Der Markt für Computer-Hardware verändert sich ständig, aber es gibt ein paar Komponenten, die das Performance-Rückgrad ihres Systems darstellen. Um diese Komponenten effizient einsetzen zu können, ist es wichtig, die Grundlagen des Sample Streaming zu verstehen:
Sample Streaming bedeutet, dass nur der allererste kleine Teil Ihres Samples in den RAM geladen wird und der Rest des Samples für Ihr Laufwerk "gestreamt" wird. Mit einfachen Worten: Ihr schneller RAM überbrückt die Zeit, bis das Sample von Ihrem Laufwerk wiedergegeben werden kann.
Mit dem Aufkommen von Solid State Drives (SSD) sind die Zugriffszeiten deutlich gesunken, und davon profitieren Sie natürlich mit unserer Software.
Die Geschwindigkeit Ihres Laufwerks und die Menge des benötigten Arbeitsspeichers stehen daher in einem Verhältnis zueinander: Je schneller Ihr Laufwerk ist, desto weniger RAM benötigen Sie (für die gleiche Anzahl von Samples).Ein schnelleres Laufwerk bedeutet natürlich auch, dass Sie Ihre Songs/Templates schneller laden können.
Wenn Sie Ihren Musik-Computer einrichten, achten Sie folglich darauf, dass Sie die schnellste Festplatte, die Ihr Budget zulässt, und die schnellstmögliche Verbindung wählen.
Zusammengefasst:
LAUFWERKE: Sie brauchen einen Platz zum Speichern Ihrer Samples, und die Zugriffszeit auf die Dateien bestimmt, wie schnell Sie Ihre Dateien laden können. Je schneller die Zugriffszeit, desto weniger RAM benötigen Sie.
RAM: Hier wird der erste Teil Ihres Samples geladen. Je mehr RAM Sie haben, desto mehr Samples können Sie laden.
CPU: Die Leistung Ihrer CPU bestimmt, wie effizient Ihr Computer mit Audiosignalen arbeitet. Bei unserer Software helfen mehr Prozessorkerne bei der Leistung, da das implementierte Multithreading sehr effektiv ist.
Note
Die schnellste Festplatte hilft Ihnen nichts, wenn Sie die falsche Verbindung (= niedriger Datendurchsatz) verwenden. Das nachstehende Diagramm zeigt die theoretischen Verbindungsgeschwindigkeiten der verfügbaren Verbindungsstandards.
Tip
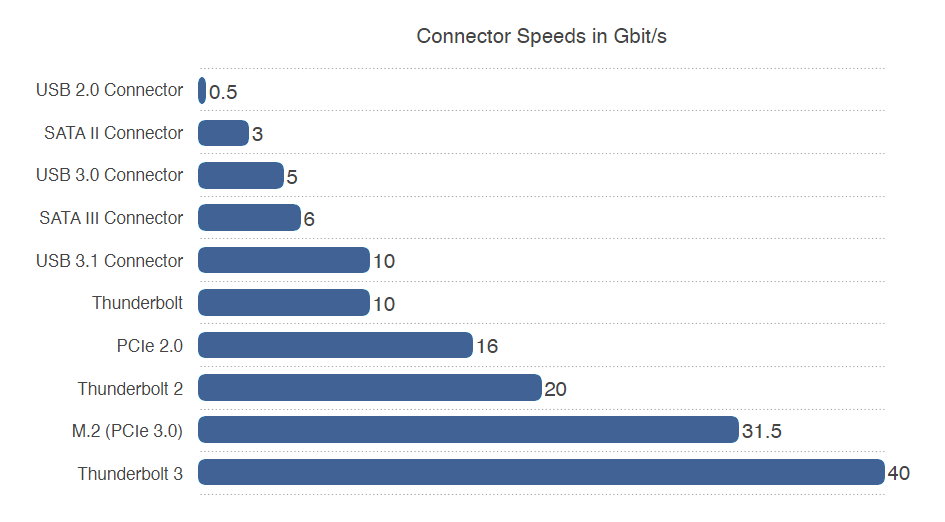
Im Allgemeinen werden Sie von den Standardformaten profitieren, die von den unterstützten Betriebssystemen verwendet werden.
Unter macOS ist der Standard APFS oder MacOS (Journaled)
Unter Windows sollten Sie sich an die NTFS-Formate halten.
Die Formatierung Ihrer Festplatte kann in den Anwendungen DiskUtility (macOS) bzw. Datenträgerverwaltung (Windows) vorgenommen werden.
Warnung
Die Preload-Größe bestimmt die Größe des Samples, das in den RAM geladen wird, um die Zugriffszeit Ihrer Festplatte zu kompensieren. Je schneller Ihre Festplatte ist, desto niedriger können Sie diese Einstellung wählen.
In unserem Synchron Player, Synchron Pianos Player, Synchron Harp Player und der Vienna Organ Player haben wir eine automatische Messung der Zugriffsgeschwindigkeit implementiert, die den besten Wert für jede Festplatte, auf der Ihre Samples gespeichert sind, auswählt. Natürlich können Sie diese Einstellungen in den Einstellungen > Database der jeweiligen Player-Software manuell überschreiben (dies sind gemeinsame Einstellungen). In Vienna Instruments / Vienna Instruments Pro ist dies eine manuelle Einstellung in Ihrem Directory Manager.
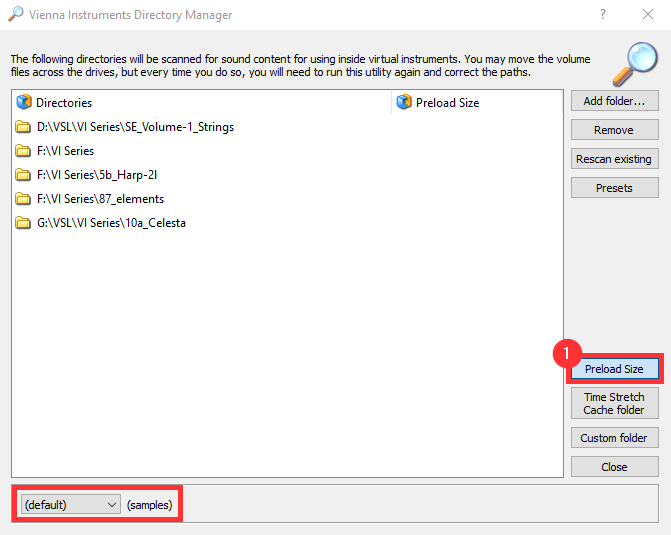
Unsere Download-Raten sind in der Regel außergewöhnlich hoch. Wenn Sie dennoch einen langsamen Download beobachten, überprüfen Sie bitte, dass
- Ihre Antiviren-Software den Download nicht blockiert
- Ihre Firewall den Vienna Assistant nicht blockiert
- Sie sich nicht über einen Proxy-Server verbinden
Wenn Sie an einer Universität oder in einem Unternehmen herunterladen, ist es wahrscheinlich, dass Ihr Systemadministrator keine Torrent-Downloads zulässt. Sie können:
- Ihren Systemadministrator um eine Ausnahme bitten
- Ihre Sample-Inhalte über einen anderen Internetzugang herunterladen
- Uns über support@vsl.co.at informieren
Für Software (!) Installer können wir alternative Downloadmöglichkeiten anbieten
Zu Diagnosezwecken können Sie eine Zip-Datei erstellen, die nützliche Informationen über Ihr System, Ihre installierten Produkte und Ihre VSL-Anwendungen enthält. Um eine Support File zu erstellen, gehen Sie folgendermaßen vor:
- Öffnen Sie die Vienna Assistant Anwendung auf Ihrem Mac oder PC.
- Wählen Sie aus dem Menü in der oberen linken Ecke "Create Support File".
- Je nach Anzahl der Produkte, die Sie registriert haben, und der Größe Ihrer Log-Dateien kann die Erstellung der Zip-Datei bis zu einer Minute dauern.
- Sobald die Zip-Datei erstellt ist, wird sie direkt auf Ihrem Desktop abgelegt.
- Sie können die Zip-Datei so, wie sie ist, an unser Support-Team senden.
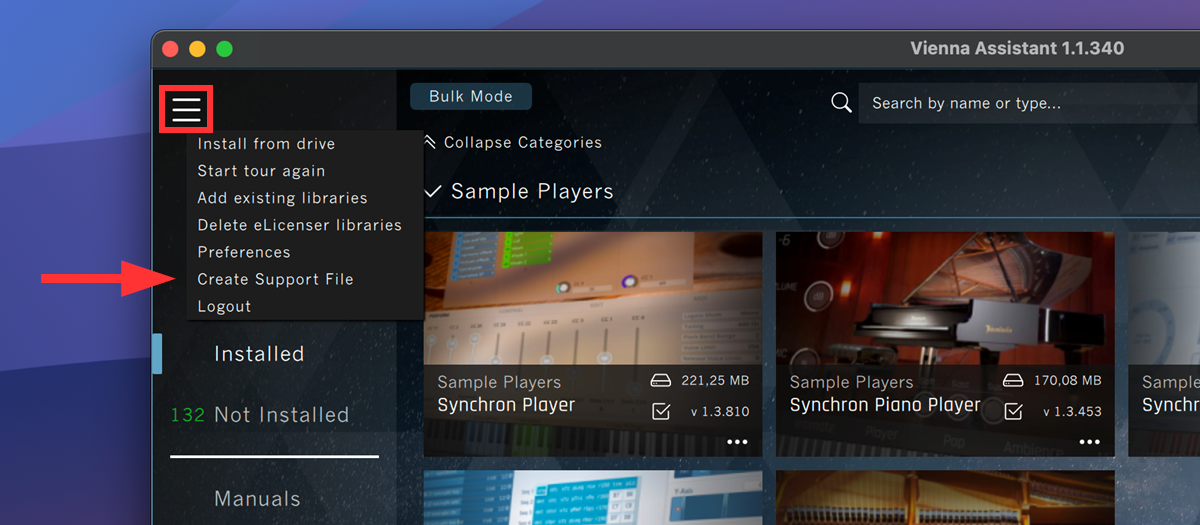
Bevor Sie einen Bericht übermitteln, ist es wichtig, zwischen einem Absturz und einem Hängenbleiben oder Einfrieren der Anwendung zu unterscheiden.
Um Protokolldateien für VSL-Software zu übermitteln, empfehlen wir, über das Menü des Vienna Assistant ein VSL Support File zu erstellen. Zusätzlich können Sie je nach Situation weitere Dateien mitschicken.Vorsicht
Für macOS:
Wenn Sie einen Absturz haben, wird im Moment des Absturzes immer ein Crash Report erstellt, den Sie später in der macOS Konsole Anwendung finden können. Bitte fügen Sie diesen Bericht Ihrem Email bei.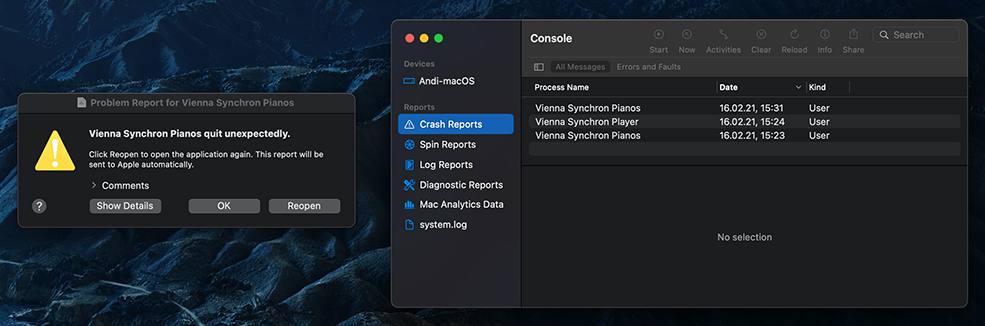
- Öffnen Sie die macOS-App Aktivitätsanzeige.
- Wählen Sie den hängenden Prozess.
- Drücken Sie die Schaltfläche "i".
- Klicken Sie auf die Schaltfläche "Sample".
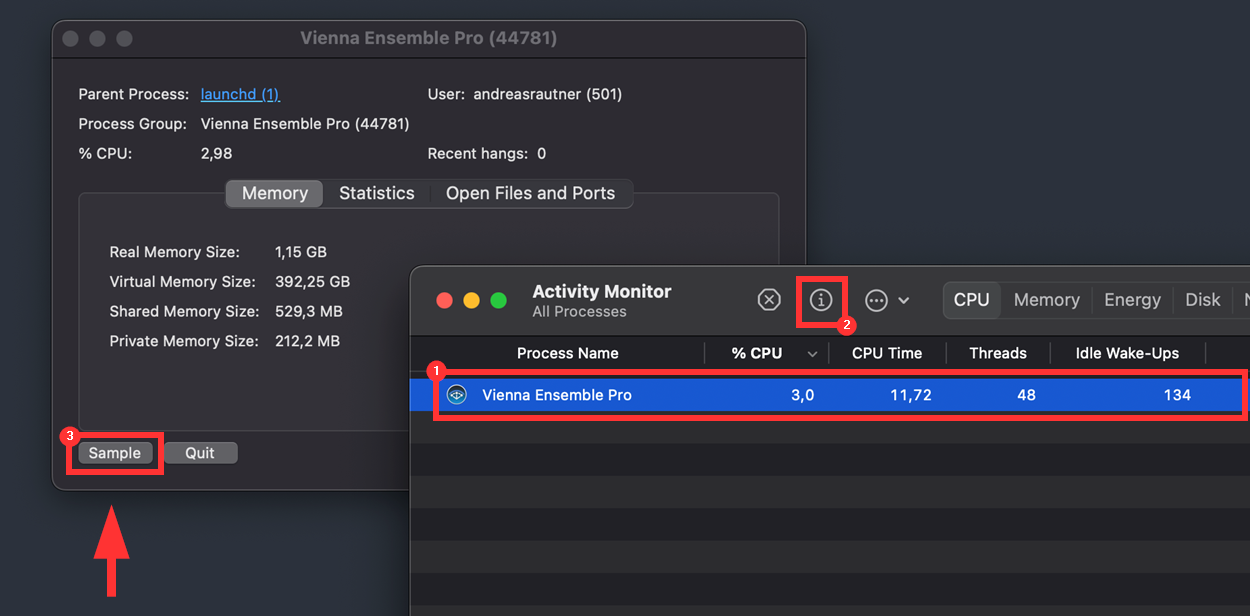
For Windows:
Wenn Sie einen Absturz haben, wird bei den meisten unserer Apps ein Popup-Fenster angezeigt, über das Sie Ihren Absturzbericht direkt an unser Team senden können. Bitte fügen Sie nützliche Details (z.B. Reproduktionsschritte) und Ihre E-Mail-Adresse hinzu. Außerdem wird in dem Popup die System-ID Ihres Computers angezeigt. Bitte notieren Sie sich diese für unser Support-Team, wenn Sie sich mit uns in Verbindung setzen. Wenn Sie Plug-ins in einem Host verwenden, wird kein solches Pop-up-Fenster angezeigt - stattdessen erzeugt die Host-Anwendung eine Absturzabbild-Datei (auch Crash Dump genannt). Leider handhaben die verschiedenen Hosts dies unterschiedlich - aber hier ist eine Liste der am häufigsten verwendeten DAWs und Notationsprogramme und ihrer Crash Dump-Dateiordner: Ableton Live:C:\Users\<username>\AppData\Roaming\Ableton\Live x.x.x\CrashDumpsBitwig:
C:\Users\<username>\AppData\Roaming\Bitwig\Bitwig Studio\CrashDumpsCakewalk:
C:\Users\<username>\AppData\Roaming\Cakewalk\CrashDumpsCubase:
C:\Users\<username>\Documents\Steinberg\CrashDumpsDorico:
C:\Users\<username>\AppData\Roaming\Steinberg\Dorico\CrashDumpsFL Studio:
C:\Users\<username>\AppData\Roaming\Image-Line\FL Studio\CrashLogsNotion:
C:\Users\<username>\AppData\Roaming\Presonus\Notion\CrashDumpsNuendo:
C:\Users\<username>\Documents\Steinberg\CrashDumpsPro Tools:
C:\Users\<username>\AppData\Local\Avid\Logs\CrashlogReaper:
C:\Users\<username>\AppData\Roaming\REAPER\CrashDumpsReason Studio:
C:\Users\<username>\AppData\Roaming\Propellerhead Software\Reason\CrashDumpsSamplitude:
C:\Users\<username>\AppData\Roaming\MAGIX\Samplitude\CrashDumpsSequoia:
C:\Users\<username>\ProgramData\MAGIX\Sequuoia x\ExceptionHandlerDllStudio One:
C:\Users\<username>\AppData\Roaming\PreSonusIm Falle eines Einfrierens/Hängenbleibens stellen Sie uns bitte eine Minidump-Datei von der Standalone Anwendung oder, wenn Sie mit Plug-ins arbeiten, der Host-Anwendung und Server Anwendung (VE Pro Server, MIR Pro 3D Server) zur Verfügung. Führen Sie dazu die folgenden Schritte aus:
- Laden Sie die Process Explorer Anwendung direkt von Microsoft herunter. (Diese Anwendung ist für alle Windows-Benutzer frei zugänglich)
- Wählen Sie den hängenden Prozess aus.
- Klicken Sie mit der rechten Maustaste und wählen Sie im Kontextmenü "Create Dump" > "Create Minidump...".
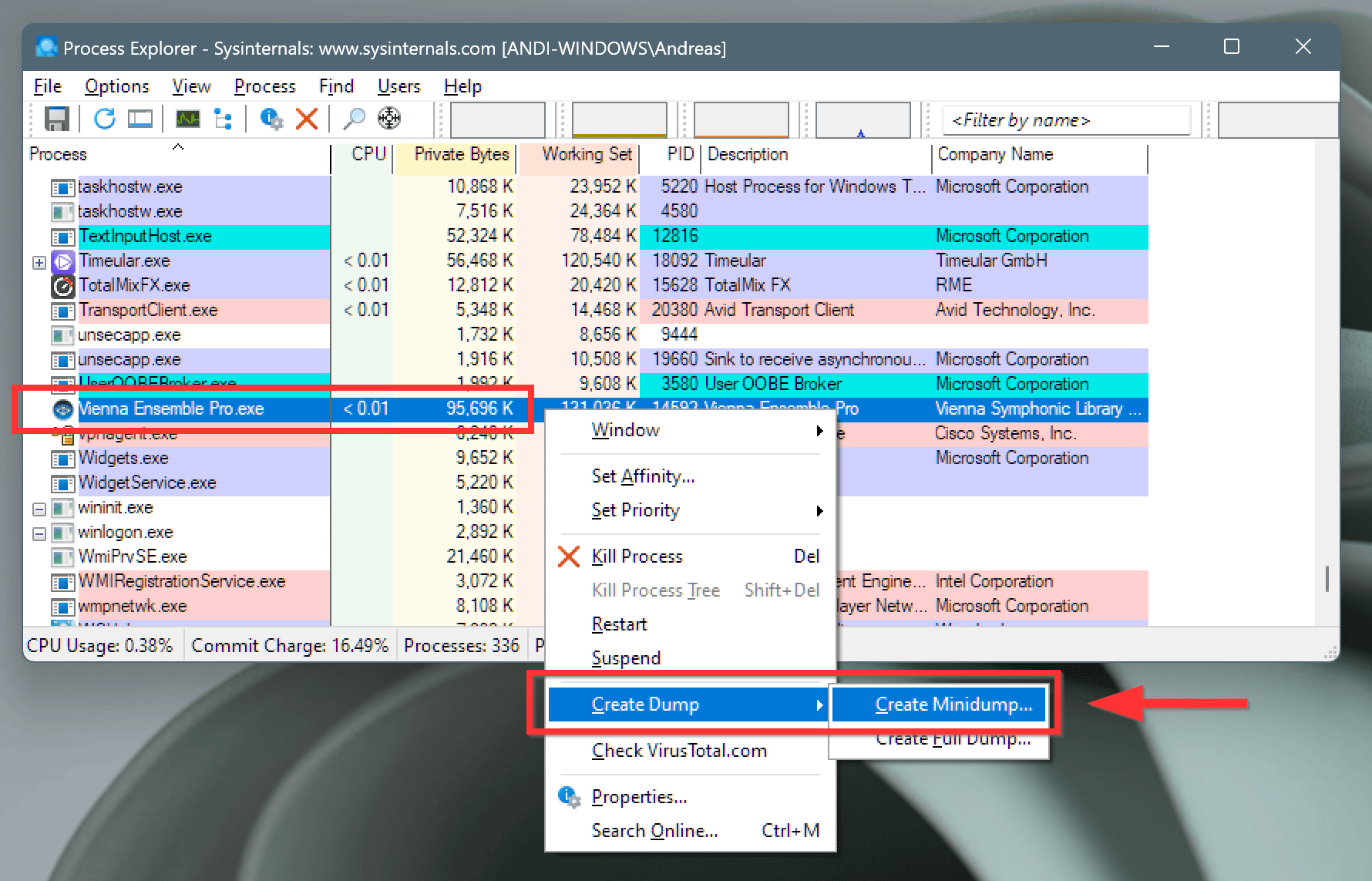
Wir freuen uns immer über Anregungen von unseren Benutzern. Wenn Sie ein Problem haben, geben Sie bitte an, wie Sie das Problem reproduzieren können.
Beispiel:
- Starten Sie die Anwendung
- Bus-Kanal einfügen
- Drücken Sie die Taste "Stumm" auf dem eingefügten Bus-Kanal
Erwartete Ergebnisse: Bus-Kanal ist stummgeschaltet
Tatsächliche Ergebnisse: Anwendung stürzt ab
Weitere Einzelheiten darüber, wo Sie eine Protokoll- oder Absturzdatei lokalisieren können - oder wie Sie einen Absturz melden können - finden Sie in den entsprechenden FAQ.