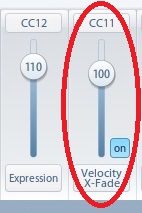
CC11 (MIDI Control Change 11) commands for the dynamics to the Vienna Instruments player. To Synchron Player it sends velocity and CC2 commands. With Velocity X-Fade turned on, all dynamic layers get streamed from the hard disk simultaneously. This way it's possible to make dynamic transitions within notes. The VI presets for the aforementioned instruments have Velocity X-Fade already activated with CC11 assigned by default.
Although Velocity X-Fade is recommended for Woodwinds, Brass, Strings and the Vienna Choir in Sibelius, it also has two drawbacks.
- More voices get streamed simultaneously. For big arrangements the hard drive may not be quick enough and some voices can get cut off.
- In some cases two dynamic layers may be audible for only one voice in the score.
So it may be useful to turn Velocity X-Fade on and off from within your score like this:
~C28,0(Velocity X-Fade turned off)~C28,127(Velocity X-Fade turned on)
CC11 is not implemented for these instruments in the sound set. Lots of the percussion sounds don't blend well when crossfaded.
Note
Studio Special Edition users (except volumes 5 and 6) and Studio Woodwinds:
Velocity XF gets turned on and off automatically depending on the articulation with the sound sets "VE SY Special Editions" and "VE SY Winds". In most cases this should make the performance better. If you want Velocity XF to be turned on or off in general, assign a different (free) Controller to "Vel.XF On" on the Synchron Player CONTROL page. Then the automatic switches will not apply.
CC11 MIDI commands (written as Technique Text ) to your Sibelius instrument like this:
~C11,0(for silent)~C11,127(for loudest)
Note
Studio Special Edition users:
The steps described in this chapter are not necessary with the sound set "VE SY Special Edition". Velocity X-Fade gets automatically turned on for rolls and turned off again after the rolls.
Our Performance Interval patches (legato, portamento, performance marcato, performance trills) are monophonic due to the necessity of interval recognition. So if you write a slur (which triggers the legato patch), you are limited to one voice.
If you want to notate more voices in one staff with a slur, you can exclude the slur from playback and thus avoid switching to legato. To do so, select the slur and go to the Inspector/Playback window (Properties/Playback in Sibelius 6). Uncheck the boxes for play on pass 1–8. The Vienna Instruments PRO player offers a polyphonic legato mode. So excluding slurs from playback is not necessary with this player.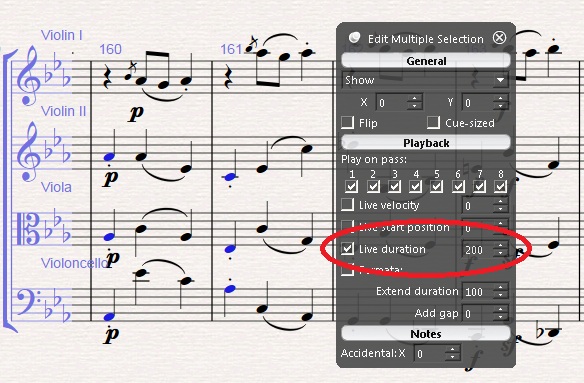
Now this note ends the phrase and the next note should be a start-up note in a new legato (or portamento or glissando) phrase.
Special hint for better portamento and glissando performances: Without any note editing the portamento (glissando) starts when the second note is played. In reality the portamento (glissando) would be finished by that time. To get this effect right, edit the Live start position of the portamento's (glissando's) target note in the Inspector/Playback (in Sibelius 5 and 6 that's called Properties/Playback ) menu. Enter a negative value. The exact value depends on the playback tempo and interval.It is possible to switch between a solo instrument and an ensemble of the same instrument on one staff.
Reserve a channel for the solo and the ensemble instrument on the Sibelius Manual Sound Sets page and in Vienna Ensemble.
For wind instruments switch with the Technique Text commands "tutti" (or "a2", "a3", "a4") and "solo". (Only available with Vienna Symphonic Library House Style loaded.)
For strings create an instrument change (for example from Viola to Solo Viola).
For the sound sets VE SY Special Edition, VE Special Edition, VE Special Edition PLUS, VE Woodwinds + Brass and and VE SY Dimension Brass,as well as Dimension Strings I+II and Studio Dimension Strings I+II, Studio Chamber Strings sordino and Studio Appassionata Strings sording (sound set VE Strings) you can do as follows:
Reserve two channels for the instrument on the Sibelius Manual Sound Sets page, one with the normal program and one with the "mute" (or "con sord.") program.
In Vienna Ensemble also add two instruments. Use the same channels you set up on the Manual Sound Sets page.
In one Vienna Instrument or Synchron Player load the natural instrument, and in the other one the muted instrument.
To switch from normal to muted, just use the Technique Text "con sordino" or "mute".
Note
For patches with included A/B-Selection, you can use MIDI commands for switching.
The easiest way is as follows: Set A/B Select to a free controller – let's take CC4 in our example. Now create MIDI commands (Technique Text) as follows:~C4,0(will trigger A samples)~C4,127(will trigger B samples)
~Nxx,64 followed shortly by ~Oxx,64
These are MIDI commands for Note On and Note Off, where xx stands for the MIDI number of theKeyswitch. (24=C1, 25=C#1, 36=C2, …)
Control Changes:~Cxx,yy
xx stands for the MIDI Controller; yy stands for the value
See the Sibelius Reference chapter 4.17 (Sibelius 6) or chapter 6.18 (Sibelius 7 and 8) for more information.