Once you have set up VE Pro 7 and MIR Pro / MIR Pro 24 according to your needs and have grasped a few basic concepts, MIR Pro / MIR Pro 24 will be self-explanatory – despite all the hi-tech that's going on "under the hood". The following paragraphs are meant to familiarize you with MIR Pro / MIR Pro 24 quickly. This will by no means replace a complete manual, but it should be sufficient to get you going within little time.
If you are completely new to the world of MIR, it might be a good idea to read the corresponding manual addendum "Think MIR – Philosophy and Underlying Concepts".
This Quickstart Guide will be mostly text-based. Please find all relevant screenshots in the subsequent section.
If you have the most recent build of VE Pro installed and running, you already have MIR Pro / MIR Pro 24 ready to go, too. MIR Pro / MIR Pro 24 is an integral part of VE Pro.
Most aspects of VE Pro handling won't be repeated here; everything that can be done with VE Pro alone can also be done when MIR Pro / MIR Pro 24 is brought into the equation. Please refer to VE Pro's manual for topics like file handling, network-related features, DAW integration, and so on.
- converted your existing licenses (if you already have a MIR Pro eLicenser license).
- completed your purchase.
- Please download and install the latest Vienna Download Manager.
- Click the activation code you receive via mail right after your purchase and go through the license download routine.
Vienna Assistant macOS
Vienna Assistant Windows
It might be important to mention that the RoomPacks need to be installed, too. If you decide to change the installation path to a custom location, please make sure to point MIR Pro / MIR Pro 24 to it later on in the Preferences (see below).
The default installation path is
WIN:<SystemDisk>\ProgramData\VSL\Vienna MIR;MacOS:Macintosh HD/Library/Application Support/VSL/Vienna MIR.
After the first start with a valid MIR Pro / MIR Pro 24 license detected on your eLicenser (demo or permanent), you will find a new tab at the bottom of VE Pro's main window:
Clicking the "MIR" tab will open MIR Pro / MIR Pro 24's own GUI. You will be looking at the so-called "Default Venue", which is just there because it looks better than an empty screen. ;-) It consists of just one single impulse position of the Vienna Konzerthaus' "Great Hall" and isn't meant to be used for any serious work.
Before you go on with creating your own virtual orchestra setting, please open MIR Pro / MIR Pro 24's Preferences (Main Menu: Options > Preferences > Vienna MIR) and make sure that the path to MIR's RoomPacks is set correctly (RoomPack Data Folder).
MIR Pro / MIR Pro 24 relies on a massive amount of convolution processes, which is why the engine has its own latency settings to optimize CPU load. As a rule of thumb, more latency means less CPU load, but there are two numbers to be taken into account here, namely the host buffer size (as reported by your audio system drivers) and latency setting. The latter should either be 0 (which is usually ideal) or a number greater the host buffer size. MIR latency below or equal to the host buffer size will yield sub-par results. All other Preferences can be left at their default values for now.

VE Pro's Main Menu Icon Bar offers another option especially for MIR Pro / MIR Pro 24: The "Auto add Vienna MIR" option (see image above) will instantiate the MIR Pro / MIR Pro 24 Connector plug-in in any newly created channel. (The option is also available from the "Channel" pull-down in VE Pro's Main Menu.) If you plan to create a complete MIR Pro / MIR Pro 24 arrangement from scratch, this will make your life much easier, and you can delete any superfluous connections with one mouseclick anyway.
Important
MIR Pro / MIR Pro 24 will not work with system latencies lower than 64 samples.
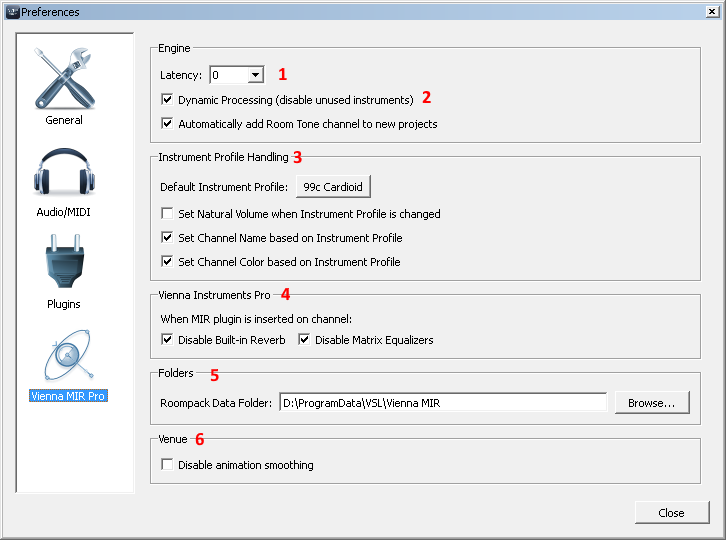
- MIR Pro Engine's Processing Latency. Higher values mean lower CPU load.
- Switches off any unused convolution threads, thus optimizing overall CPU load. Should be switched on under most circumstances.
- … for customizing appearance and characteristics of newly created Instrument Icons in a MIR Venue. (Also applies to Audio Inputs and Busses.)
- The built-in reverb and EQs of Vienna Instruments Pro 2 will most likely interfere with MIR Pro / MIR Pro 24 and can be switched off globally.
- Defines the path where MIR Pro / MIR Pro 24 looks for any installed multi-impulse-response collections ("RoomPacks", file extension
*.vmi). - Enhances graphics performance on certain systems (e.g. when using Remote Desktop). Should be left unchecked under most circumstances.
Important
As mentioned before: There are actually two numbers to take into account here, namely the host buffer size and MIR latency setting. The latter should either be 0 (which is usually ideal) or a number greater than the host buffer size. MIR latency below or equal to the host buffer size will give sub-par results.
Venue – A Venue is a complete set of multi impulse responses derived from one microphone position in a hall, including the underlying meta-data like the Venue Map. It is not possible to mix two or more Venues with each other. The selected Venue is always shown in the readout strip at the bottom of the Main Venue Window.
Icon – The Instrument Control Icon is sometimes simply referred to as "the Icon" or "MIR Icon". It represents one underlying Vienna Instrument, a 3rd-party virtual instrument plug-in or an audio input, which means that it can cover a solo instrument as well as an ensemble.
Window – Windows are also called "Panels". They are all part of the main GUI. All panels showing this little icon in the top right corner can be closed or detached, resized and/or moved away from the central Venue View by clicking one of the two icons with the mouse.
Editor – Editors (or "Editor Windows") are floating and must be opened separately, mostly by clicking on a button labeled "E". They serve various purposes. Clicking "OK" will take over any applied changes. "Quit", "Cancel", pressing "Esc" on the keyboard or clicking the window frame’s "x" sign will close an editor without applying any changes.
Fader – A fader is a control element to continuously change the value of the connected parameter. Faders appear as parts of the Instrument Control Icon as well as in the Channel Strip and some Editors. Grab and pull the handle with the mouse cursor to change the value of the connected parameter, or click somewhere into the fader’s path to let the handle gradually move in the cursor’s direction. Double-click the fader to reset it to its default value.
Handle – Handles always show elements in the GUI that can be dragged to change the value of a connected parameter. They appear as parts of faders as well as the Instrument Control Icon.
Button – Buttons are parts of the GUI which allow for many different functions. They always appear to be slightly "3D"-shaped. They can work as permanent or momentary switches, or toggle a function.
Readout – Readout boxes give detailed numerical feedback about a parameter’s value. Most of the time they are connected to a graphical control element like a fader. Double-clicking into them allows for direct entry of a value using the keyboard.
Pulldown – A pulldown looks a bit like a button, but it shows two arrows pointing up- and downwards on the right side. It allows you to choose from a list which gets displayed as soon as you click on the pulldown. You can select from the Pulldown menu with the mouse; as soon as the selection is made, the pulldown closes, only displaying the chosen entry.
Main Menu – The Main Menu is the operating system's standard menu at the top of the application’s frame in compliance with all its typical conventions.
Ctrl,Alt,Shift,Command,Option– Some special functions can be called up by holding one of the three modifier keysCtrl,Shift,AltorCommand,Option(OSX only) on the computer keyboard.
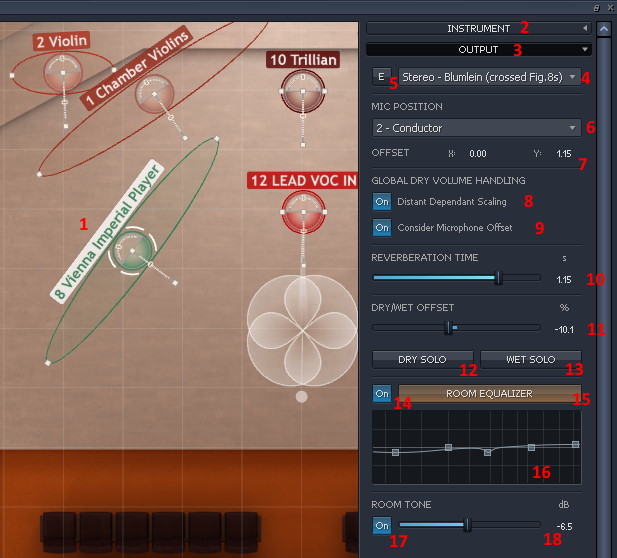
- Selected MIR Icon (with active Title option)
- Instrument Channel Header (when hidden)
- Output Channel Header (visible)
- Output Format Selection (pull-down)
- Open Output Format Editor
- Select Main Microphone Position (pull-down)
- Main Microphone Position Offset
- Global Dry Signal Volume Handling Options
- Consider Microphone Offset
- Scale Reverberation Time
- Global Dry / Wet Signal Offset
- Dry Signal Output Only
- Wet Signal Output Only
- Open Room EQ
- Room EQ On / Off
- Room EQ Overview
- RoomTone Volume Fader
- RoomTone On/Off
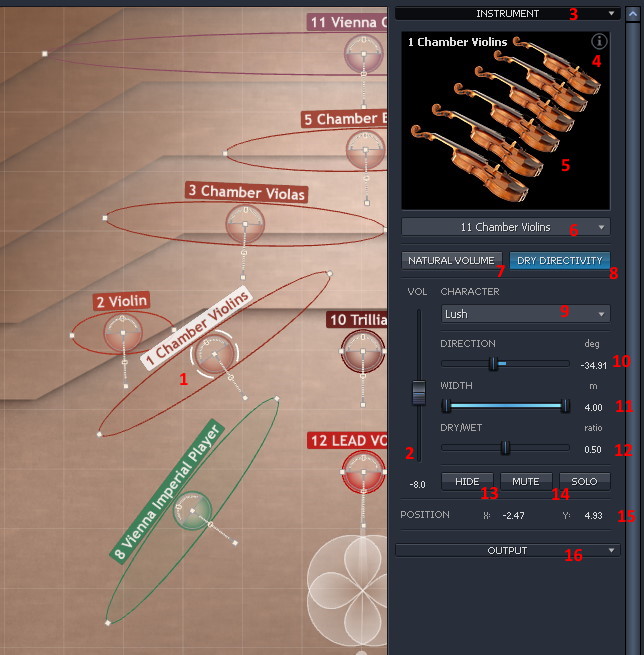
- Selected MIR Icon (with active Title option)
- Channel Volume Fader + Readout
- Instrument Channel Header (visible)
- Connects to Vienna Academy (online instrumentology)
- Instrument picture (corresponds with chosen Instrument Profile)
- Instrument Profile Selection (pull-down)
- Set Natural Volume
- Use Instrument Profile for dry signal
- Select Character Preset (pull-down)
- Icon Direction fader
- Icon Width fader
- Dry / Wet Signal Ratio fader
- Hide Icon
- Mute / Solo Channel
- Icon Position
- Output Channel Header (when hidden)
