
EQ: Kanal-Equalizer. Doppelklick öffnet ein Fenster mit allen Einstellungen. Bitte beachten Sie, dass der Ein/Aus-Button in der Kanalansicht integriert ist.
Delay: Verzögerung des Kanals. Diesen Wert in Millisekunden können Sie benützen, um jedem Kanal eine Laufzeitverzögerung hinzuzufügen – mit beeindruckenden Ergebnissen in der Raumwahrnehmung! Klick-ziehen/Doppelklick zur Bearbeitung,
Strg/Cmd-Klick zum Zurücksetzen.Phasen-Invertierung: Invertiert die Phase des eingehenden Signals, wobei das Kanal-Icon sich orange verfärbt.
Reverb: Reverb Send. Hier stellen Sie den Hallanteil für jeden Kanal ein. Wird meist auf die Close- und Mid-Microfone angewandt. Die Halleinstellungen befinden sich in der rechten Spalte. Klick-ziehen/Doppelklick zur Bearbeitung,
Strg/Cmd-Klick zum Zurücksetzen.Convolution Impulse Plug-In: Öffnet einen Convolution Hall der mit Impulsantworten für die verfügbaren Studio Produkte versehen ist. Beinhaltet einen Dry/Wet Regler sowie einen Impulsantwort-Browser. Nur verfügbar mit Studio Produkt-Lizenz. Siehe Beschreibung weiter unten.
Pan: Balance des Kanals. Sie können zwischen den Modi ‚Balance‘ und ‚PowerPan‘ wählen. Das Pan Law (Lautstärkeverhalten bei Panning) kann in Settings => Engine festgelegt werden.
Werte der Lautstärkeregler: Klick-ziehen/Doppelklick zur Bearbeitung,
Strg/Cmd-Klick zum Zurücksetzen.Lautstärkeregler: Zum Einstellen den Regler mit der Maus verschieben, für genaue Einstellungen gedrückt halten.
Strg/Cmd-Klick zum Zurücksetzen auf 0 dB.Mute: Schaltet den ausgewählten Kanal stumm. Anzeige in Gelb.
Solo: Schaltet den ausgewählten Kanal Solo. Anzeige in Rot.
Output: Hier können Sie einen der verfügbaren Ausgänge zuweisen.
Kanal An/Aus: Klicken zum Aktivieren bzw. Deaktivieren. In Settings => Engine finden Sie eine Option zum Entfernen der Samples deaktivierter Kanäle aus dem RAM.
Add Mixer/Aux channel: Mit Klick auf das “+”-Zeichen wird ein neuer Kanal hinzugefügt.
Master Channel: Master Channel Strip für den ersten stereo-Output mit FX-Kette, Pan- und Volume-Regelung. Einfache Option für ein EQing des Master Signals.
Mix Preset: Auswahl aus den vielen verfügbaren Mixer-Presets und Laden/Speichern persönlicher Presets von der Festplatte.
Speichern/Neu laden/Löschen: Betrifft immer das aktuelle Mixer-Preset.
Reverb-Einstellungen: Zur Anpassung des integrierten algorithmischen Halls. Klick-ziehen/Doppelklick zur Bearbeitung,
Shift-Klick-ziehen zur Feineinstellung,Strg/Cmd-Klick zum Zurücksetzen. Ausgangszuweisung und Hall An/Aus darunter.FX: Zeigt die Kanal FX Slots.
AUX: Zeigt die Send Slots.
BASIC: Zeigt die Grundeinstellung des Mixers.
Die AUX Ansicht des Mixers bietet ein Maximum von 4 Auxiliary Kanälen an, die mit den Send Slots über den Volume Reglern beschickt werden können.
Ein klassischer und ressourcenfreundlicher Ansatz, um Ihrem Mix Effekte hinzuzufügen.
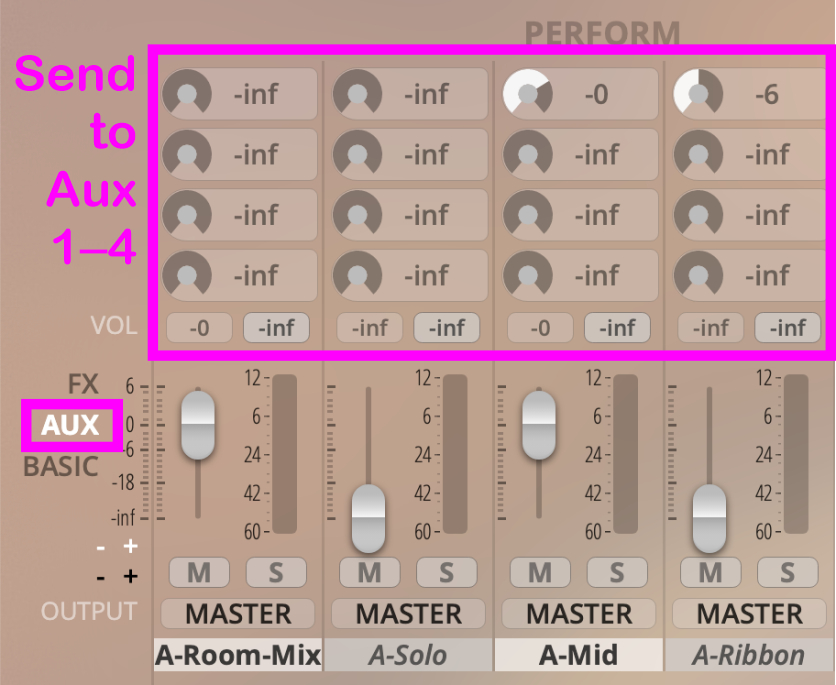
Wählen Sie aus den verfügbaren Effekten, um die einzelnen Kanäle im Synchron Player zu effektieren.
Eine Beschreibung aller Effekte stehtim Kapitel Kanal FX zur Verfügung.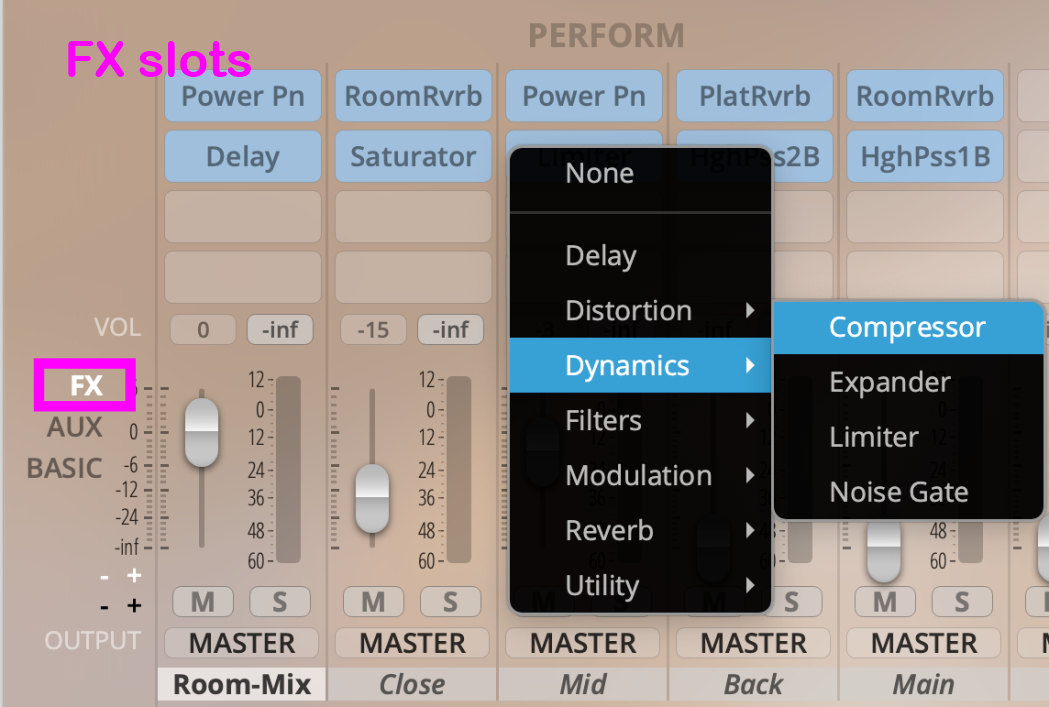
Diese Ansicht ist ausschließlich mit Synchron Power Drums verfügbar!
Hier können Sie den Anteil des Übersprech-Signals ("Bleed") eines Instruments auf die Mikrofone anderer Instrumente einstellen. Ein aktivierter Insert eines Bleed Signal wird in blau dargestellt (was auch der Fall ist für die Inputs aller Raummikrofone), und die aktvierten Signalquellen, die das Hauptsignal des Kanals beinhalten, werden in grün dargestellt.
Mit "Bleeding"können Sie den Raumanteil auf einzigartige Weise beeinflussen und ihrem Mix auch eine gewisse "Rohheit" verleihen, indem die "schmutzigen" Übersprechungen eingestreut werden, z.B. das Übersprechen der Bass Drum auf die Snare Drum (wie unten dargestellt).
Sie können jeden Slot mit dem Einschaltknopf aktivieren und den Anteil des Übersprech-Signals durch Ziehen vom rechten Ende einstellen.
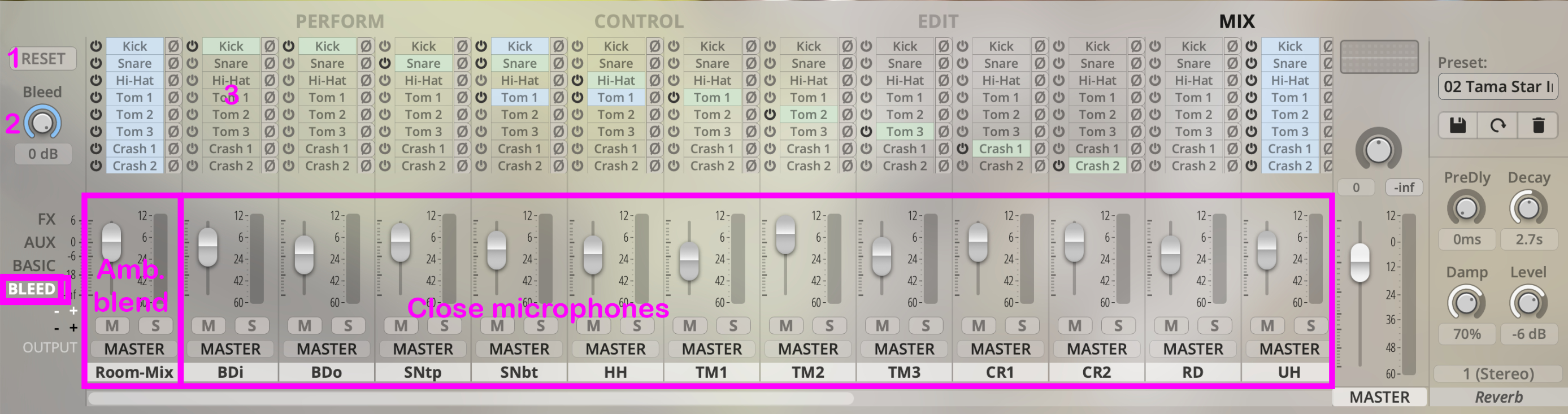
RESET: Setzt alle Bleed Werte auf die Einstellungen des gewählten Mixer Presets zurück.
Bleed: Der Master Bleed Knopf bietet Ihnen die volle Kontrolle über den gesamten Raumeindruck. Ein sehr wirkungsvolles Tool für jeden Mix.
Bleed View: Ein Klick hier lässt Sie die Bleed Einstellungen im Mixer sehen.
Bleed slots: Hier stellen Sie den Anteil des Übersprech-Signals, das in den gewählten Instrumetenkanal von anderen Instrumenten geführt wird.
Beim Öffnen des Mixer Preset Browsers finden Sie zahlreiche verschiedene Mixer Presets. Die Verwaltung der Mixer Presets ist erheblich einfacher und übersichtlicher im Mixer Preset Browser.
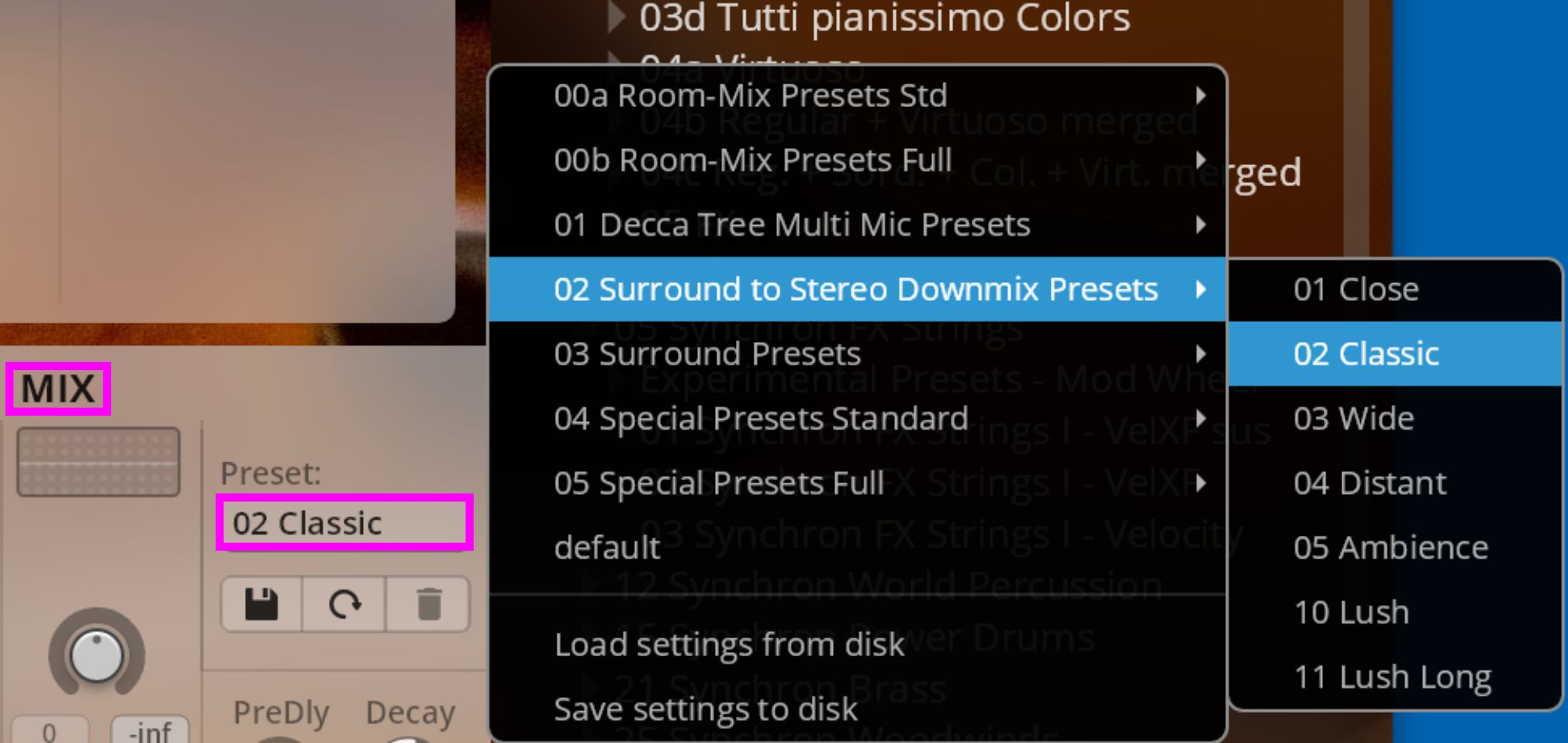
Unsere Einstiegs-Presets sind der ideale Ausgangspunkt für jede Aufnahme, mit so wenig Mikrophonen wie möglich und einem vorgefertigten Room-Mix-Kanal, der einen Mix aller verfügbaren Mikrophone der Full Library enthält. Durch Hinzufügen von mehr oder weniger Direktsignal (Close-, Mid- und Back-Mikrofone) leicht anzupassen.
Der Decca Tree ist auf die Raumsignale ausgerichtet und bietet im Vergleich mit dem Room-Mix einen schlankeren Klang mit weniger Diffusion. Die klassische Stereoaufnahme mit viel Raum für Adaptationen.
Nützt alle verfügbaren Mikrophone für größere Flexibilität im Mix.
Die Raummikrophone mit ihren verschiedenen Klängen und den möglichen Laufzeitverschiebungen helfen, eine größere Bandbreite bei der Raumtiefenwahrnehmung zu schaffen. Hervorragend geeignet zum Optimieren von Positionierung, Details, Konturen und Komplexität in Ihren Mixes.
Hier sind zusätzliche NARROW MIXER PRESETS zu finden, die die einzelnen Instrumentengruppen näher aneinander aufstellen.
Volle Flexibilität für Ihr Surround-Setup.
Senden Sie Close, Mid, und Decca Tree an Ihre L-R Lautsprecher und die Surround-Mikrofone entsprechend an Ihre Surround-Kanäle.
Zum Speichern von Mixer Presets gibt es 2 Optionen:
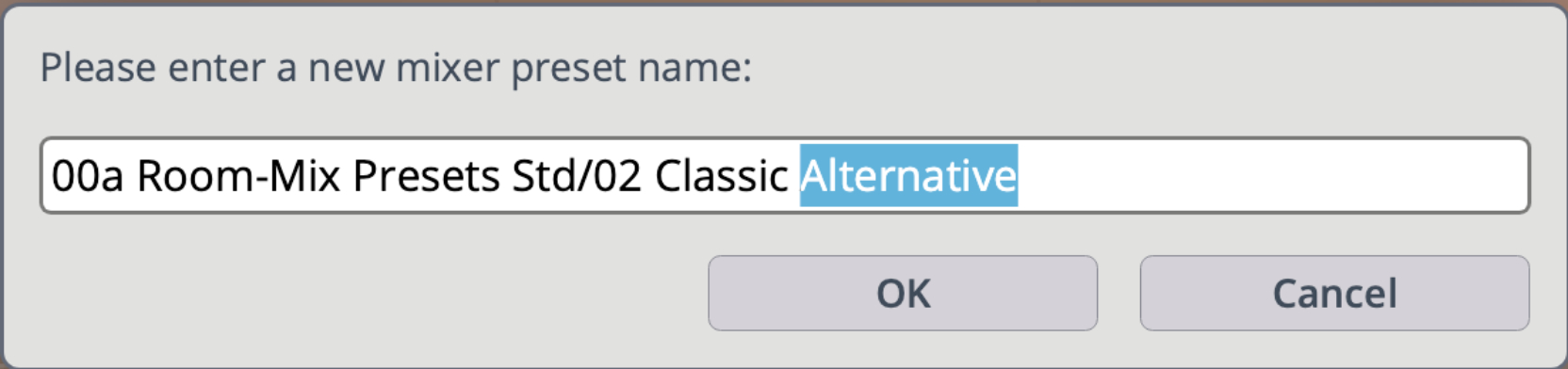
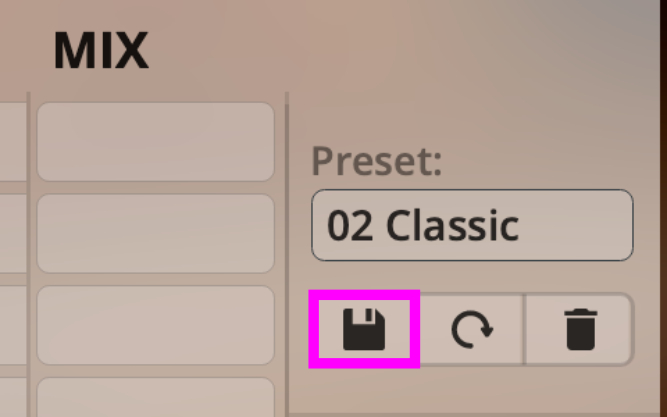
Warning
Neu erzeugte Presets sind nur verfügbar, wenn sie mit einem neuen User Preset gespeichert werden, andernfalls gehen sie verloren!
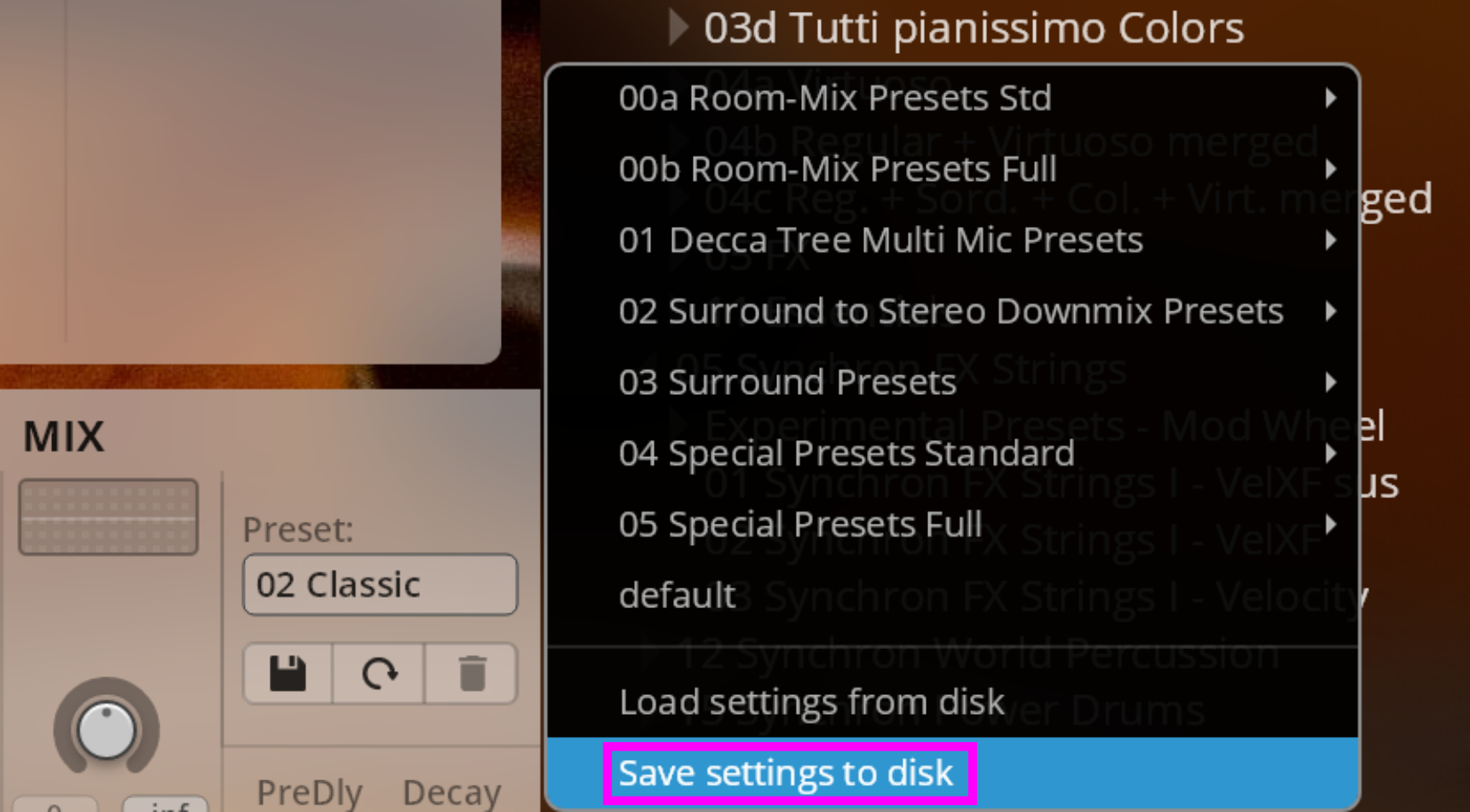
Note
Bitte beachten Sie, dass verschiedene Synchron-Produkte auch verschiedene Mixer-Setups haben. Produktspezifische Mixer Presets funktionieren deshalb nur mit desen Produkten.
Per Doppelklick auf die EQ-Anzeige können Sie das Equalizer-Fenster für jeden Kanal öffnen.
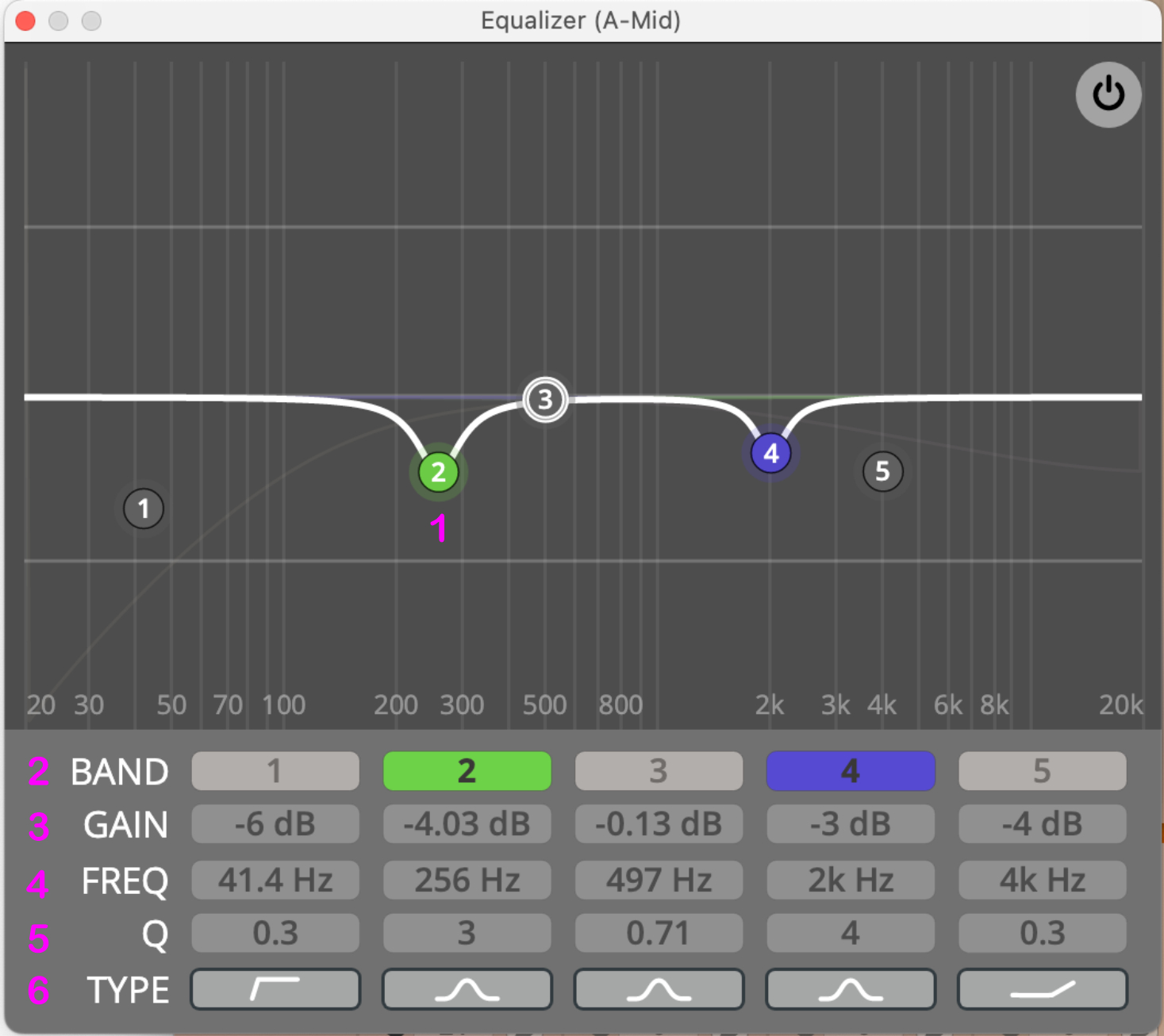
EQ-Knoten: Klicken Sie auf die BAND-Buttons, um das jeweilige Band zu aktivieren. Im GUI können Sie auf einen Knotenpunkt rechts-klicken, um die Filtertype zu ändern. Verwenden Sie das Mausrad zum Ändern des Q-Werts,
Strg/Cmd-Klick zum Zurücksetzen,Alt/Option-Klick zum Sperren der Frequenz,Shift-Klick-ziehen zur Feineinstellung.BAND: Aktivieren/Deaktivieren des Filterbandes.
GAIN: Gain-Wert des in der EQ-Anzeige angewählten Knotens. Klick-ziehen/Doppelklick zur Bearbeitung,
Shift-Klick-ziehen zur Feineinstellung,Strg/Cmd-Klick zum Zurücksetzen.FREQ: Frequenz des in der EQ-Anzeige angewählten Knotens. Klick-ziehen/Doppelklick zur Bearbeitung,
Shift-Klick-ziehen zur Feineinstellung,Strg/Cmd-Klick zum Zurücksetzen.Q: Q-Wert des in der EQ-Anzeige angewählten Knotens. Klick-ziehen/Doppelklick zur Bearbeitung,
Shift-Klick-ziehen zur Feineinstellung,Ctrl/Cmd-Klick zum Zurücksetzen.TYPE: Hier können Sie eine der verfügbaren Filtertypen auswählen: Peak, Low Shelf, High Shelf, High Cut, Low Cut, Bandpass, Notch.
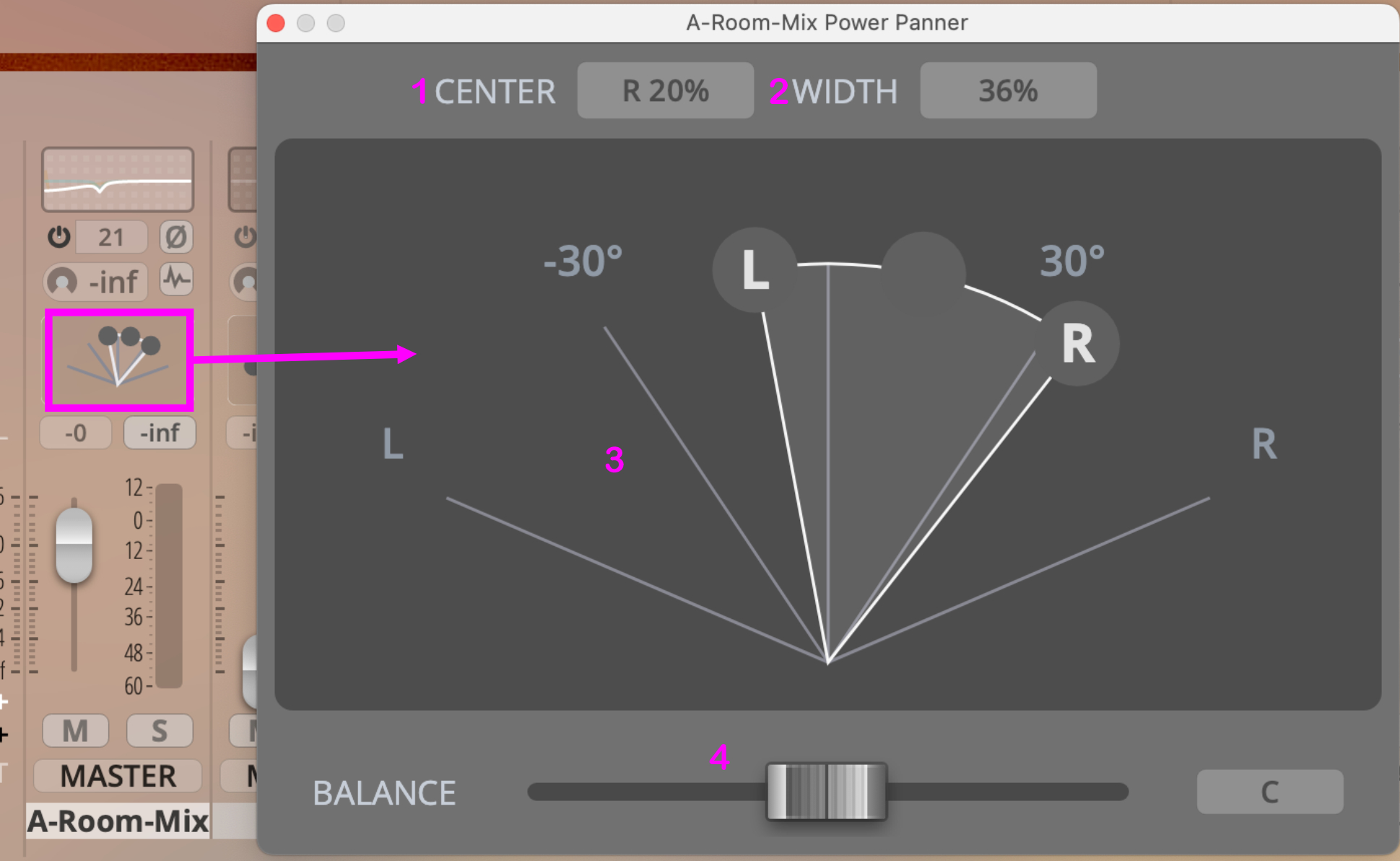
CENTER: Panning-Zentrum in %. Klick-ziehen/Doppelklick zur Bearbeitung,
Strg/Cmd-Klick zum Zurücksetzen.WIDTH: Panning-Breite in %. Klick-ziehen/Doppelklick zur Bearbeitung,
Strg/Cmd-Klick zum Zurücksetzen.DISPLAY: Pan-Einstellungen können durch Ziehen der Knotenpunkte vorgenommen werden. Wechseln die Farbe, wenn invertiert.
Strg/Cmd-Klick zum Zurücksetzen.BALANCE: PowerPan-Balance. Zur Anwendung voreingestellter Balance-Anteile.
Shift-Klick-ziehen zur Feineinstellung,Ctrl/Cmd-Klick zum Zurücksetzen.
Dieses zusätzliche Convolution Reverb basiert auf unserer MIR PRO Technologie und bietet ein einfaches aber wirkungsvolles Tool zur Einbindung unserer Studio Produkte mit den bestehenden Produkten der Synchron Series.
Die Mixverhältnisse werden sehr einfach mit dem DRY/WET Verhältnis an ihren bestehenden Mix angepasst. Vergessen Sie dabei nicht, dass, abhängig von dem von Ihnen gewählten MIXER PRESET, auch die Reverb Sends entsprechend angepasst werden sollten.
CENTER: Panning-Zentrum in %. Klick-ziehen/Doppelklick zur Bearbeitung,
Strg/Cmd-Klick zum Zurücksetzen.WIDTH: Panning-Breite in %. Klick-ziehen/Doppelklick zur Bearbeitung,
Strg/Cmd-Klick zum Zurücksetzen.DISPLAY: Pan-Einstellungen können durch Ziehen der Knotenpunkte vorgenommen werden. Wechseln die Farbe, wenn invertiert.
Strg/Cmd-Klick zum Zurücksetzen.BALANCE: PowerPan-Balance. Zur Anwendung voreingestellter Balance-Anteile.
Shift-Klick-ziehen zur Feineinstellung,Strg/Cmd-Klick zum Zurücksetzen.
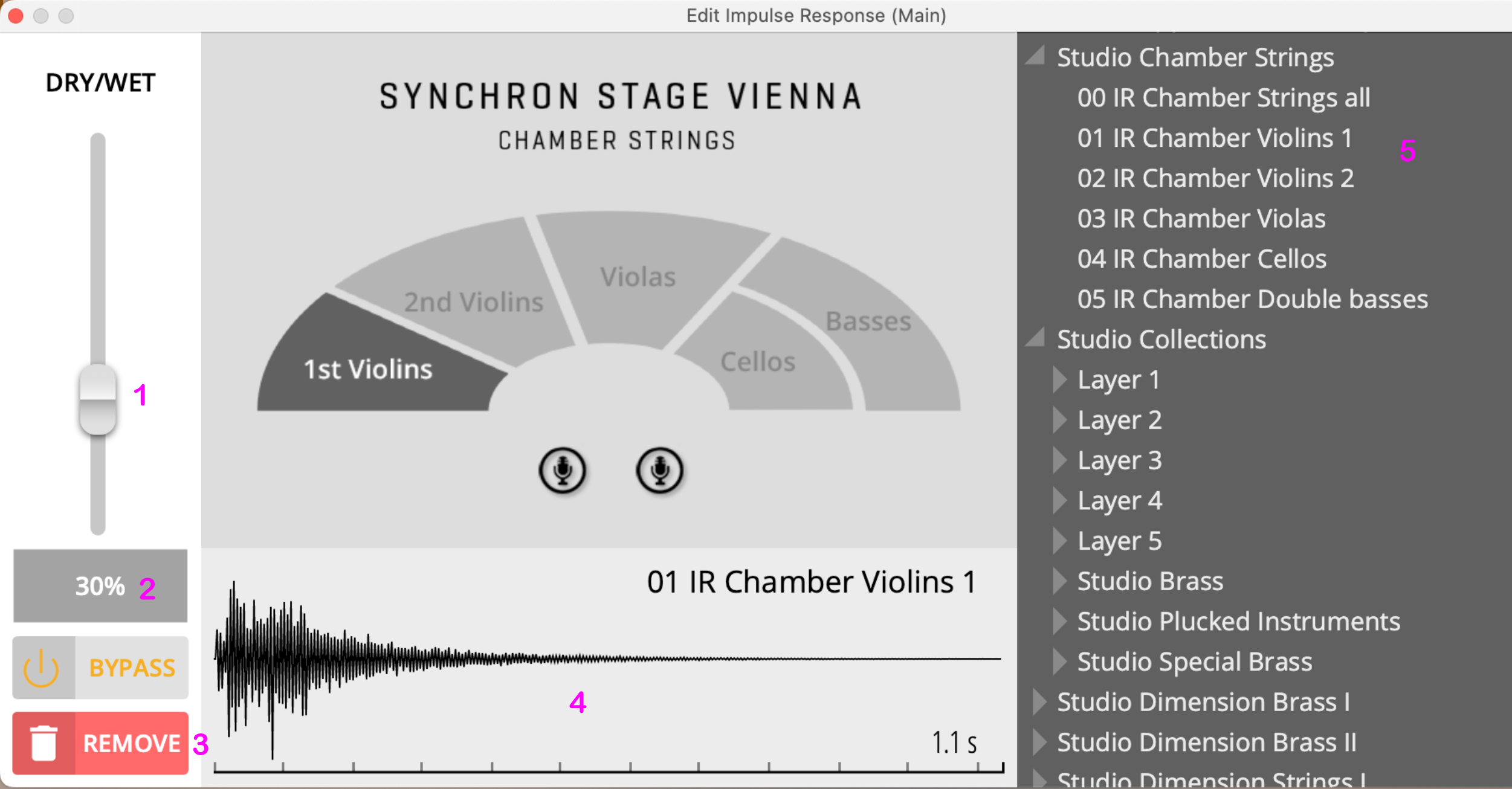
DRY/WET Slider: KontrolliertVerhältnis von trockenem / verhallten Signal.Höhere Einstellungen betten das Signal weiter im virtuellen Raum ein.
BYPASS: Umgeht die Verarbeitung des Impuls Reverbs. Dabei werden keine CPU Ressourcen freigegeben.
REMOVE: Entfernt die gewählte Impulsantwort von der internen Verarbeitungskette. Dadurch werden CPU Ressource freigegeben.
IMPULS ANTWORT ANZEIGE: Zeigt eine simplifizierte Wellenform der gewählten Impulsantwort an.
IMPULSANTWORT BROWSER: Wählen Sie aus den verfügbaren Impulsantworten für Ihre registrierten Studio Produkte. Ein Doppelklick lädt die gewählte Datei in den Impulsantwort-Prozessor des Kanals.
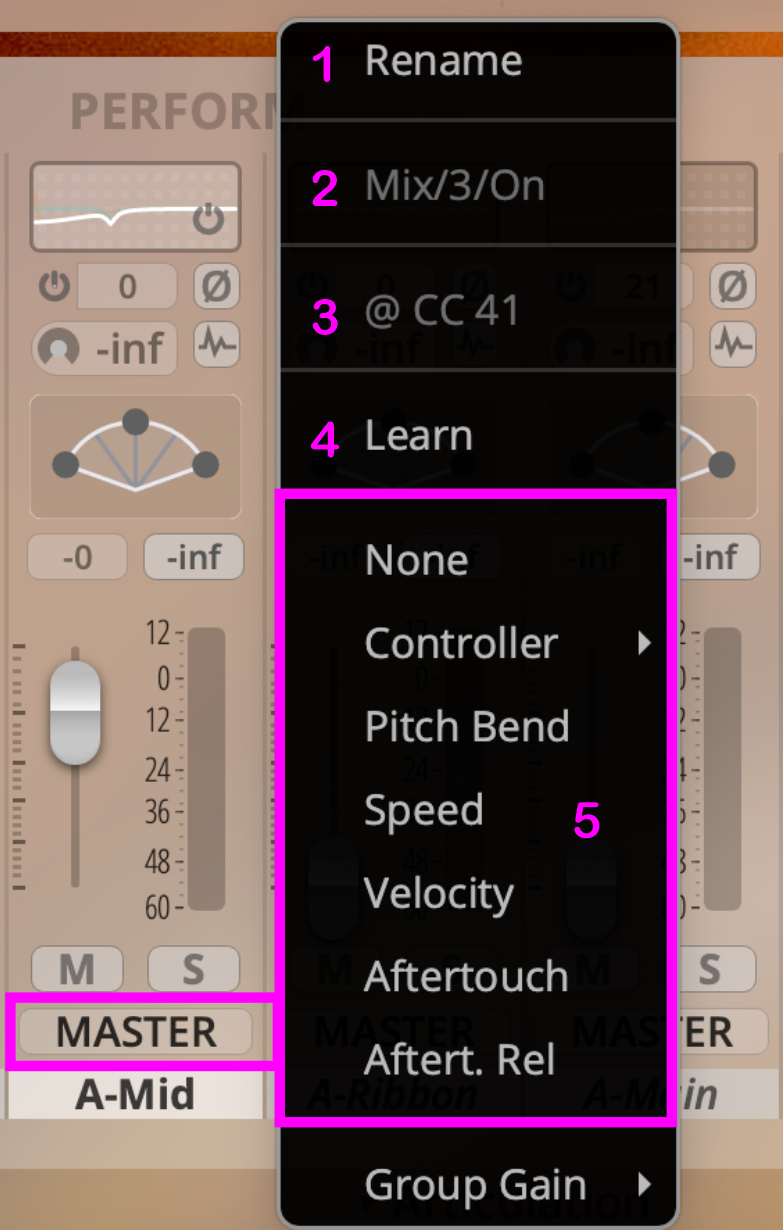
Diese Kontextmenüs sind für alle Controller in der Mix-Ansicht per Rechtsklick erreichbar.
Im PAN-Abschnitt können Sie zusätzlich Balance oder Power Pan auswählen.
Rename: Wählen Sie eine eigene Bezeichnung für den Kanal.
Audio Parameter Name: Der Name des zugrundeliegenden Audio-Parameters, der automatisiert werden kann.
Ausgewählter Controller: Name des gewählten Controllers. Nur sichtbar, wenn zugewiesen.
Learn: Für MIDI-Learn klicken.
Verfügbare Controller-Quellen: Aus dieser Liste können Sie den gewünschten Controller auswählen.


On this page
- Basic Ansicht
- AUX Ansicht
- FX Ansicht
- Bleed Ansicht
- Mixer Presets
- Stereo Presets (sichtbar für Stereo Plug-ins)
- 00 Room-Mix Presets
- 01 Decca Tree Multi-Mic Presets
- 02 Surround to Stereo Downmix Presets (Full Library)
- Studio Presets** (nur mit Lizenz für Studio Produkte verfügbar):
- Surround Presets (nur mit Full Library anwendbar)
- Erzeugen von Mixer Presets
- Option 1
- Option 2
- EQ
- Power Pan
- Impulse Convolution Reverb (nur für Studio-Produkte)
- Mixer Kontextmenüs
