Das Slot Rack ist ein Behälter für Patches. Es zeigt jeweils den Inhalt der ausgewählten Matrix Cell an und ist in 8 Slot-Reihen (1–8) unterteilt, die wiederum in einen "a"- und einen "b"-Bereich unterteilt sind. Der Bereich unter dem Slot Rack (Slot-Editor und Humanize-Bereich) bietet viele Optionen zur Beeinflussung des Verhaltens und der Interaktion dieser Slots. Der ausgewählte Slot wird hervorgehoben dargestellt.
Wenn Sie einen Patch aus dem Patch Browser auf eine Matrix Cell ziehen, zeigt jeder Slot eine Nummer (1-0, A-F). Wenn Sie eine Zifferntaste oder einen Buchstaben halten, während Sie den Patch auf die Matrix Cell ziehen, wird der entsprechende Slot befüllt. Natürlich können Sie die Patches auch direkt in einen bestimmten Slot ziehen.
Das Slot Rack ist ein Behälter für Patches. Es zeigt jeweils den Inhalt der ausgewählten Matrix Cell an und ist in 4 Slot-Reihen (1–4) unterteilt, die wiederum in einen "a"- und einen "b"-Bereich unterteilt sind. Der ganze Bereich unter dem Slot Rack (Slot-Editor und Humanize-Bereich) bietet viele Optionen zur Beeinflussung des Verhaltens und der Interaktion dieser Slots. Der ausgewählte Slot wird hervorgehoben dargestellt.
Wenn Sie einen Patch aus dem Patch Browser auf eine Matrix Cell ziehen, zeigt jeder Slot eine Nummer (1–4). Wenn Sie eine Zifferntaste halten, während Sie den Patch auf die Matrix Cell ziehen, wird der entsprechende Slot befüllt. Natürlich können Sie die Patches auch direkt in einen bestimmten Slot ziehen.
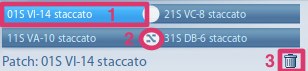
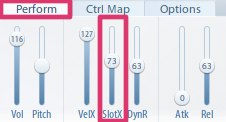
- Slot:
- Befüllen Sie einen "Slot" durch Klicken und Ziehen eines Patches aus dem Browser.
- Klicken und Halten von
EntfoderBackspaceentfernt den geladenen Patch. - Wählen Sie einen Slot durch Anklicken aus.
- Slot Xfade:
- Wenn sowohl (a) als auch (b) Slots befüllt sind, erscheint der Xfade-Schalter.
- Bei aktivem Slot Xfade können Sie die Slots durch Verwendung des Schiebereglers "Perform – Slot Xfade" ineinander überblenden.
- Wenn die Slot Xfade-Option NICHT aktiv ist, übernimmt der Schieberegler "Perform – Slot Xfade" die Funktion des Lautstärkereglers für die (b) Slots.
- Trash-can: Löscht den Inhalt des gewählten Slots.
Level und Panning jedes Slots können mit diesem komfortablen Mixer geregelt werden:
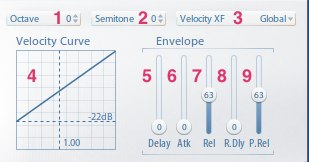
Octave: Legt den Oktav-Offset des ausgewählten Slots fest.
Transpose (Semitone): Definiert die Transposition des ausgewählten Slots.
Velocity XF:
- N/A – nicht verfügbar, wenn kein Patch in einem Slot angewählt ist oder der gewählte Patch kein Velocity Xfade-Mapping enthält.
- Global – Der selektierte Slot hat dieselbe Einstellung wie in "Perform – Velocity Xfade" definiert.
- On – Aktiviert Vel Xfade unabhängig von der Einstellung in "Perform – Velocity Xfade".
- Off – Deaktiviert Vel Xfade unabhängig von der Einstellung in "Perform > Velocity Xfade".
- Velocity Curve:
- Velocity Einsatzpunkt-Anfasser (velocity floor).
- Kurvenform-Anfasser.
- Klicken und Ziehen in das Velocity Curve-Fenster ermöglicht die gleichzeitige Manipulation beider Parameter.
Strg-Klick innerhalb der Kurve setzt den Floor und die Kurve auf Werkseinstellung zurück.
- Delay:
- Klicken und Ziehen der Maus verändert den Wert.
- Verzögert den Einsatz des Patches im gewählten Slot.
- Attack:
- Klicken und Ziehen der Maus verändert den Wert.
- Verändert das Einschwingverhalten des gewählten Patches (Fade In).
- Release:
- Klicken und Ziehen der Maus verändert den Wert.
- Verlängert oder verkürzt die Ausklingzeit des gewählten Patches.
- Release Delay:
- Klicken und Ziehen der Maus verändert den Wert.
- Verzögert das Note-Off eines Tones, nachdem die Taste losgelassen wurde.
- Overlap:
- Klicken und Ziehen der Maus verändert den Wert.
- Definiert den "Überhang" zwischen zwei Legato-Noten.
Level und Panning jedes Slots können mit diesem komfortablen Mixer geregelt werden:
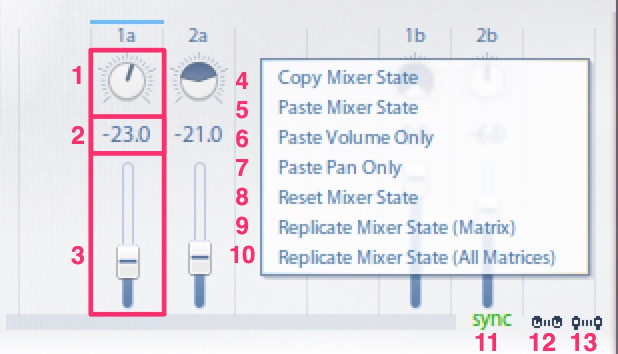
- Powerpan-Regler:
- Klicken und Ziehen Sie die Maus, um einen Wert einzustellen.
- Halten Sie
Strgund ziehen Sie die Maus, um den linken Kanal einzustellen. - Halten Sie
Altund ziehen Sie die Maus, um den rechten Kanal einzustellen. - Doppelklick stellt den Powerpan wieder auf die Grundeinstellung (maximale Stereobreite).
- Lautstärke-Wert:
- Anklicken, um Werte manuell einzugeben.
Enterbestätigt die Eingabe.
- Lautstärke-Regler:
- Bewegen Sie den Regler mit der Maus, um den Wert einzustellen.
- Doppelklick setzt den Regler auf die Grundeinstellung (0dB) zurück.
- Der Wert kann auch mit dem Mausrad eingestellt werden.
- Bei gehaltener
ShiftTaste werden die Bewegungen präziser.
Copy mixer state: Kopiert den Mixerstatus in den Zwischenspeicher.
Paste mixer state: Fügt den kopierten Mixerstatus ein, ersetzt die bestehenden Reglerwerte.
Paste volume only: Fügt nur die Reglerwerte ein, ersetzt die bestehenden Reglerwerte.
Paste pan only: Fügt nur die Panningwerte ein, ersetzt die bestehenden Panningwerte.
Reset mixer state: Setzt den Slot Mixer auf die Werkseinstellungen zurück.
Replicate Mixer State (Matrix): Alle Mixer Einstellungen werden auf alle Zellen der ausgewählten Matrix angewendet.
Replicate Mixer State (All Matrices): Alle Mixer Einstellungen werden auf alle Zellen aller geladenen Matrizen einer Instanz angewendet.
Slot Mixer Sync:
- Zeigt die gewählte Synchronisation im Mixer Sync / Options Tab an.
- No sync: Mixer betrifft nur die angewählte Zelle der Matrix.
- Sync (grün): Der Slot Mixer ist für alle Zellen der Vienna Instruments Instanz synchronisiert.
- Sync (orange): Der Slot Mixer ist für alle Zellen der Matrix synchronisiert.
Link Volume: Verbindet die Panning Einstellungen alle a und b slots der gewählten Zelle, Voreinstellung: aktiviert.
Link Panning: Verbindet die Panning Ei
