
Die Advanced View bietet viele neue kreative Optionen. Nehmen Sie sich Zeit, diese Funktionen mit Hilfe unserer Video Tutorials und dieses Handbuchs zu erforschen! Der untenstehende Screenshot verschafft Ihnen einen ersten Überblick. Wenn Sie mit der Maus über ein Widget fahren, wird ein Tooltip mit einer kurzen Beschreibung der jeweiligen Funktion angezeigt.
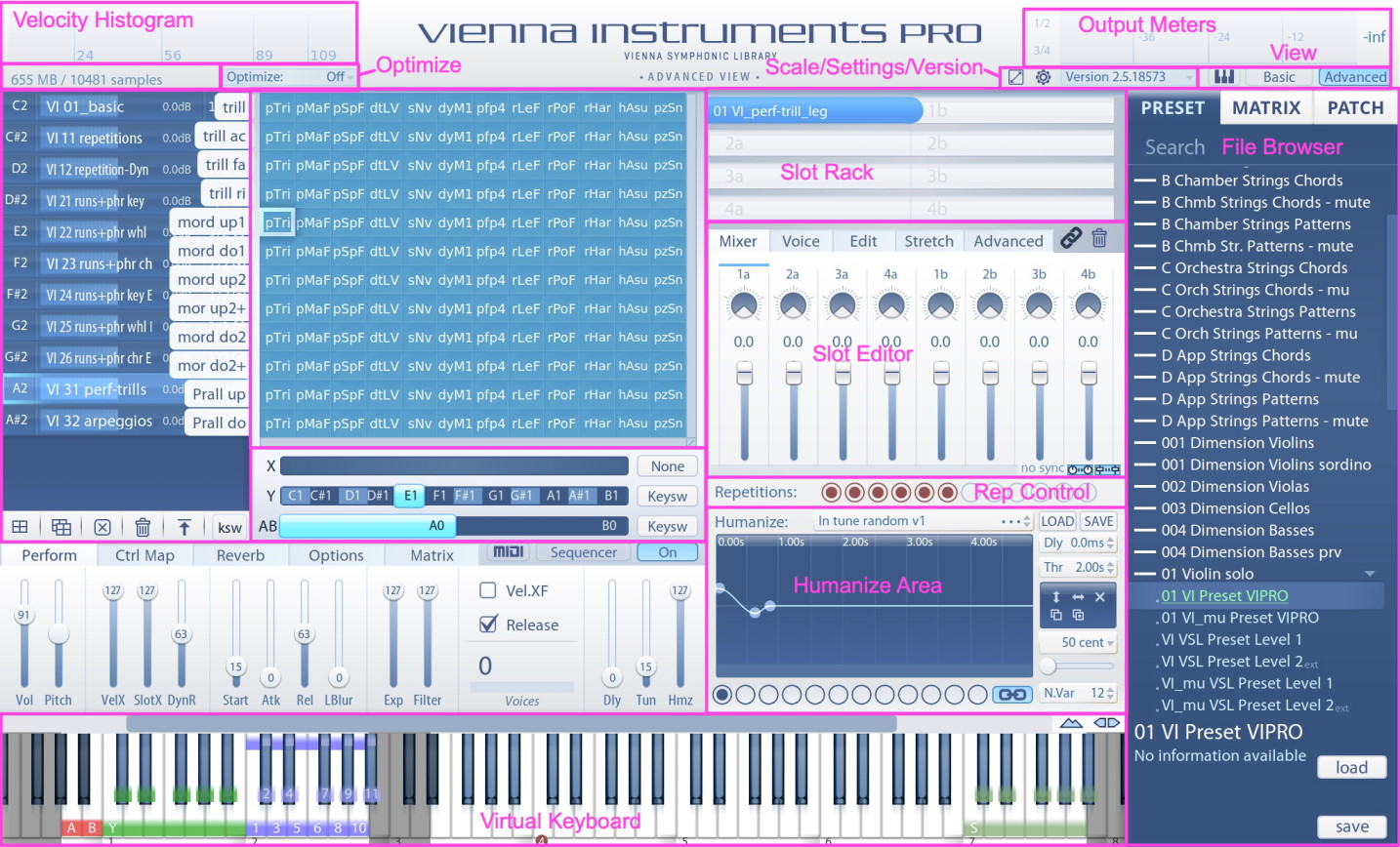
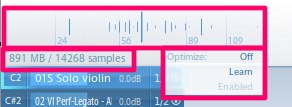
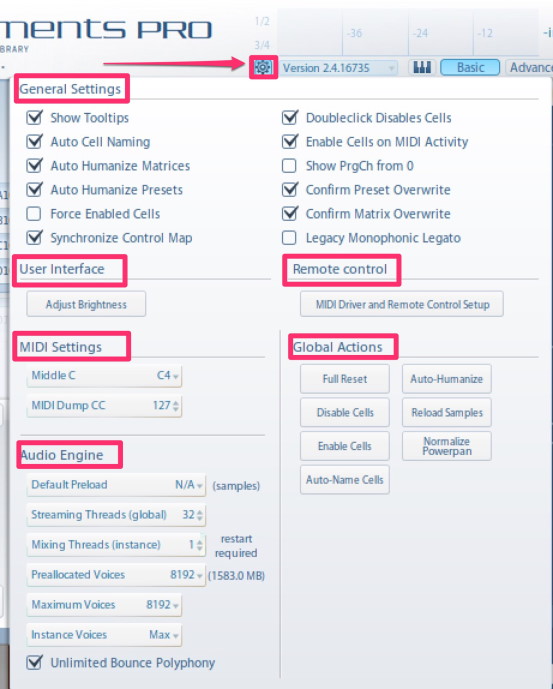
- Show Tooltips: Deaktiviert alle Tooltips (bei "schwebender" Maus). ON als Werkseinstellung
- Auto Cell Naming: Aktiviert/Deaktiviert automatische Zellenbenennung beim Laden von Presets, Matrizen und Patches. Werkseinstellung: ON
- Auto Humanize Matrices: Aktiviert/Deaktiviert die automatische Zuweisung von Humanize Einstellungen beim Laden von Matrizen. Werkseinstellung: ON
- Auto Humanize Presets: Aktiviert/Deaktiviert die automatische Zuweisung von Humanize Einstellungen beim Laden von Presets. Werkseinstellung: ON
- Force Enabled Cells: Lädt alle Zellen "enabled", auch wenn ein Preset oder eine Matrix mit "disabled" Zellen gespeichert wurde. Werkseinstellung: OFF
- Synchronize Control Map: Wenn diese Option aktiviert ist, werden alle Controller Mappings und die Real-Time Controller Area im Basic View systemweit mit allen Vienna Instruments Instanzen synchronisiert (bei Veränderung eines Parameters).
- Double-click Disables Cells: Wenn inaktiv, können Zellen nur mit Hilfe der Kontextmenüs aktiviert/deaktiviert werden. Werkseinstellung: ON
- Enable Cells on MIDI Activity: Wenn aktiv, werden Zellen autpomatisch geladen, sobald sie mit einer MIDI Note angespielt werden. Werkseinstellung: OFF
- Show PrgCh from 0: Bei aktivierter Option starten die Program Changes bei "0", inaktiv bei "1". Werkseinstellung: OFF
- Confirm Preset Overwrite: Bestätigung vor Überschreiben eines Presets wird benötigt. Werkseinstellung: ON
- Confirm Matrix Overwrite: Bestätigung vor Überschreiben einer Matrix wird benötigt. Werkseinstellung: ON
- Legacy Monophonic Legato: Wenn aktiviert, werden alle Legacy Presets mit aktiviertem monophonem Legato geladen. Werkseinstellung: OFF
Die idealen Einstellungen lassen sich am besten spielerisch finden. Durch "Reset" kommen Sie immer wieder zu den Werkseinstellungen zurück. Die neuen Einstellungen werden mit Neustart des Hosts übernommen.
- Middle C: Definieren Sie C3, C4 or C5 als mittleres C. Werkseinstellung: C4
- MIDI Dump CC: Wählen Sie einen MIDI CC aus, um einen MIDI Dump zu triggern. Default: Off
- Default Preload:
- Ändern Sie die Größe des Sample Preload Cache (in "Samples").
- Für normale Festplatten ist eine minimale Größe von 16384 Samples empfohlen, während Sie bei SSD Drives auch alle niedrigeren Einstellungen nutzen können.
- Wenn Sie die "Start Offset" Einstellungen verwenden, sollte dies beim Einstellen des Preload Cache berücksichtigt werden, da hier der Sample Anfang verkürzt wird (= höherer Precache nötig).
- Der Directory Manager ermöglicht es Ihnen, verschiedene Preload Einstellungen für verschiedene Sample Content Folder (auch auf verschiedenen Festplatten) zu verwenden.
- Wenn die Einstellungen im Directory Manager verwendet werden, ist die Option hier nicht verfügbar (N/A).
Streaming Threads: Die Anzahl der Threads, die für das Streaming verwendet werden. Die Werkseinstellung (4) ist in den meisten Fällen die richtige. Ein System mit mehreren Festplatten oder SSD Festplatten könnte auch von höheren Einstellungen profitieren. Streaming Threads definieren die Anzahl der gleichzeitigen Lesezugriffe auf die Festplatte.
Mixing Threads (instance): Die Anzahl der Threads, die für das Streaming PRO INSTANZ verwendet werden. Die Werkseinstellung (4) ist in den meisten Fällen die richtige, die Threads werden auf die Slots aufgeteilt. Ein System mit mehreren Festplatten oder SSD Festplatten könnte auch von höheren Einstellungen profitieren. Wenn zu viele Instanzen verwendet werden, kann dies zu Audiofehlern führen. In diesem Fall ist eine Verringerung der Mixing Threads empfehlenswert.
Preallocated Voices: Die Anzahl der Stimmen, die von der ersten Instanz von VI PRO zugewisen wird. Wenn mehr Stimmen benötigt werden, wird dieser Wert dynamisch bis zum "Maximum Voices"-Wert erhöht.
Maximum Voices: Die maximale Anzahl der wiedergebbaren Stimmen. Wenn diese Anzahl erreicht wird, tritt "Voice Stealing" ein (erklingende Voices werden einfach abgetrennt/abgehackt).
Instance Voices:
- Hier wird das Limit für die maximale Stimmenanzahl pro VI PRO Instanz festgelegt. Wenn dieser Wert niedriger eingestellt ist als "Maximum Voices", kommt "Voice Stealing" als Erstes in dieser Instanz zum Tragen.
- Diese Einstellung kann für Instrumente mit langen Sustains, wie Konzerthaus-Orgel oder Harfe, wichtig sein, da diese ansonsten bei Instrumenten mit weniger Stimmen "stehlen" würden.
- Unlimited Bounce Polyphony: Das Aktivieren dieser Box erlaubt ein unbeschränktes Verwenden von Stimmen beim Bounce-Prozess. Während des Bounce-Vorgangs wird der Speicherbedarf dynamisch angepasst, damit auch wirklich alle Stimmen untergebracht werden können.
- Full Reset: Setzt das gesamte Instrument auf Grundeinstellung zurück.
- Disable All Cells: Deaktiviert alle Zellen eines Instruments (entlädt alle Samples).
- Enable All Cells: Aktiviert alle Zellen eines Instruments (lädt alle Samples).
- Auto-Name Cells: Wendet die automatische Benennung auf alle Zellen eines Instruments an.
- Auto Humanize: Wendet die automatische Zuweisung von Humanize Einstellungen auf alle Zellen eines Instruments an.
- Reload Samples: Lädt alle Samples noch einmal (kann bei der Fehlerbehebung in Folge der Eigenarten von Windows und OS X Speicherverwaltung hilfreich sein).
- Normalize Powerpan: Skaliert die Powerpan Einstellungen eines gesamten Instruments- Daraus resultierende Powerpan-Einstellungen werden sich über das gesamte Stereo-Panorama erstrecken.
Streaming Ausfälle sind leicht von CPU Ausfällen zu unterscheiden: Wenn Sie einen "ploppenden" Sound am Ende des Samples hören, ist dies eine Streaming Ausfall und Sie sollten die Anzahl der Streaming Threads erhöhen. SSD Festplatten sind hier sicher hilfreich.
Wenn Stimmen mit einem digitalen "Knacks" ausfallen, ist dies ein CPU Ausfall und Sie sollten die Latenz Ihrer Soundkarte erhöhen, um die CPU Ansprüche auszugleichen.
Mixing Threads wurden mit und für die Synchron Strings eingeführt. Diese Threads werden pro Instanz systemweit angewendet. Bisher haben die Vienna instruments mit "nur" einem Mixing Thread gearbeitet, d.h. die Slots jeder Zelle wurden hintereinander bearbeitet (sequenziell).Wenn Sie nun mehrere Slots in Vienna Instruments verwenden (wie bei den ROOM-MIX Presets für die Synchron Strings), so werden 2 Streaming Threads die Bearbeitungszeit dieser Presets halbieren.
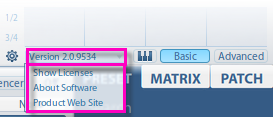
- Show Licenses: Zeigt alle verfügbaren Lizenzen an
- About Software: Informationen zu Vienna Instruments PRO
- Product Web-Site: Leitet Sie zur VI Pro-Website weiter


