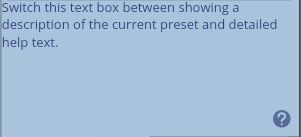Wie der Name bereits sagt, besitzt eine Pedalharfe Pedale. Diese gestatten es der Musiker*in, einzelne Noten einer Tonskala um einen Halbton höher oder tiefer zu stimmen – zum Beispiel von C zu Cis auf allen Oktaven. Auf einem Keyboard wäre es wahrscheinlich recht verwirrend, wenn wir lediglich eine analoge Implementation dieses Systems angestrebt hätten. Deshalb hat die Vienna Synchron Harp zwei Modi: Pedal und Chromatic.
Pedal Mode:Im Pedal Mode erfolgt das Mapping der Harfe mit 7 Saiten pro Oktave auf die weißen Tasten des Keyboards und kann auf verschiedene Skalen gestimmt werden. Diese für ein Musikstück erforderlichen Stimmungen werden Pedalisierungen genannt. Die schwarzen Tasten sowie Tasten außerhalb des Spielbereichs der Harfe dienen als Funktionstasten, etwa um wie oben erwähnt alle Cs hochzustimmen. Damit kann man Glissandos ausführen, indem man über die weißen Tasten streift, und somit der Nachbildung eines natürlichen Harfenglissandos so nahe wie möglich kommen. Es gibt sogar eine Absicherungsfunktion, falls während eines Glissandos unabsichtlich eine schwarze Taste gedrückt wird.
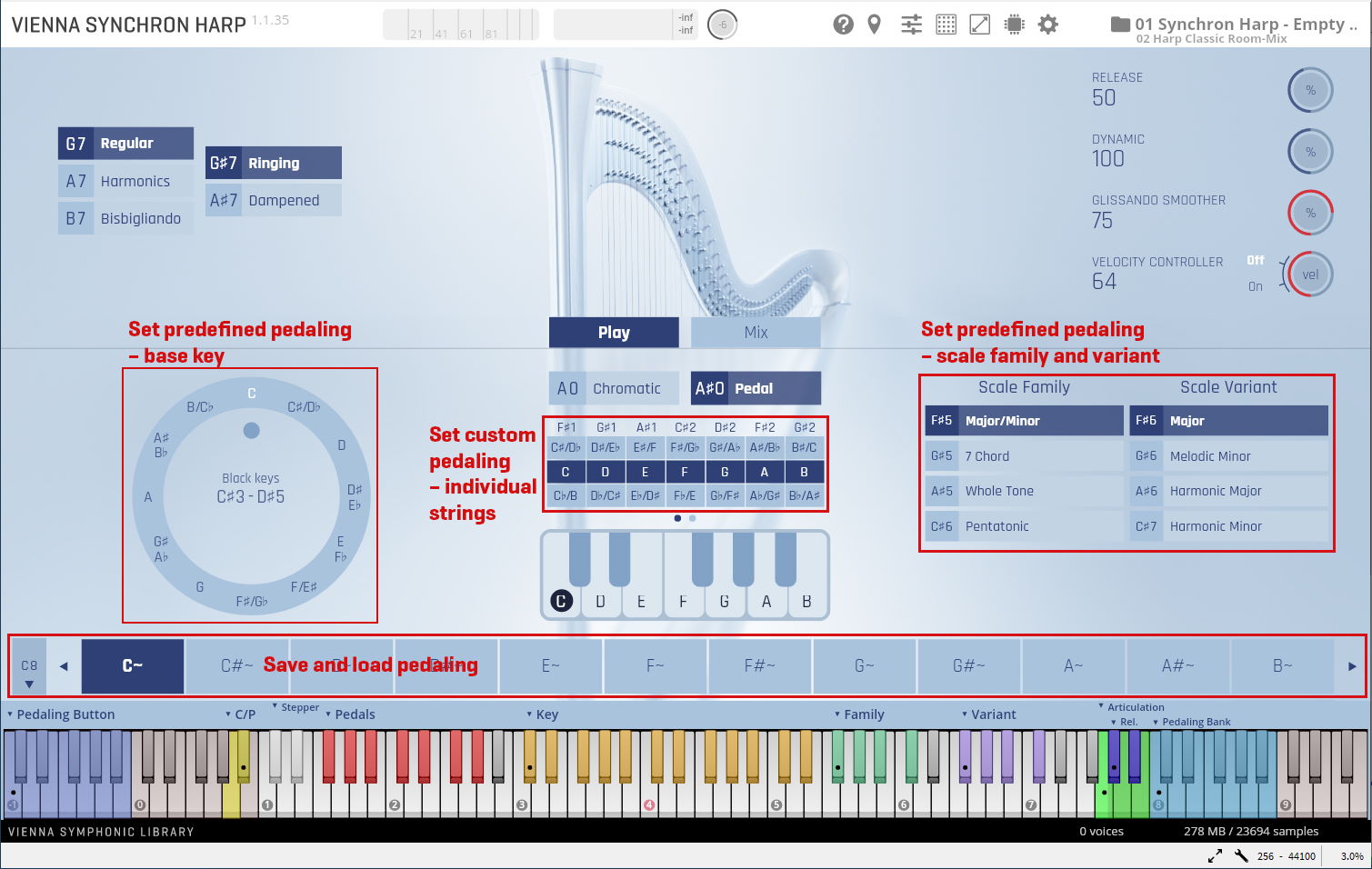
Im Chromatic Mode können Sie lediglich die gewünschte Artikulation auswählen und Melodien, Akkorde, etc. in der gewohnten „Keyboard“-Weise auf den weißen und schwarzen Tasten spielen.
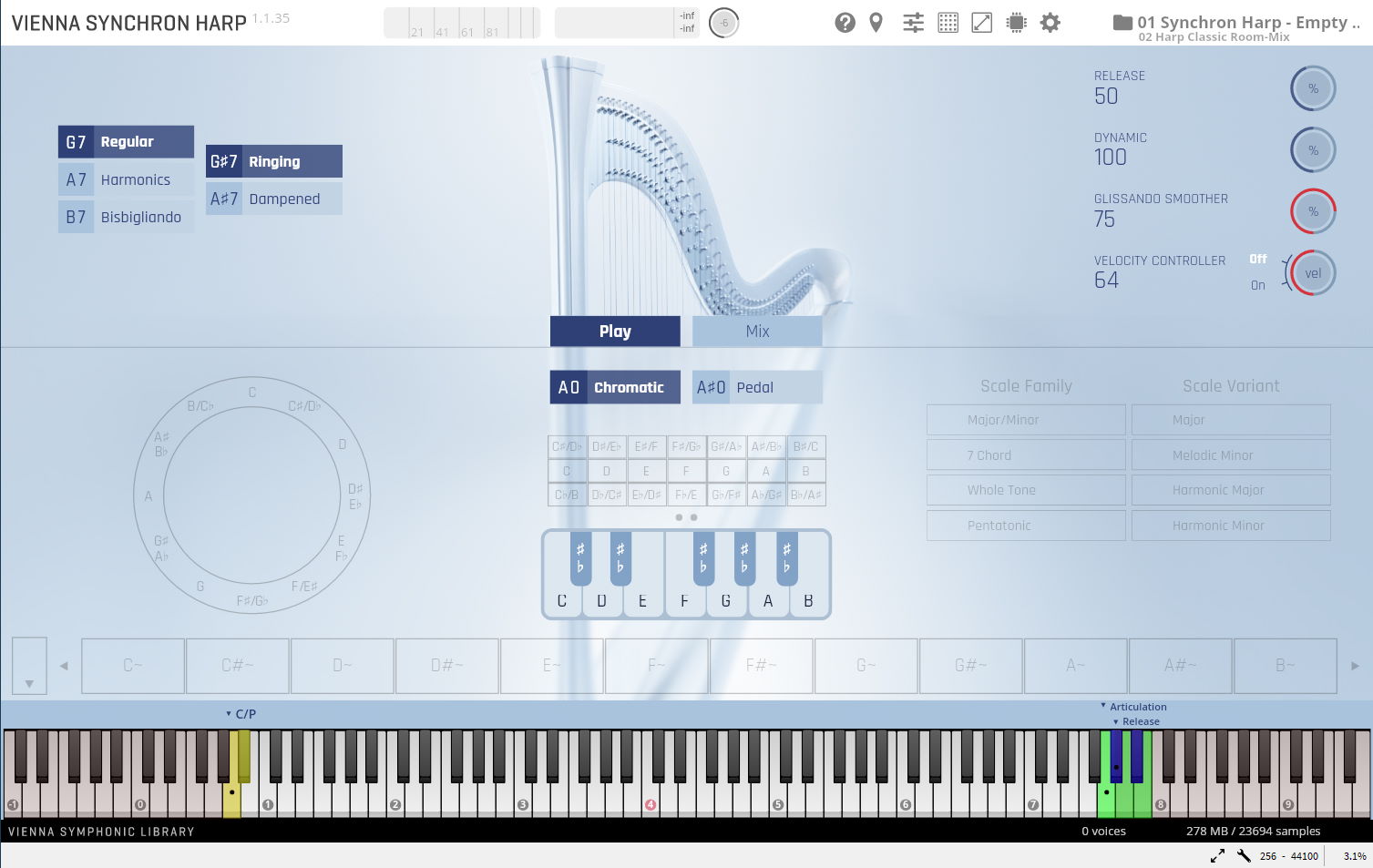
Außer Pedal und Chromatic Mode gibt es zwei Haupt-Tabs namens Play und Mix, die einerseits Zugriff auf die Spielmöglichkeiten der Harfe und andererseits auf die integrierte Mixing-Konsole mit allen Audiokanälen ermöglichen.
Da der Chromatic Mode seine wenigen Optionen (Wahl der Artikulation und Moduswechsel) mit dem Pedal Mode teilt, werden diese ebenfalls in diesem Abschnitt behandelt. Play hat vier Hauptabteilungen: die Menüleiste oben, das Harfenfeld (dessen obere Hälfte Klangparameter zeigt, während die untere Hälfte alle Einstellungen für das tatsächliche Spiel beinhaltet), die virtuelle Klaviatur mit der Darstellung des Spielbereichs und der Keyswitches, und die Infoleiste.
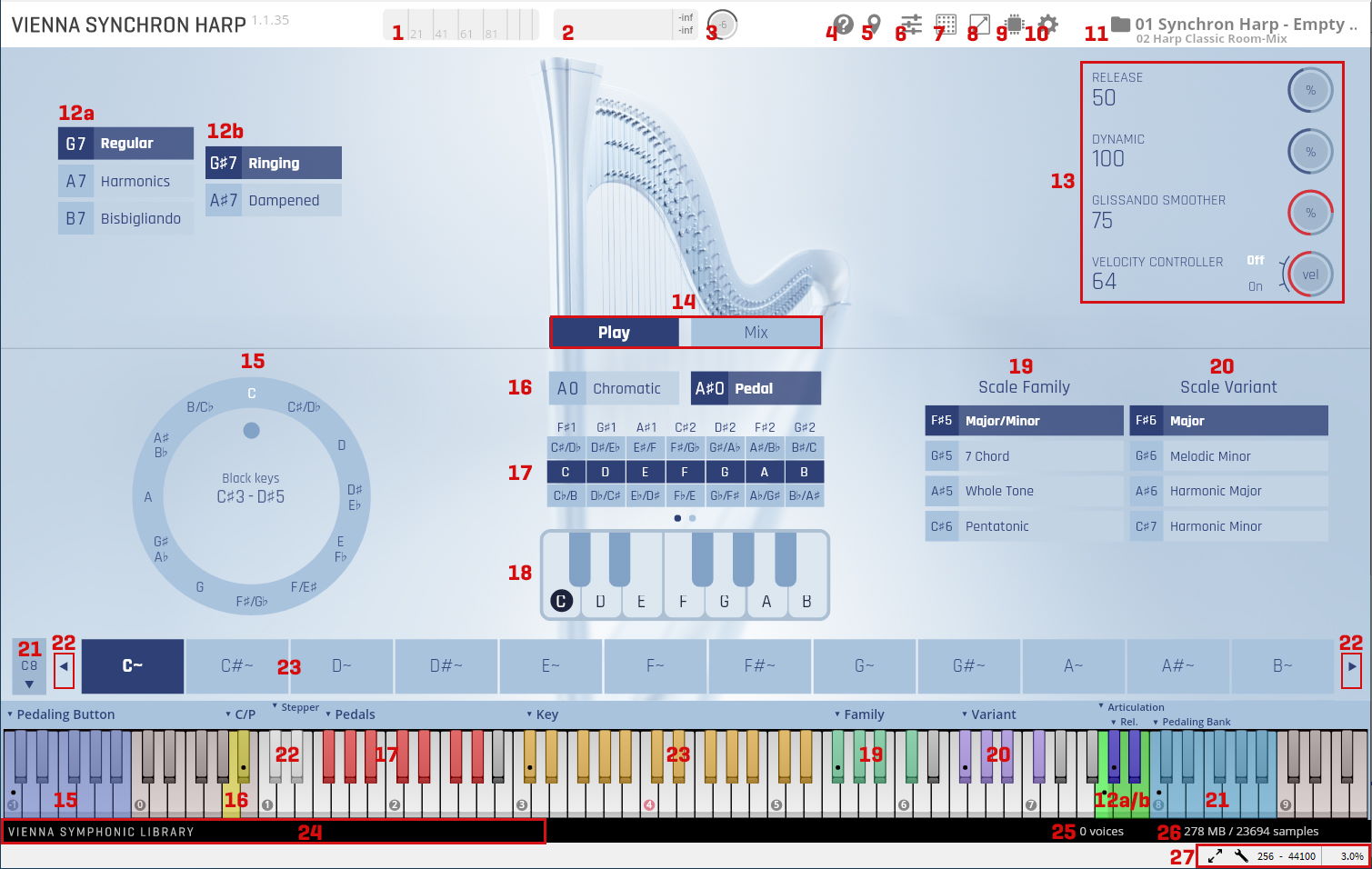

Velocity-Anzeige: Zeigt die MIDI-Velocity (Anschlagstärke) der gespielten Note. Die in diesem Feld angezeigten Trennlinien markieren den Wechsel von zu einer Velocity-Lage gehörigen Sample Sets.
Lautstärkeanzeige: Zeigt die Stereo-Ausgangslautstärke. Clipping wird durch eine rote Anzeige dargestellt.
Lautstärkeregler: Stellt die Gesamtlautstärke des Players ein.
Hilfe-Button: Klicken Sie hier, um auf unserer Info-Site dieses Online-Handbuch aufzurufen.
Sampler-Slot Auswahl senden: Sendet die aktuelle Sampler-Slot Auswahl mittels des gegenwärtig zugewiesenen MIDI Keyswitch durch den virtuellen MIDI Port (MIDI Dump).
Controller-Übersicht: Öffnet ein Fenster zur Anzeige aller zugewiesenen MIDI-Controller. Die Zuweisungen können geändert und Lautstärke, Artikulation, Pedal und andere Steuerungen individuell eingestellt werden.
Pedaling-Bank-Fenster: Ein Fenster zur Anzeige der Struktur des aktuell geladenen Presets mit allen Pedaling-Bänken. Hier können Sie Ihre Harfe für verschiedene Stücke und Anforderungen einrichten.
Scale Button: Hier können Sie die Größe des Synchron Harp GUIs stufenweise von 75% bis 200% anpassen.
CPU Echtzeit-Anzeige: Öffnet eine CPU-Anzeige, welche die tatsächliche Auslastung ihres Computers anzeigt. Niedrigere Latenzen und eine höhere Stimmenanzahl bewirken eine höhere Auslastung.
Settings: Hier können Sie Einstellung für Player-Interface und -Engine vornehmen und so die Gesamtleistung beeinflussen. Im Database-Tab kann auch der erforderliche Sample Content zugewiesen werden.
Browser / Anzeige des aktuellen Presets: Zum Anzeigen bzw. Verbergen des Harfen-Browsers auf den Folder Button klicken. Im Browser wird das geladene Preset hervorgehoben. Unter dem Browser befindet sich ein Anzeigefeld, in dem ausführlichere Mouseover-Texte oder Informationen über das aktuell geladene Preset eingeblendet werden.
Hier finden Sie alle Parameter, die direkt mit dem Spielen der Synchron Harp zusammenhängen. Deren Großteil wird mit Keyswitches gesteuert und hat deshalb Entsprechungen auf der darunter dargestellten virtuellen Klaviatur.
Controllers:Sie können alle Controller per Rechtsklick auf den jeweiligen Parameter an Ihren Workflow und Ihre Vorlieben anpassen, z.B. die Grundtonauswahl wie im untenstehenden Screenshot.
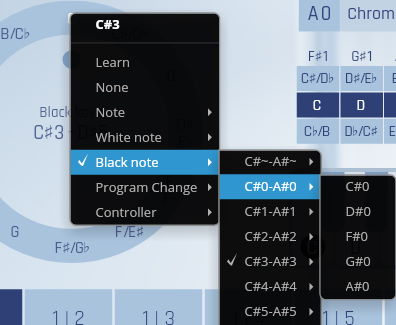
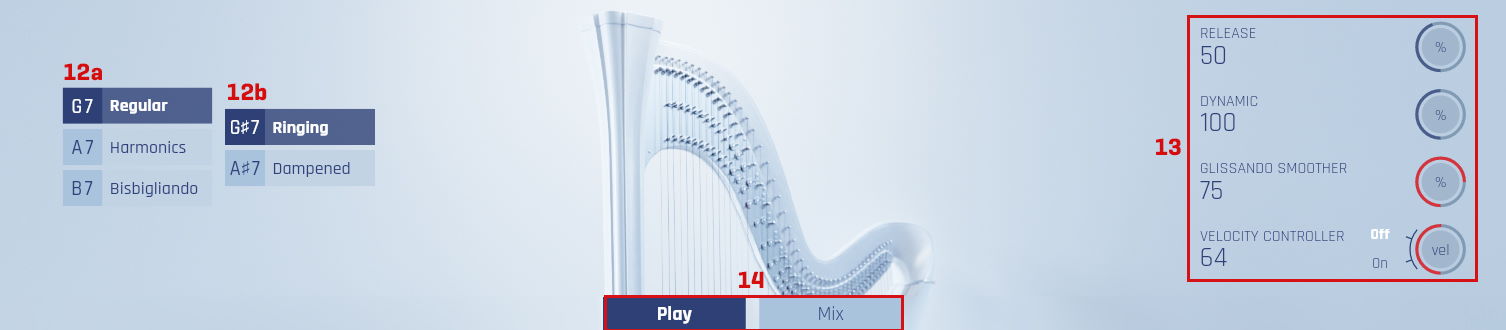
Artikulation und Release: Alle drei Grundartikulationen Regular, Harmonics (Flageolett) und Bisbigliando können mit ausklingendem oder gedämpftem Release gespielt werden.
Klangsteuerung: Mit diese vier Reglern können Sie fortgeschrittene Klangparameter anpassen.
Release dient zur Einstellung der Dauer des ausklingenden Release.
Dynamic erweitert oder verringert den Dynamicumfang des Instruments.
Glissando Smoother dämpft den Anklang (Attack) von Glissandonoten, damit sie mehr nach Glissando klingen, da es keineswegs einfach ist, auf einem Keyboard harfenähnliche Glissandi zu spielen. Diese Glättung erfolgt automatisch, wenn ein Glissando erkannt wird. Dies ist abhängig von der Frist (grace time), die in Settings / Interface festgelegt wurde. Aktives Glissando Smoothing wird durch einen blauen Regler angezeigt.
Velocity Controller: ist dieser aktiviert, können Sie zur Steuerung der Anschlagstärke MIDI CC anstelle des Tastenanschlags verwenden. Zudem kann so die Lautstärke von Bisbigliando-Noten während des Spiels verändert werden. Zu Umschalten auf Off bzw.On klicken. In Settings / Interface können Sie auch die Option einstellen, dass für Bisbigliando immer ein Velocity Controller verwendet wird.Tab-Auswahl: Hiermit können weitere Einstellungsoptionen ausgewählt werden.
Play: Alle Parameter und Einstellungen betreffen die gesamte Synchron Harp-Instanz.
Mix: Zeigt den integrierten Mixer mit den zur verfügung stehenden Mikrophon- und Aux-Kanälen der Harfe im unteren Bereich der Synchron Harp.
Lower area - Play:
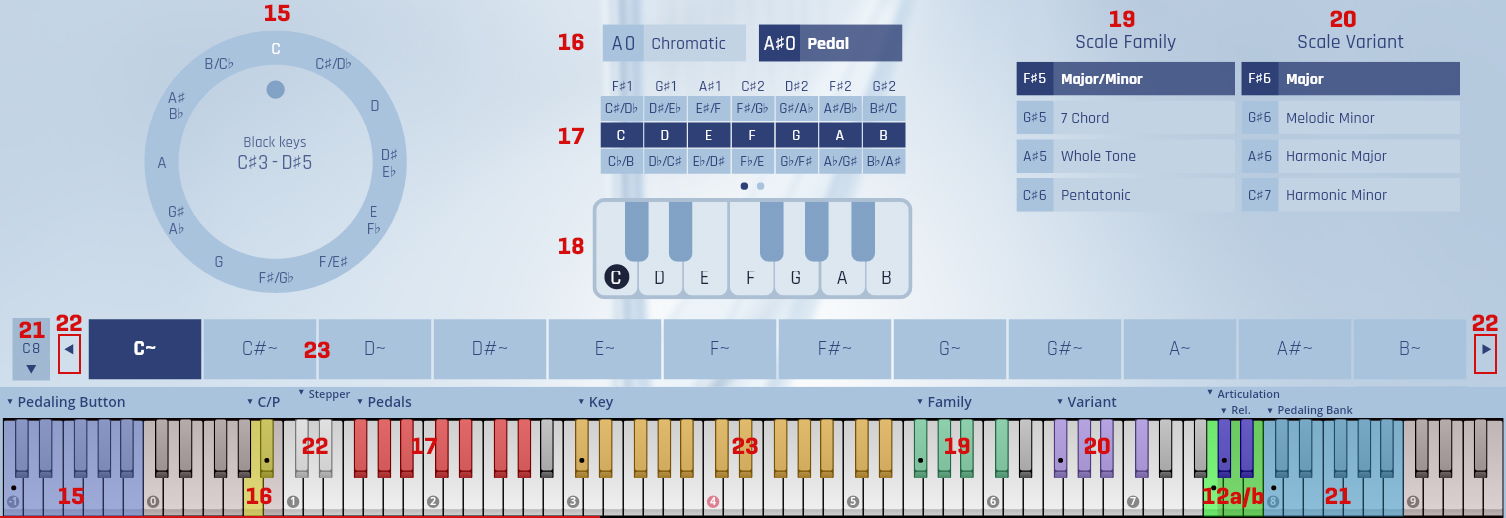
Grundtonauswahl: Wählen Sie den Grundton, auf dem sie spielen wollen, durch Klicken auf den entsprechenden Eintrag oder indem Sie die schwarzen Tasten C#3–D#5 (Standard) anschlagen. Der Grundton wird auch auf der einoktavigen Klaviatur weiter rechts angezeigt.
Chromatic/Pedal: Im Chromatic Mode kann die Harfe für melodisches Spiel wie ein normales Tasteninstrument verwendet werden. Im Pedal Mode kann sie ihre Stärken im Glissando- und Arpeggiospiel zeigen. Voreingestellte Keyswitches: A0/A#0.
Pedal Buttons / Diagramm: Saiten, die (in Oktaven) die gleiche Note spielen, können einen Halbton höher oder tiefer gestimmt werden, es werden also z.B. durch Klicken auf das entsprechende Feld alle Ds auf Dis oder Des gestimmt werden. Die zwei kleinen Punkte unter dieser Anzeige dienen zum Umschalten zwischen der der Notenanzeige und einem Pedal-Diagramm, wie es in der Harfennotation verwendet wird.
Alternativ können die schwarzen Tasten F#1–G#2 (Voreinstellung) verwendet werden, um diese Einstellungen vorzunehmen. Eine größere Anschlagstärke stimmt die Note hinauf, eine niedrigere hinab. Bei mittlerer Anschlagstärke wird sie auf ihre Grundstimmung zurückgesetzt.Einoktavige Tastatur: Zeigt den aktuell ausgewählten Grundton und die Noten, die auf dem Keyboard erklingen werden. Beim Anklicken der Tasten erklingen die Samples der mittleren Oktave.
Scale Family: Dient zur Auswahl einer der vier Skalenoptionen: Dur/Moll (major/minor), Septakkord (7-chord), Ganzton (whole tone) und pentatonisch. Voreingestellte Keyswitches: F#5–C#6.
Scale Variant: Weitere Möglichkeiten auf Basis der aktuellen Skalenfamilie wie unten abgebildet. – Die Ganztonskala hat klarerweise keine große Variationsbreite. Voreingestellte Keyswitches: F#6–C#7.
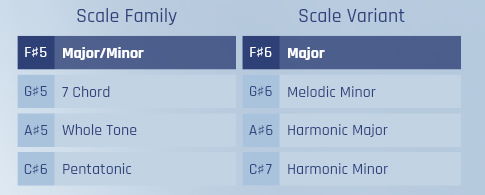
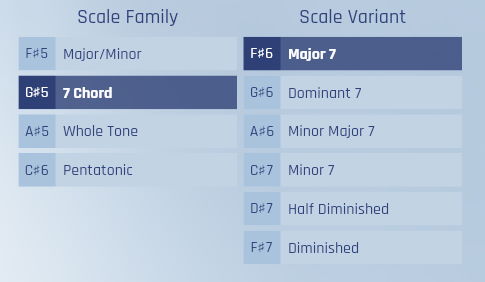
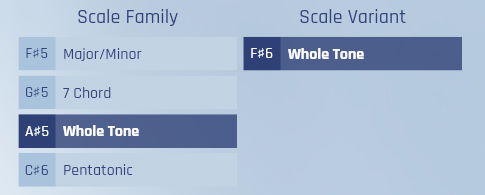
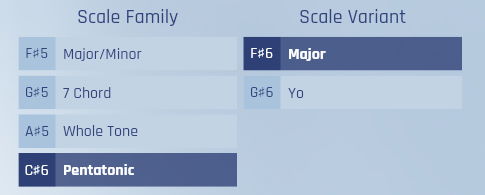
Dur-/Mollskalen: Dur, melodisch Moll, harmonisch Dur, harmonisch Moll.
Septakkorde: Dur 7, Dominant 7, Moll mit Dur 7, Moll 7, Halbvermindert, Vermindert.
Ganztonskalen: Ganzton (keine Variationen möglich).
Pentatonische Skalen: Dur, Yo (eine Skala, die keine Halbtonintervalle enthält und häufig in der japanischen Musik verwendet wird).
Bank selector: Zeigt den Keyswitch (oder zugewiesenen Controller) der aktuell ausgewählten Bank. Klicken Sie zum um Umschalten auf die Auf-/Ab-Pfeile des Selektors. Voreingestellte Keyswitches: C8–B8.
Pedaling stepper: Mit diesen zwei Pfeilen links und rechts der Pedaling Bank kann man schnell zur nächsten bzw. vorherigen Pedalisierung umschalten. Voreingestellte Keyswitches: C#1 zurück / D#1 vor.
Pedaling: Die Zeile mit 12 Buttons zeigt die gewählte Bank mit ihren verschiedenen Pedalisierungen, die idealerweise in der für ein bestimmtes Stück notwendigen Reihenfolge angeordnet sind. Shift-Klick auf einen Pedaling Button speichert die aktuelle Pedalisierung und Skala. Per Rechtsklick können Benennung, Farbe und Controller angepasst werden. Wenn in den Settings aktiviert, werden die an einer Pedalisierung vorgenommenen Änderungn automatisch gespeichert, wenn Sie zu einem anderen Pedaling oder einer anderen Bank umschalten. In diesem Fall wird der Speichervorgang durch einen Farbwechsel-Effekt beim Umschalten angezeigt. Voreingestellte Keyswitches: C~–B~.

Kurze Mouseover-Information: Zeigt eine kurze Beschreibung des Kontrollelements unter dem Mauszeiger.
Voices: Die Anzahl der gegenwärtig gespielten Stimmen auf allen aktiven Kanälen.
RAM-Auslastung / Geladene Samples: Der gegenwärtige RAM-Verbrauch und die Samplezahl.
Vollbild / Preferences: Durch Klick auf den Doppelpfeil-Button oder Drücken von
F11/Cmd-Ctrl-Fwird der Bildschirmmodus umgestellt. Ein Klick auf das Schraubenschlüssel-Icon öffnet die Einstellungen für Audio und MIDI. Die Zahlen daneben zeigen die Sample-Latenr, die aktuelle Samplerate und die CPU-Auslastung in Prozent.
Die Controller-Übersicht wird durch Klicken auf das Fader-Symbol in der Menüleiste geöffnet. Es zeigt die für die Synchron Harp verwendeten Controller, die hier auch nach eigenen Vorlieben eingerichtet werden können.
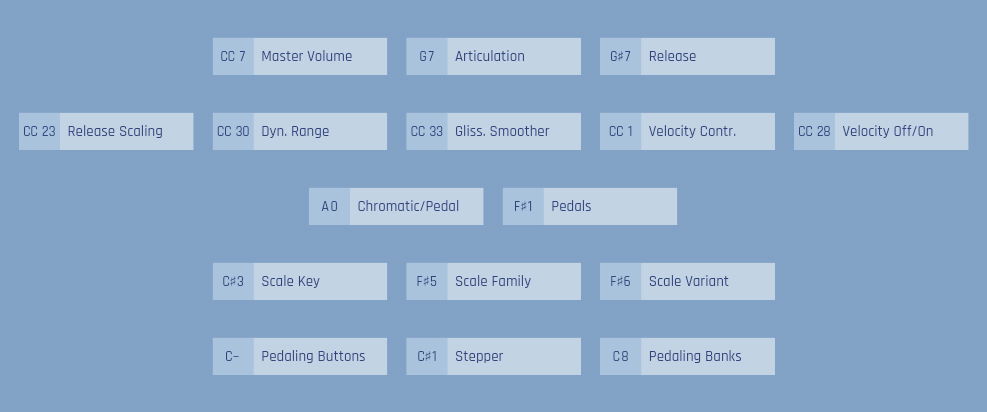
Die Optionen werden durch Klicken auf das entsprechende Controller-Feld geöffnet. Continuous Controllers, wie etwa Master Volume, haben andere Optionen als “Schalt”-Controller wie die Artikulationen, denen auch Keyswitches oder MIDI-Programmwechsel zugewiesen werden können. Klicken Sie auf das Feld, um Controller-Type und –Nummer zu setzen:
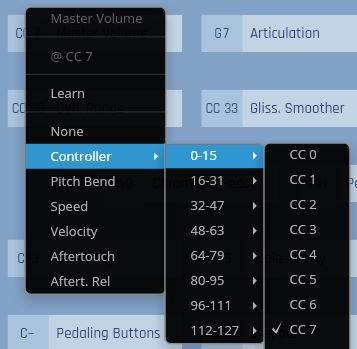
Controller können auch durch Rechtsklick auf den jeweiligen Parameter in der Play- oder Mix-Ansicht eingestellt werden.
Durch Klicken auf das Rastersymbol in der Menüleiste öffnet sich ein Fenster, das die Struktur der Pedalisierungen des geladenen Presets darstellt. Hier können Sie Ihre Harfe für verschiedene Stücke und Anforderungen einrichten. Das Bild unten zeigt das Preset “all scales banks” aus den Grundeinstellungen. Die einzelnen Buttons können ebenso wie in der Pedaling Bank der Play-Ansicht editiert werden.
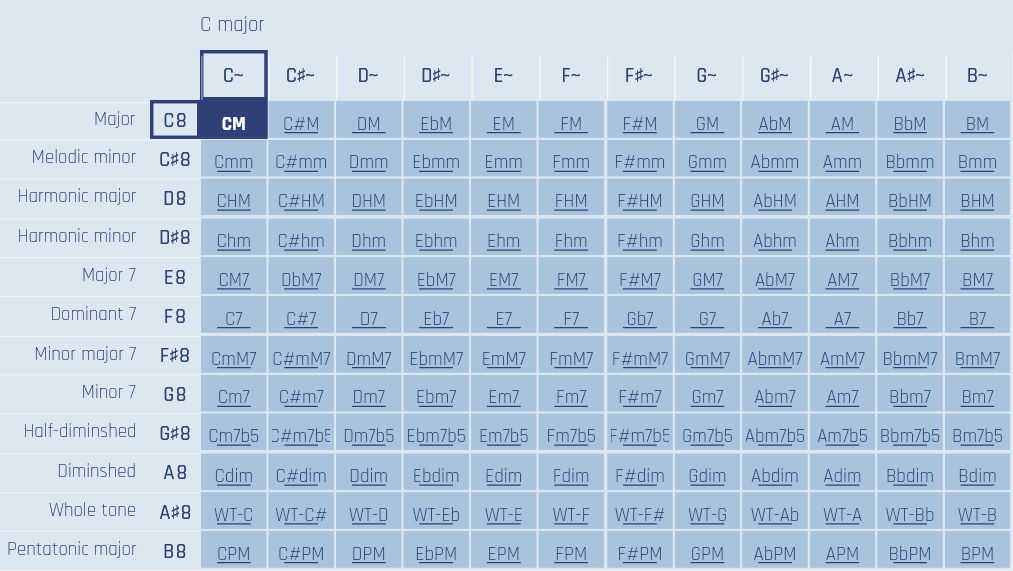
Der Titel außerhalb des Rasters über einem angewählten Button zeigt dessen Langnamen, der Button selbst den abgekürzten Namen. Die horizontalen Rasterzeilen zeigen den Inhalt der jeweiligen Bänke, die als Grundeinstelung auf die Tasten C~–B~ gelegt sind. Banknamen (links vom Raster) können ebenfalls per Doppelklick bearbeitet werden.
Ein Rechtsklick auf eine Pedaling Button öffnet dessen Optionsmenü, wo Sie Namen und Beschriftungsfarben bearbeiten sowie Controller zuweisen, den aktuellen Button zurücksetzen, und Pedalisierungen und Bänke kopieren können. Pedalisierungen können auch mit Shift-Klick gespeichert werden.
Die Zuweisung einer anderen Taste oder eines anderen Controllers zu einem Pedaling Button wirkt sich entsprechend auf die gesamte Matrix aus!
Leere Pedaling Buttons sind standardmäßig auf die C-Dur-Skala gesetzt.
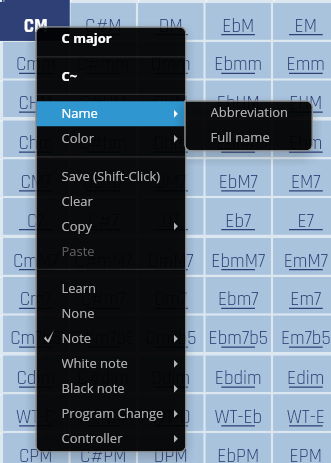
Der MIX-Tab verwaltet das Audiorouting der Synchron Harp. Es gibt separate Audiokanäle für jede Mikrophonposition, die Sie an Ihre Bedürfnisse anpassen können.
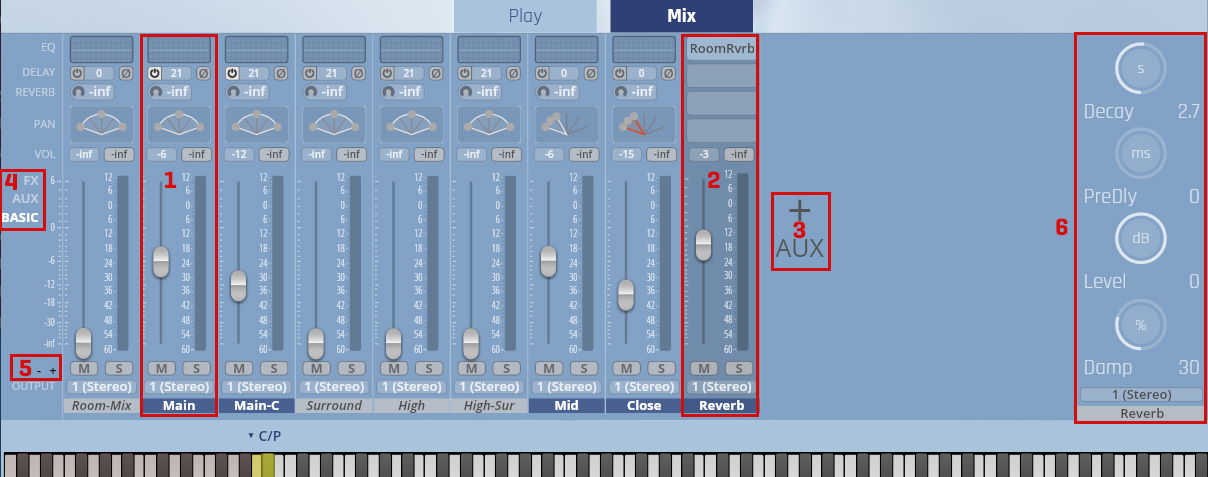
Dedizierte Microphonkannäle.
Aux-Kanal.
Aux-Return-Kanäle können durch Klicken auf das“+”-Zeichen hinzugefügt werden. Bis zu 4 Return-Kanäle können definiert werden.
Umschalter zur Ansicht BASIC / AUX / FX.
Hinzufügen eines Return-Kanals / Entfernen des letzten Return-Kanals durch Klicken auf die“–/+”-Zeichen.
Einstellungen für den algorithmischen Hall.
Wie allgemein üblich zeigt die untere Hälfte eines Kanals den Lautstärkeregler, die Mute- und Solo-Buttons, den Kanalausgang und seinen Namen. In der oberen Hälfte werden verschiedene Parameter angezeigt, je nachdem, ob duie Ansicht BASIC, AUX, oder FX angewählt ist.
Rechtsklick auf einen Audiokanal öffnet das Optionenmenü.
Channel-Einstellungen werden zusammen mit dem Preset gespeichert, mit dem sie verbunden sind.
BASIC zeigt die Parameter für den „täglichen Gebrauch“ eines Kanals wie Lautstärke, EQ-Einstellungen, etc.
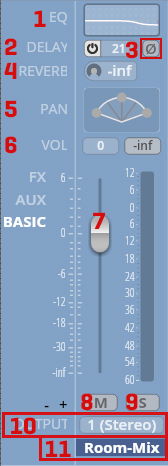
EQ: Ein Kanal-Equalizer mit 5 Bändern. Per Doppelklick öffnet sich ein Fenster mit den verfügbaren Einstellungen. Der Einschaltknopf ist in die Kanalansicht integriert und wird bei Mouse-Over angezeigt.
Delay: Verzögerung des Kanals. Durch diese Einstellung kann einem Kanal Laufzeit hinzugefügt werden, was eindrucksvolle Ergebnisse bei der Raumwahrnehmung bewirken kann. Werte von 0 bis 200 Millisekunden.
Phase: Hier kann die Phasenlage umgekehrt werden – wenn invertiert, wird das Symbol orange dargestellt.
Reverb: Bestimmt den Anteil an algorithmischem Hall, der dem Signal hinzugefügt wird.
Pan: Das Stereobild des Kanals kann auf Calance oder Powerpanning gestellt werden, die Parameter lassen sich per Doppelklick bearbeiten.
Lautstärkeregler-Wert/-Anzeige: Im Nummernfeld können Werte zwischen -inf und +6 dB eingegeben werden.
Lautstärkeregler: Mit dem Anfasser einstellen oder doppelklicken, um einen numerischen Wert einzugeben.
Mute: Schaltet den Kanal stumm. Wird gelb dargestellt, wenn aktiv.
Solo: Schaltet den Kanal auf Solo. Im Solomodus rot dargestellt.
Output: Ausgangszuweisung. Klicken, um einen der verfügbaren Audio-Ausgänge auszuwählen.
Kanalname: Fungiert auch per Klick als Ein-/Aus-Schalter. Rechtsklick zum Umbenennen oder einen Controller zuzuweisen.
Parameter mit numerischen Werten können entweder durch Klicken und Ziehen oder durch Doppelklick zur Werteingabe bearbeitet werden. Manche (z.B. dB-Werte) gestatten einer feinere Einstellung mit Shift-Ziehen. Cmd/Strg-Klick zum Zurücksetzen.
Channel EQ:
Mit einem Doppelklick auf den Mixer-EQ eines Kanals öffnet sich das Equalizer-Fenster. Wie gewohnt können die Parameter mit Klicken und Ziehen oder Doppelklick bearbeitet werden. Shift-Klicken und Ziehen erlaubt eine feinere Einstellung, mit Cmd/Strg-Klick wird der Wert zurückgesetzt.
Die Einstellungen eines Eqs können durch Klicken auf eine freie Stelle im EQ-Fenster kopiert und eingefügt werden.
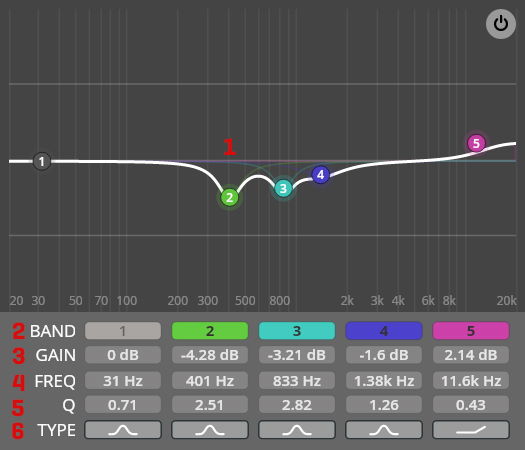
EQ Node: Doppelklick auf einen Knotenpunkt aktiviert/deaktiviert das entsprechende Filterband, mit Rechtsklick kann die Filtertype eingestellt werden. Die Filtergüte Q wird mit dem Mausrad geändert, bei
Option/Alt-Klicken und Ziehen bleibt die Frequenz erhalten, mitCmd/Strg-Klick wird die Filterverstärkung auf Null gesetzt.BAND: Das Filterband kann durch Klicken auf den Button aktiviert/deaktiviert werden.
GAIN: Der Grad der Verstärkung des Bandes in der EQ-Anzeige.
FREQ: Die Frequenz des jeweiligen Bandes.
Q: Der Q-Wert bestimmt die Bandbreite der Filterwirkung.
TYPE: Klicken zur Auswahl der Filtertype: Peak, Low-Shelf, High-Shelf, High Cut, Low Cut, Bandpass, Notch.
Pan:
Rechtsklick auf das Panorama-Feld des Kanals gestattet Ihnen die Auswahl von Balance Panning oder Powerpan. Das Powerpan-Fenster wird durch Doppelklick auf das Feld geöffnet.
Das Global Pan Law – der Grad der Anhebung des Signals in Relation zur Entfernung von der Stereo-Mitte, um den Eindruck gleichbleibender Lautheit zu vermitteln – kann in Settings => Engine eingestellt werden.
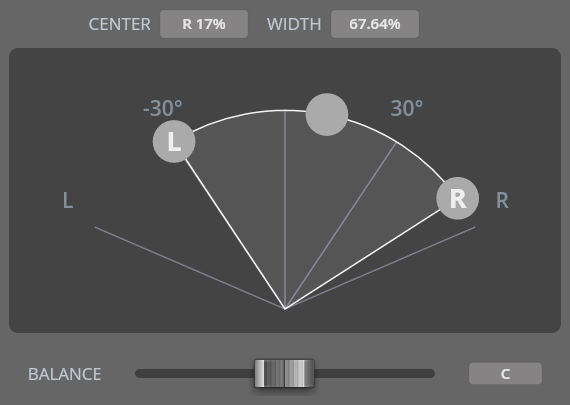
Balance panning erlaubt Werte zwischen 0 und 1, wobei 0,5 die Stereomitte darstellt. Der Panner kann durch Klicken und Ziehen oder mit Doppelklick zur numerischen Eingabe bearbeitet werden. Cmd/Strg-Klick setzt ihn auf die Mitte zurück.
Mit Power panning können individuelle Werte für die Signalbreite und Zentrumsposition angegeben werden, wobei letztere selbstverständlich nur bei einer Signalbreite unter 100 % geändert werden kann. Durch Ziehen der Anfasser werden Breite und Mitte angepasst, in den beiden Feldern "Center" und "Width" können auch numerische Werte eingegeben werden.
Durch Klicken auf AUX wechselt die obere Hälft der Kanalzüge zur Anzeige der 4 Send-Kanäle, die fix mit den 4 möglichen Aux-Returns verdrahtet sind. Die Signalstärke der Kanäle kann zwischen -inf (mute) und 6 dB geregelt werden. Wie bei anderen numerischen Werten kann mit Klicken und Ziehen oder Doppelklick editiert werden, Cmd/Strg-Klick setzt zurück. Die 4 Sends korrespondieren mit den bis zu 4 Return-Kanälen. Ist also kein Aux 4 definiert, hat eine Änderung des Wertes von Send 4 keinerlei Auswirkung.
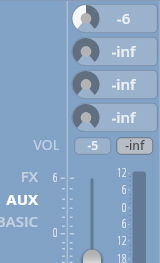
Ebenso wechselt ein Klick auf FX die Anzeige zu den 4 FX-Slots, die benützt werden können, um Effekte Ihrer Wahl auf den jeweiligen Kanal anzuwenden. Bewegt man die Maus über einen Slot, erhält man die Option, diesen ein- und auszuschalten sowie den gewünschten Effekt auszuwählen. Zusätzlich können Effekte an eine andere Position gezogen oder mittels Alt-Ziehen auf einen anderen Slot kopiert werden.
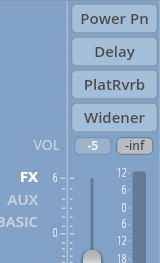
Durch Klicken auf das Ordnersymbol auf der rechten Seite der Menüleiste blendet die Browseransicht der Harfen- und Mixerpresets ein und aus. Unter diesem Browser befindet sich ein Bereich mit zusätzlichen Informationen.
Wie der Name sagt, ist dies das Portal zur Auswahl verschiedener Harfen-Presets wie auch zum Speichern Ihrer eigenen Kreationen im User-Ordner.
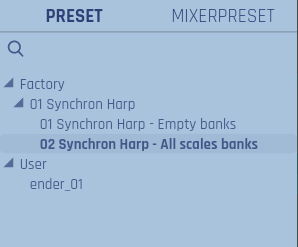
Bei Rechtsklick auf ein Preset (inklusive User Presets) erhalten Sie die Option, es als Standardpreset zu definieren, das beim Starten des Players oder einem Refresh der geladenen Instanz geladen wird.
Befindet sich die Maus über einem User-Ordner (oder anderen Unterordnern), gibt es auch die Option, neue Ordner anzulegen oder das aktuelle Preset im jeweiligen Ordner zu speichern. Subfolder können auch gelöscht werden und zeigen daher ein Eimer-Symbol. Bitte beachten Sie, dass beim Löschen eines Ordners auch darin enthaltene Presets verloren gehen!
Der Rechtsklick auf ein User Preset bietet zusätzlich die Optionen, zu löschen, zu überschreiben, und das Preset umzubenennen. Weiters können Sie User Presets auf dem Computer auch im Explorer bzw. Finder ansehen.
Mixer Presets sind eine guter Ausgangspunkt, um den Klang Ihrer Instrumente zu formen, oder Ihnen Anregungen bieten, wie Sie Ihre Vorstellung verwirklichen können. Klicken Sie dazu auf den Mixer Preset-Tab des Browsers.
Wie die User Presets können auch Mixer Presets gelöscht oder die aktuellen Einstellungen unter einem neuen Namen gespeichert werden. Existiert der Name bereits, erscheint ein Warnhinweis. Da Mixer Presets zusammen mit den Synchron Harp Presets gespeichert werden, sollten Sie Ihr Custom Preset immer speichern, wenn Sie an den Mixer Presets Änderungen vorgenommen haben.
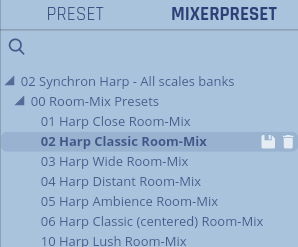
Wenn Sie ein neues Mixer Preset speichern, wird das übergeordnete Preset automatisch gespeichert.
Mixer preset folders:Für die Mixer Presets der Standard und der Full Library gibt es jeweils eigene Ordner. Wenn Sie die Full Library besitzen, können Sie selbstverständlich auch auf die Stereo Presets der Standard Library zugreifen.
Standard: 00 Room-Mix Presets, 01 Decca Tree Multi Mic Presets, 11 Signature Presets Standard.
Full: 02 Surround to Stereo Downmix Presets, 03 Surround, 12 Signature Presets Full.
Außerdem gibt es noch ein einzelnes ‚default‘-Preset, bei dem alle Mikrophone mit neutralen Einstellungen aktiviert sind, und das als Ausgangspunkt für Ihre eigenen Presets dienen kann.
Beim Verlassen der Synchron Harp werden Sie gefragt, ob Sie den aktuellen Stand in einem User-Preset speichern wollen.

Unter dem Preset-Browser befindet sich ein Anzeigefeld, in dem detailliertere Mouseover-Texte oder Informationen zum aktuell geladenen Preset eingeblendet werden. Zum Umschalten zwischen Mouseover- und Preset-Information klicken Sie auf den Fragezeichen-Button in der unteren rechten Ecke. Die Grundeinstellung ist Mouseover-Information.