Steinberg hat mit CUBASE 7 und höher das Threading-Modell verändert, was Probleme mit einigen Plugins hervorruft. Die Vienna Ensemble Pro Audio Input Plugins sind davon auch betroffen.
In Cubase 8 und höher können Sie den ASIO GUARD 2 für Vienna Ensemble Pro manuell deaktivieren:
[Menu] > Devices > Plugin Manager > VST Instruments > Vienna Ensemble Pro > Click "i" for Plugin information > Click to set ASIO Guard to Inactive.
Führen Sie dies für ALLE Vienna Ensemble Pro-Instrumente und FX Plugins durch. Dadurch wird ein normaler Gebrauch des Audio Input Plugins ermöglicht.
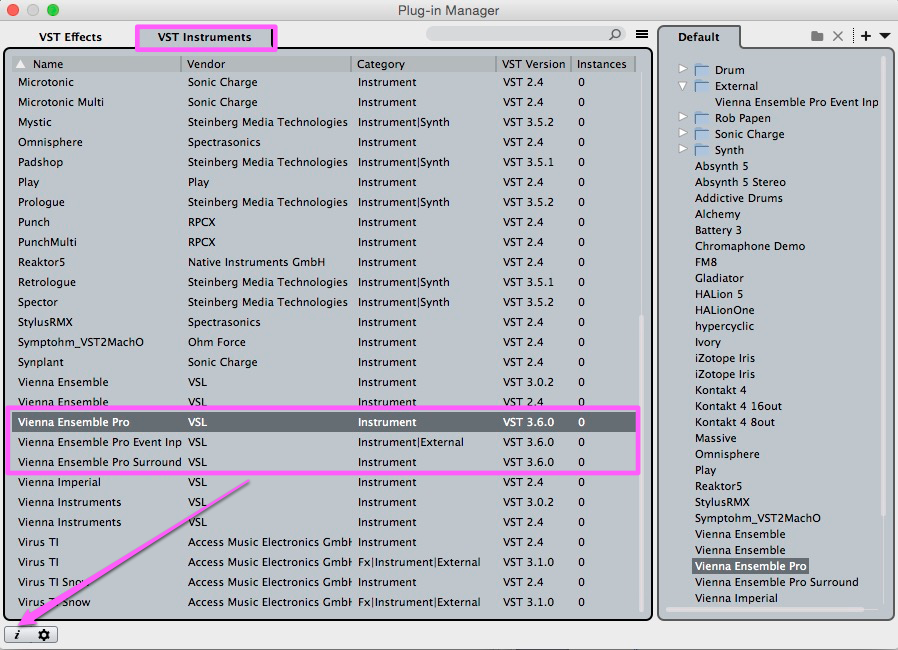
Starten Sie Vienna Ensemble Pro Server.
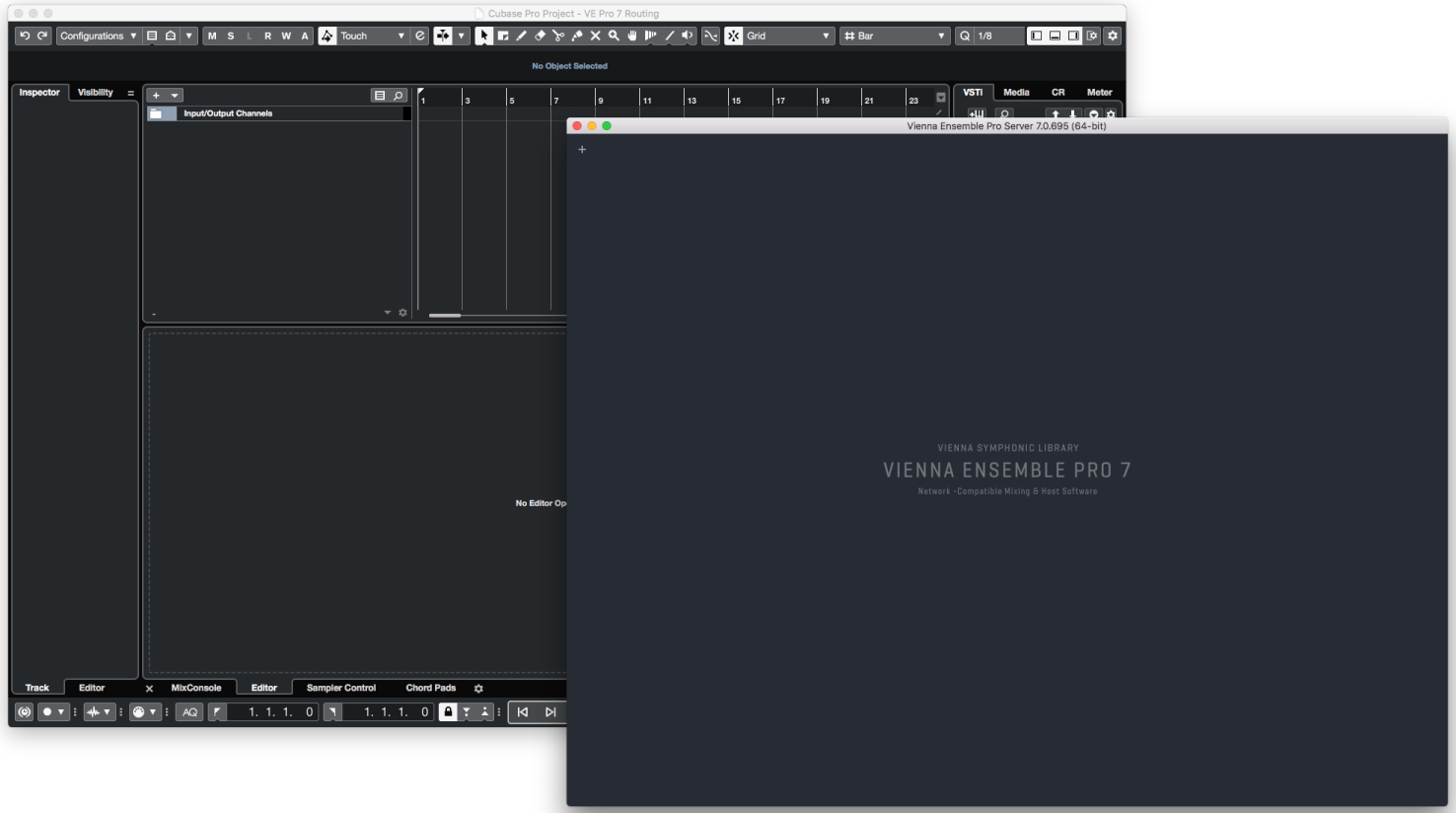
Instanzieren Sie Vienna Ensemble Pro als VST- oder VST3-Instrument (///), idealerweise als RACK-Instrument.
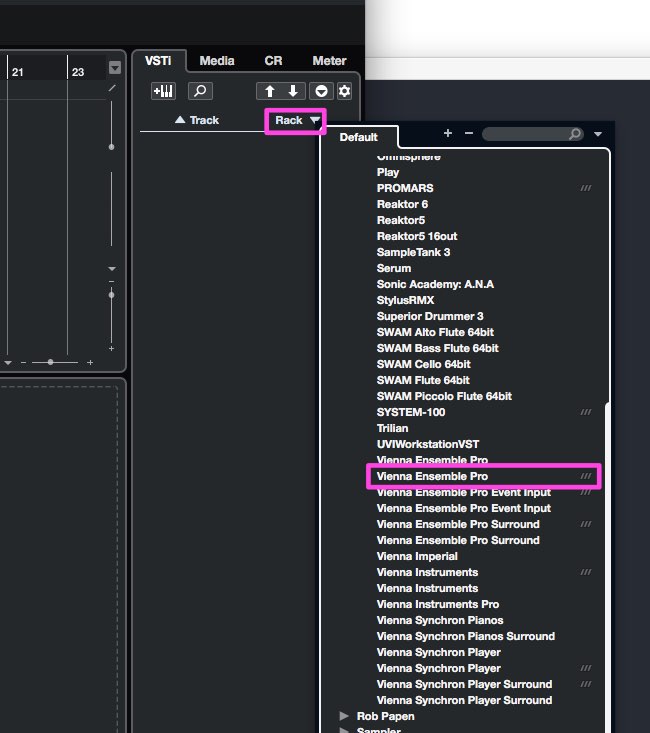
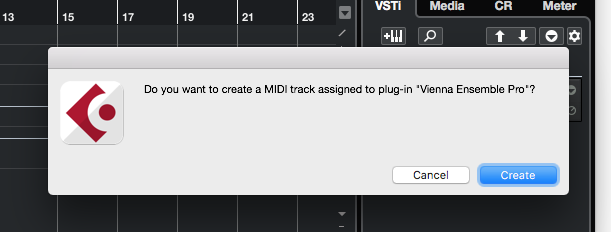
Das Vienna Ensemble Pro Plugin öffnet sich – Klicken Sie auf "Connect" und wählen Sie eine Vienna Ensemble Pro-Instanz aus (denken Sie bitte daran, dass der Vienna Ensemble Pro SERVER zuerst gestartet werden muss!).
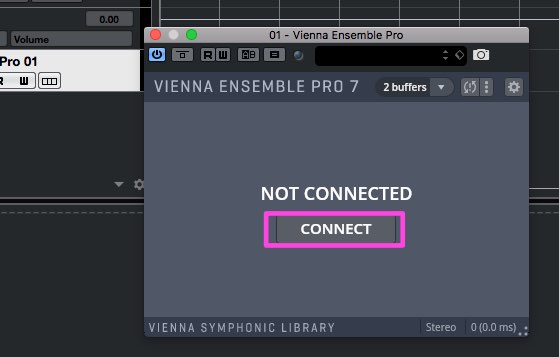
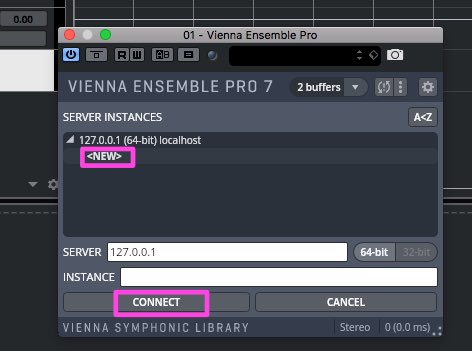
Klicken Sie auf das Zeichen rechts von "Vienna Ensemble Pro", um die verfügbaren Vienna Ensemble Pro-Ausgänge zu aktivieren. Die Ausgänge können alle auf einmal oder auch einzeln aktiviert werden, je nachdem, wie viele Sie benötigen.
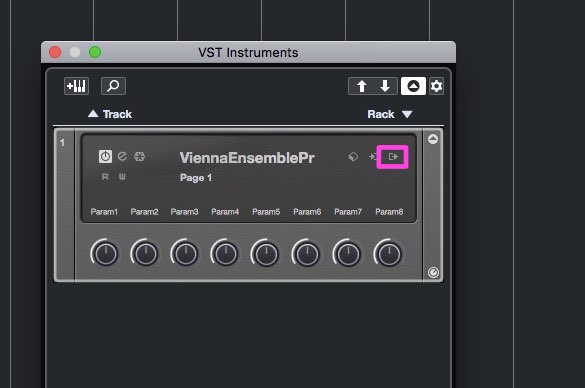
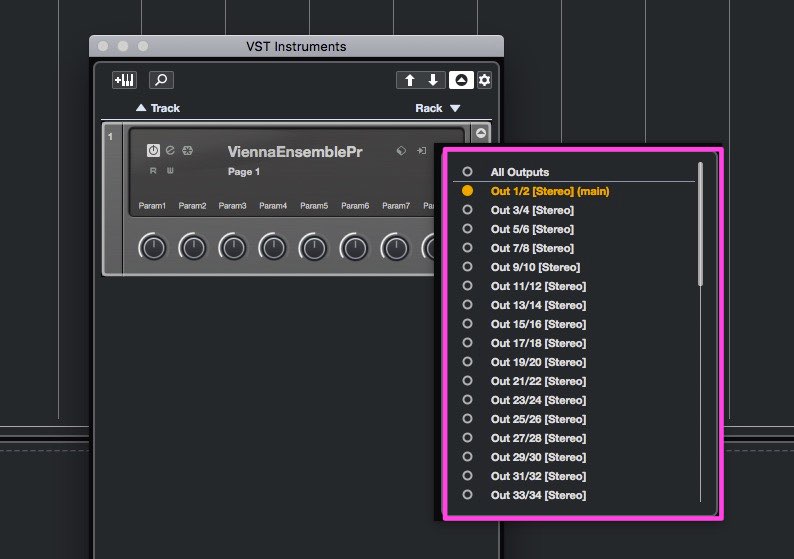
Die entsprechenden Stereokanäle werden automatisch im Mixer angelegt.
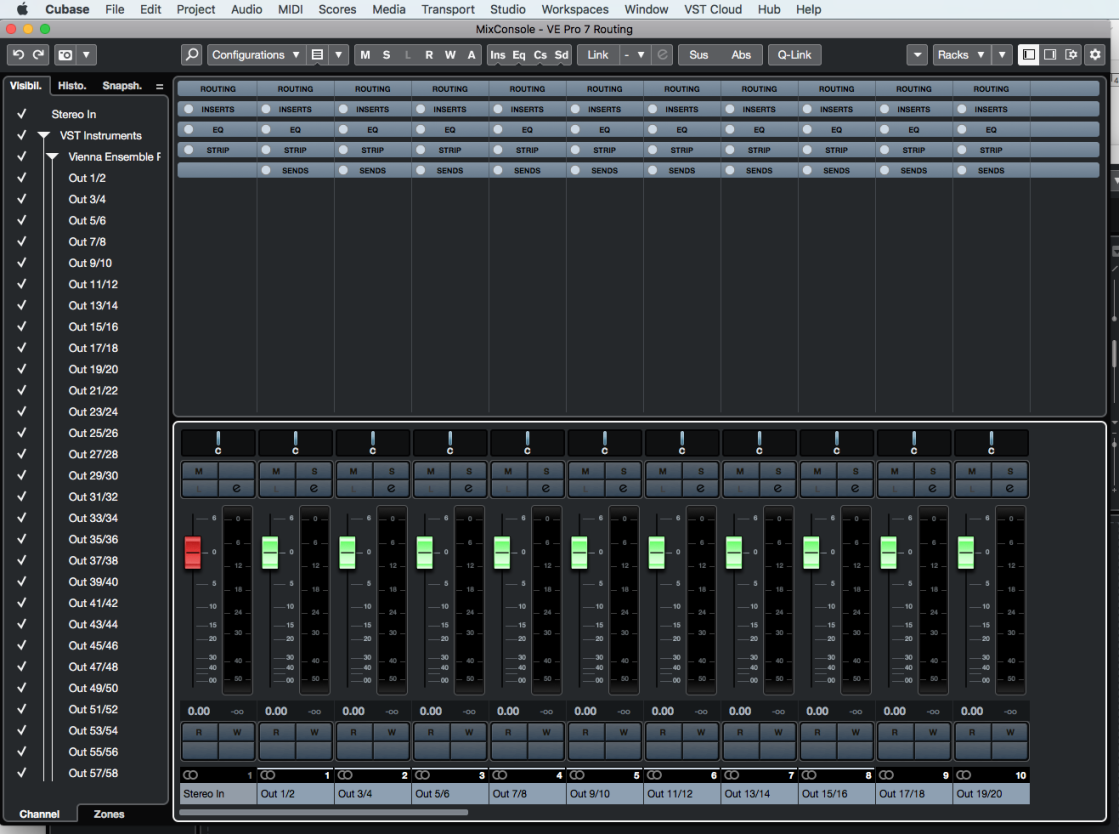
Weisen Sie die einzelnen Ausgänge in Vienna Ensemble Pro zu; dies können Sie auch unterhalb der jeweiligen Kanalfader tun.
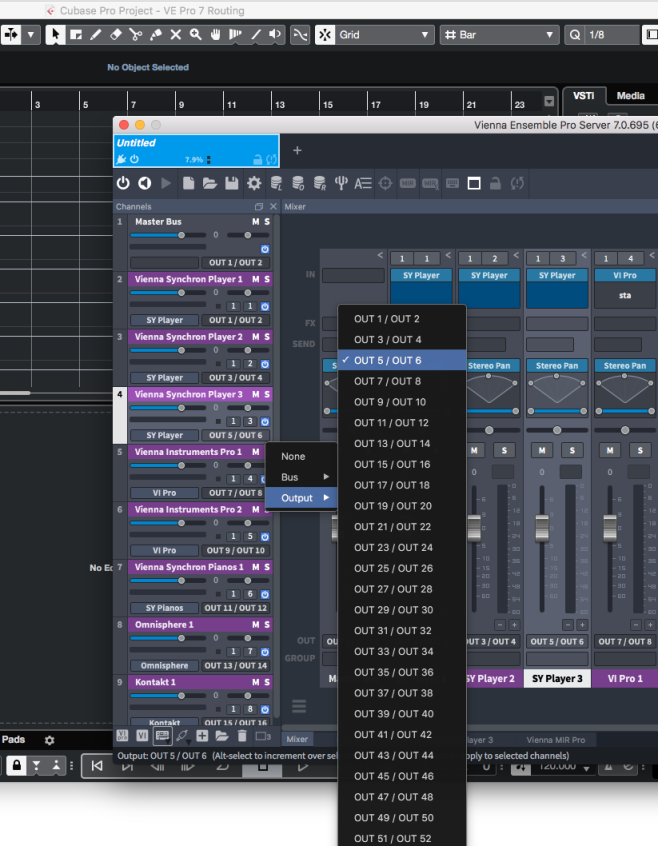
Important
Nur von Interesse, wenn Sie in Logic die Audio/Event Plugins verwenden!
Um in Logic die richtige Funktion bei Verwendung der Audio/Event Input Plugins zu gewährleisten, müssen sowohl der Kanal mit dem Server Interface Plugin als auch alle Kanäle mit Audio/Event Input Plugins in den Live-Modus von Logic versetzt werden.
Versetzen eines Logic Stereo-Kanals in den "Live"-Modus:
Legen Sie einen Insert-Effekt an: Utility -> I/O
Aktivieren Sie dessen Output
Klicken Sie auf Bypass
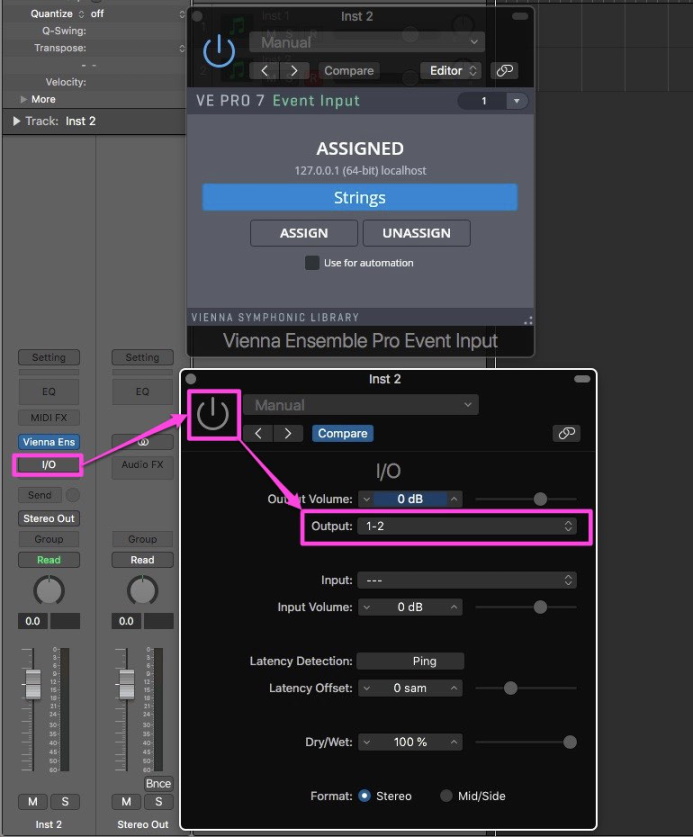
Note
Logic-Kanäle im "Live"-Modus sowie mit diesen verbundene Kanäle arbeiten ihre Befehle auf einem einzigen Prozessorkern ab.
Bei Verwendung der Parameter-Automation muss in Logics "Preferences -> Audio -> General" der Punkt "Sample Accurate Automation" auf "Off" gestellt sein, damit keine Aussetzer auftreten:
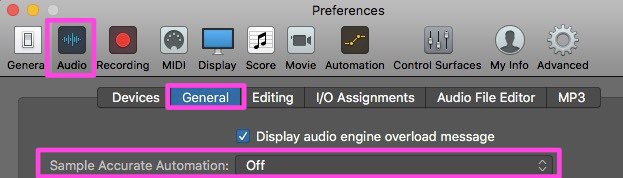
Um die Erstellung Ihrer neuen Vorlagen mit dem Multiport Template für Logic Pro X und mit der neuen MAS-Version für Digital Performer zu beschleunigen, können Sie die MERGE-Funktion im DATEI-Menü von Vienna Ensemble Pro verwenden.
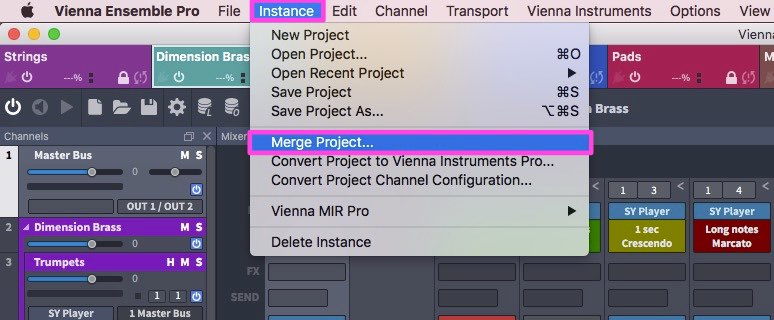
Führen Sie ein beliebiges bestehendes Projekt zusammen und wählen Sie aus den verfügbaren Importoptionen:
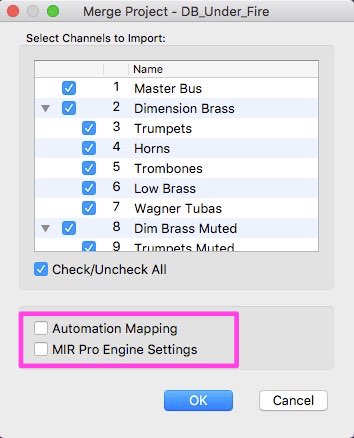
Nachdem Sie Ihre Projekte zusammengeführt haben, weisen Sie bitte die entsprechenden MIDI-Ports und MIDI-Kanäle sowie die Ausgangskonfiguration zu.
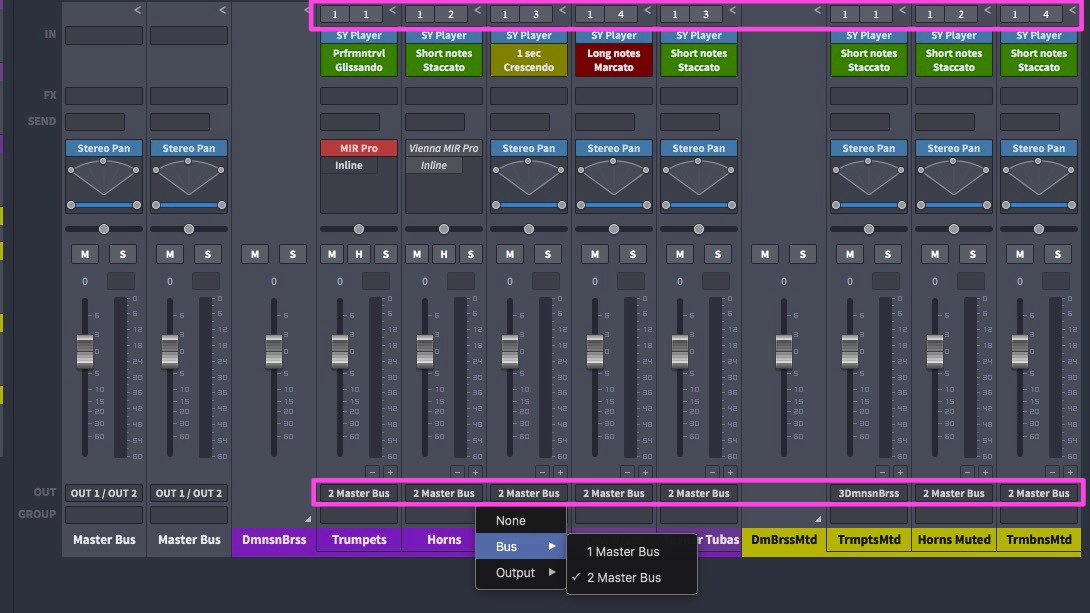
Durch die Nutzung der Möglichkeiten der Logic-Umgebung haben wir einen Weg gefunden, Ihnen mehrere MIDI-Eingänge pro Instanz zur Verfügung zu stellen, sowie die Möglichkeit, Parameter aus dem Vienna Ensemble Pro Plug-in zu automatisieren, ohne das Event Input Plug-in zu verwenden.
Dieses System umgeht den "Live"-Modus und die oben erwähnten Automations-Workarounds, vorausgesetzt, es werden keine Audio Input Plug-ins verwendet.
Wichtig
Das Multiport-Template funktioniert am besten in Logic Pro X 10.1 oder höher, da in dieser Version ein interner Puffer in Logic Pro X vervielfacht wurde, der das Risiko von verlorenen oder hängenden Noten auf ein Minimum reduziert.
Starten Sie Vienna Ensemble Pro Server und legen Sie eine multi-timbrale Software-Instrumentenspur an:
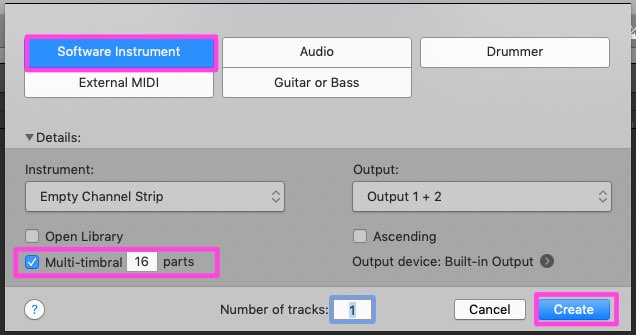
Weisen Sie jetzt Vienna Ensemble Pro (Multi Output) zu.
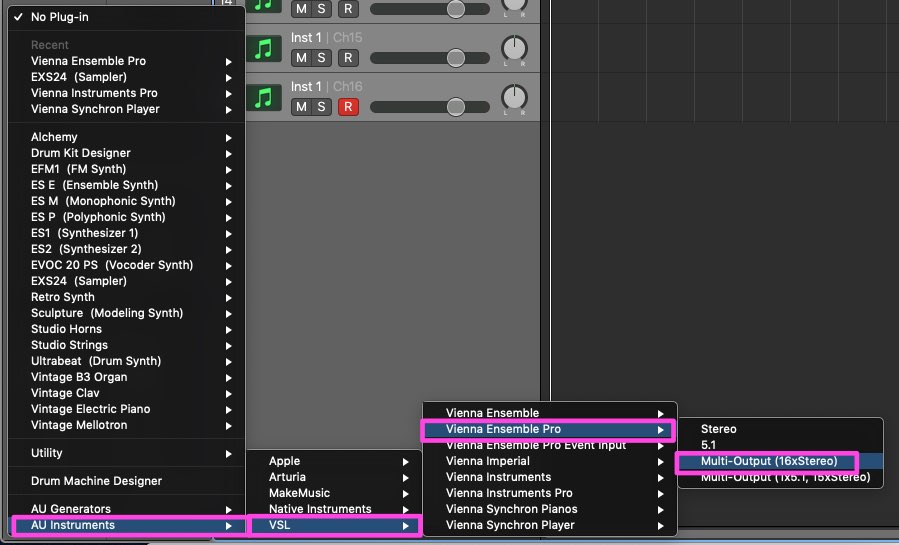
Das Vienna Ensemble Pro Plugin öffnet sich – Klicken Sie auf "Connect" und wählen Sie die gewünschte Vienna Ensemble Pro-Instanz aus.
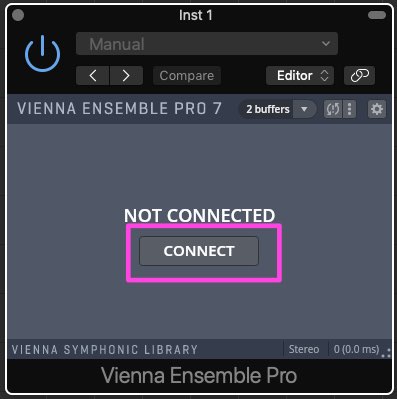
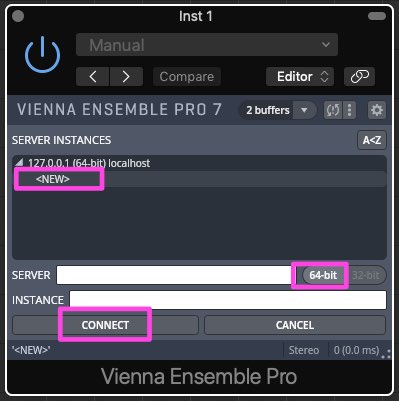
Die Fenster, die Sie nun sehen, sind das Vienna Ensemble Pro Plugin und die Vienna Ensemble Pro-Benutzeroberfläche.
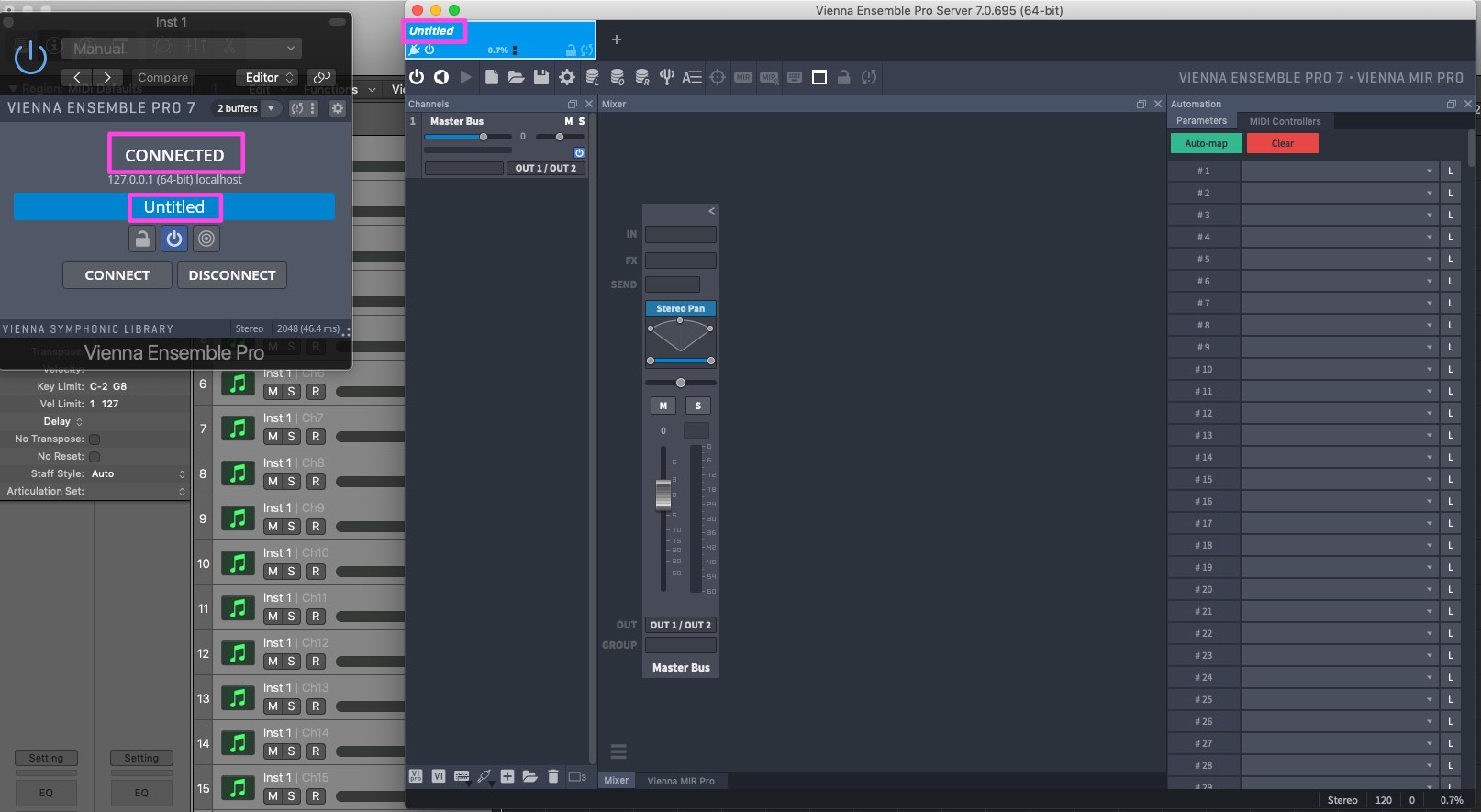
Nun können Sie in Vienna Ensemble Pro verschiedene Ausgänge zuweisen; dies kann auch unter dem Fader jedes Kanals vorgenommen werden.
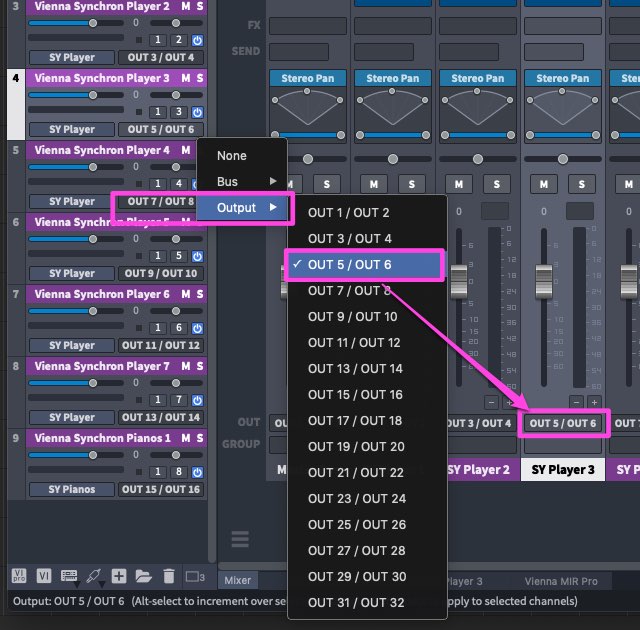
Öffnen Sie in Logic Pro X die Mixer-Seite. Ausgänge 1–2 sind im Audio-Instrumentenkanal automatisch zugewiesen.
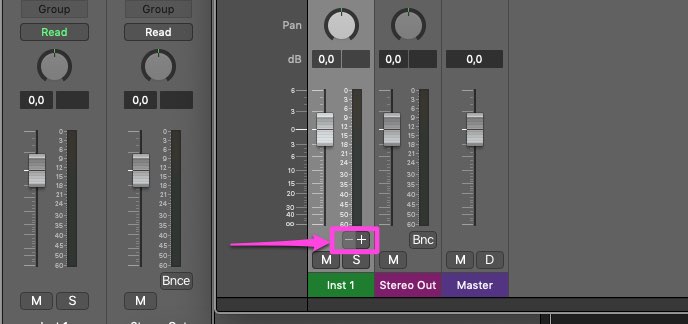
Weitere Stereokanäle können bequem in aufsteigender Ordnung hinzugefügt werden, indem man im Instrumentenkanal auf den "+"-Button unterhalb des SOLO-Buttons klickt.
Starten Sie Vienna Ensemble Pro Server.
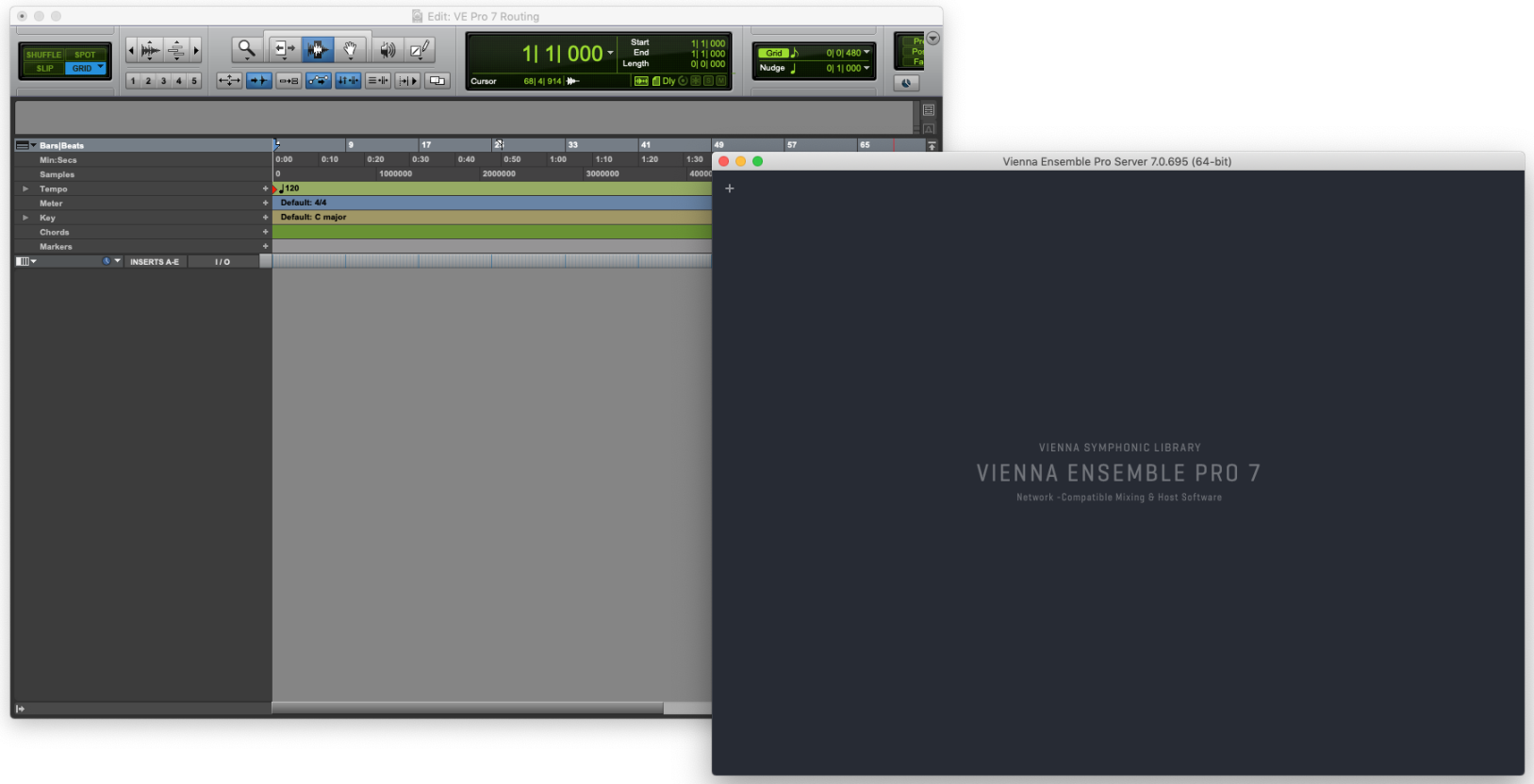
Erzeugen Sie eine Stereo-Instrumentenspur.
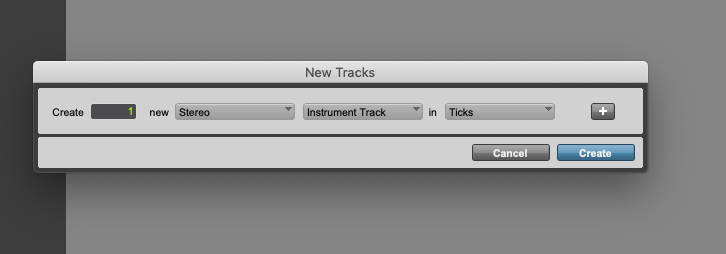
Weisen Sie Vienna Ensemble Pro als mehrkanaliges Plugin zu.
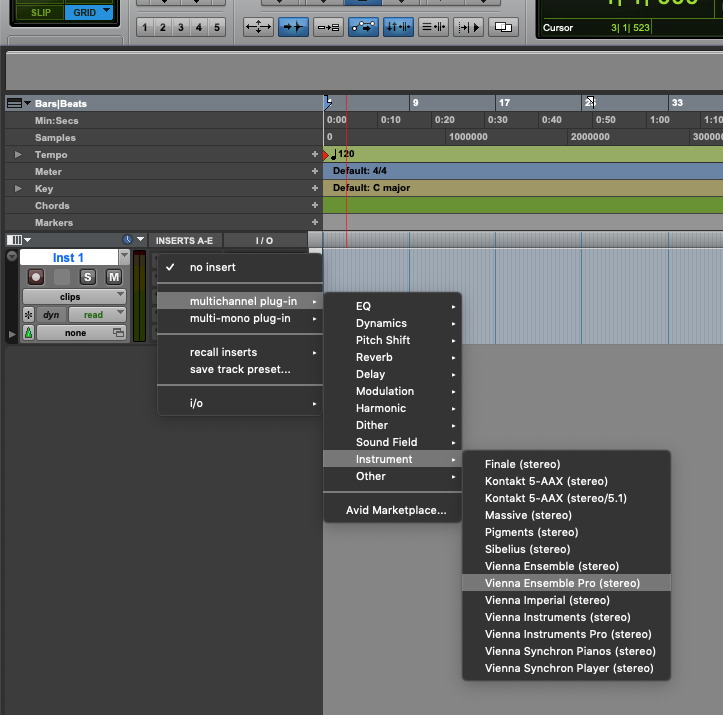
Das Server Interface erscheint – klicken Sie "Connect" und wählen Sie eine Vienna Ensemble Pro-Instanz aus.
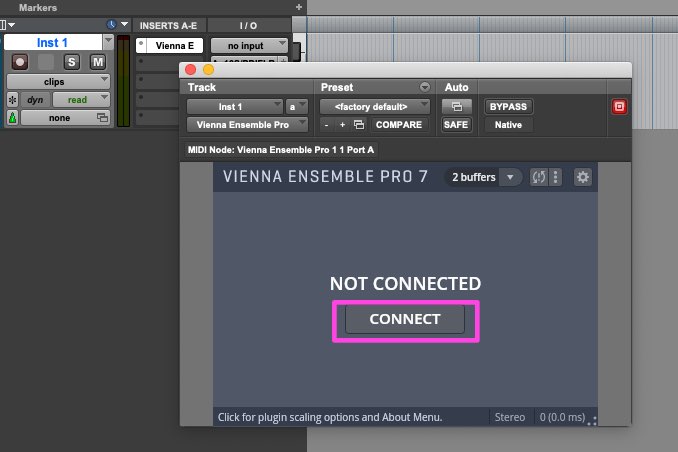
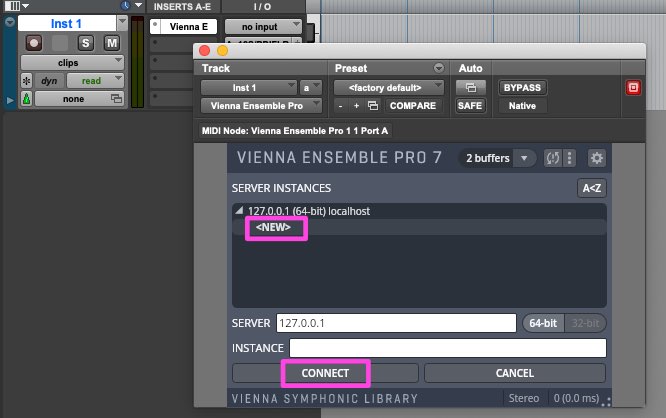
Vienna Ensemble Pro startet im Hintergrund; Sie können das Vienna Ensemble Pro Plugin, den 64-Bit-Server und Vienna Ensemble Pro selbst sehen.
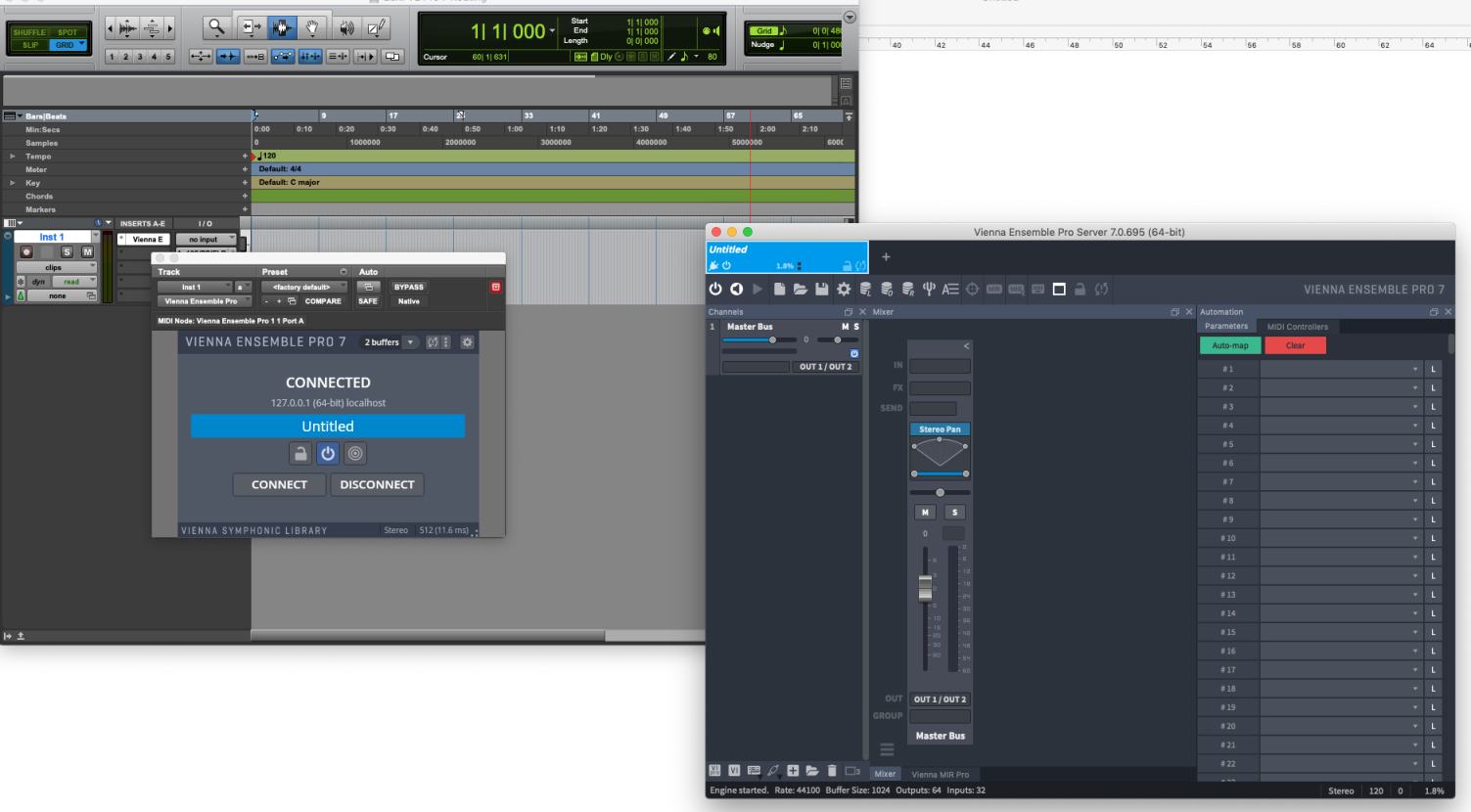
Legen Sie nach Bedarf neue MIDI-Spuren an. Die Anzahl der MIDI-Ports kann in den Vienna Ensemble Pro Server Preferences festgelegt werden.
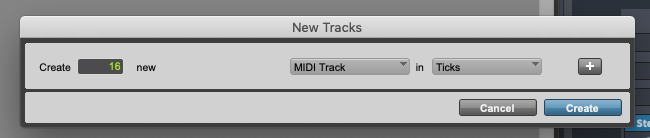
Weisen Sie im Mixer die entsprechenden MIDI-Kanäle Vienna Ensemble Pro zu.
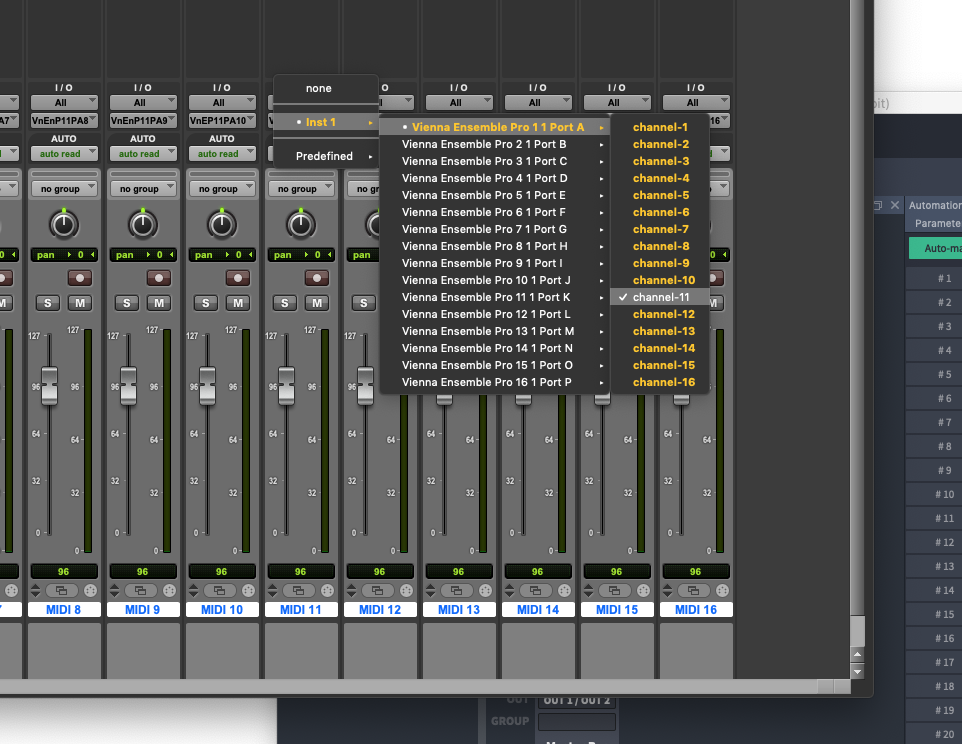
Legen Sie nun eine Aux-Spur und so viele Stereo Aux-Eingänge an, wie Sie benötigen.
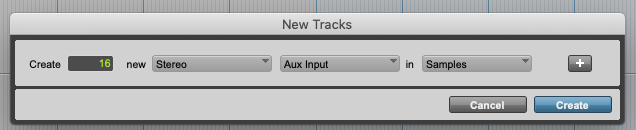
Weisen Sie die Ausgänge von Vienna Ensemble Pro den Eingängen der Aux-Spur zu.
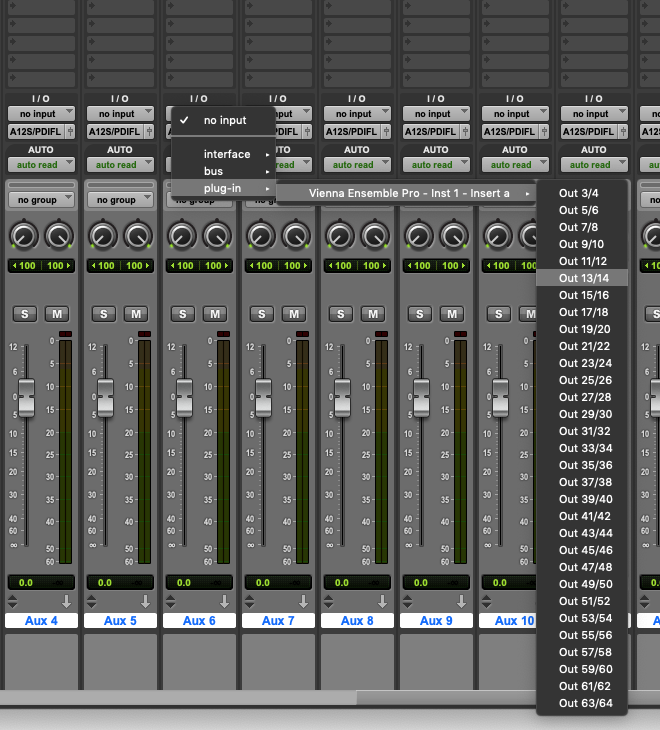
Legen Sie die verschiedenen Ausgänge in Vienna Ensemble Pro fest; dies können Sie auch unterhalb der jeweiligen Kanalfader tun.
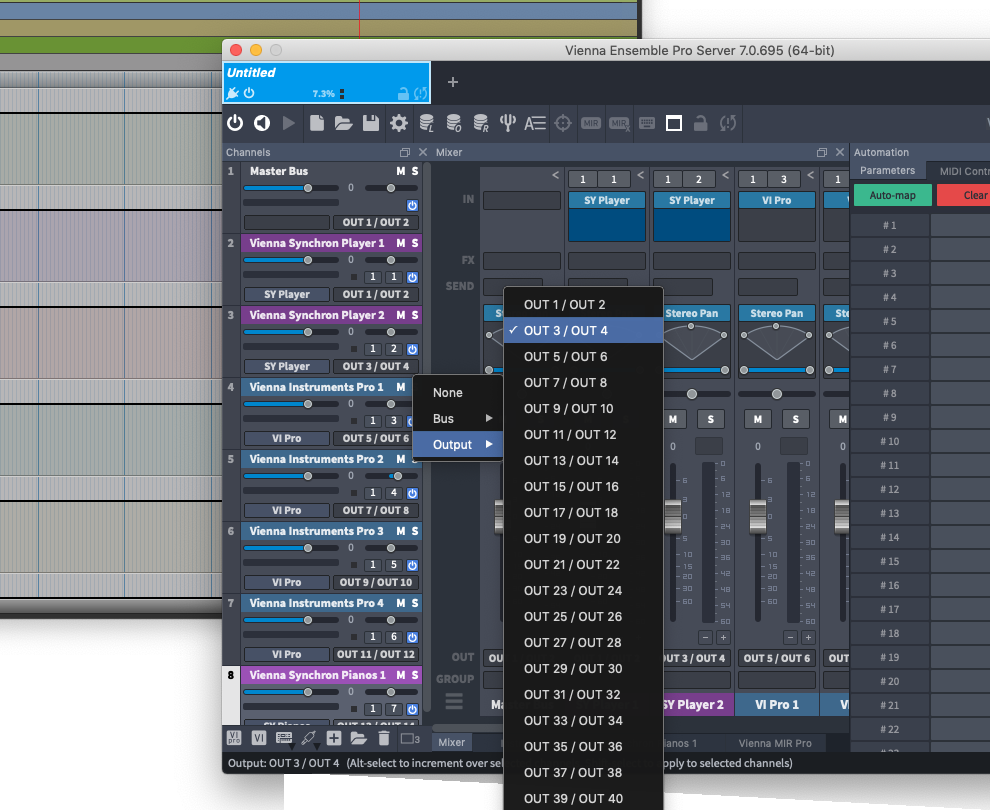
Starten Sie den Vienna Ensemble Pro Server, um ihn für das Anlegen von Verbindungen bereitzustellen.
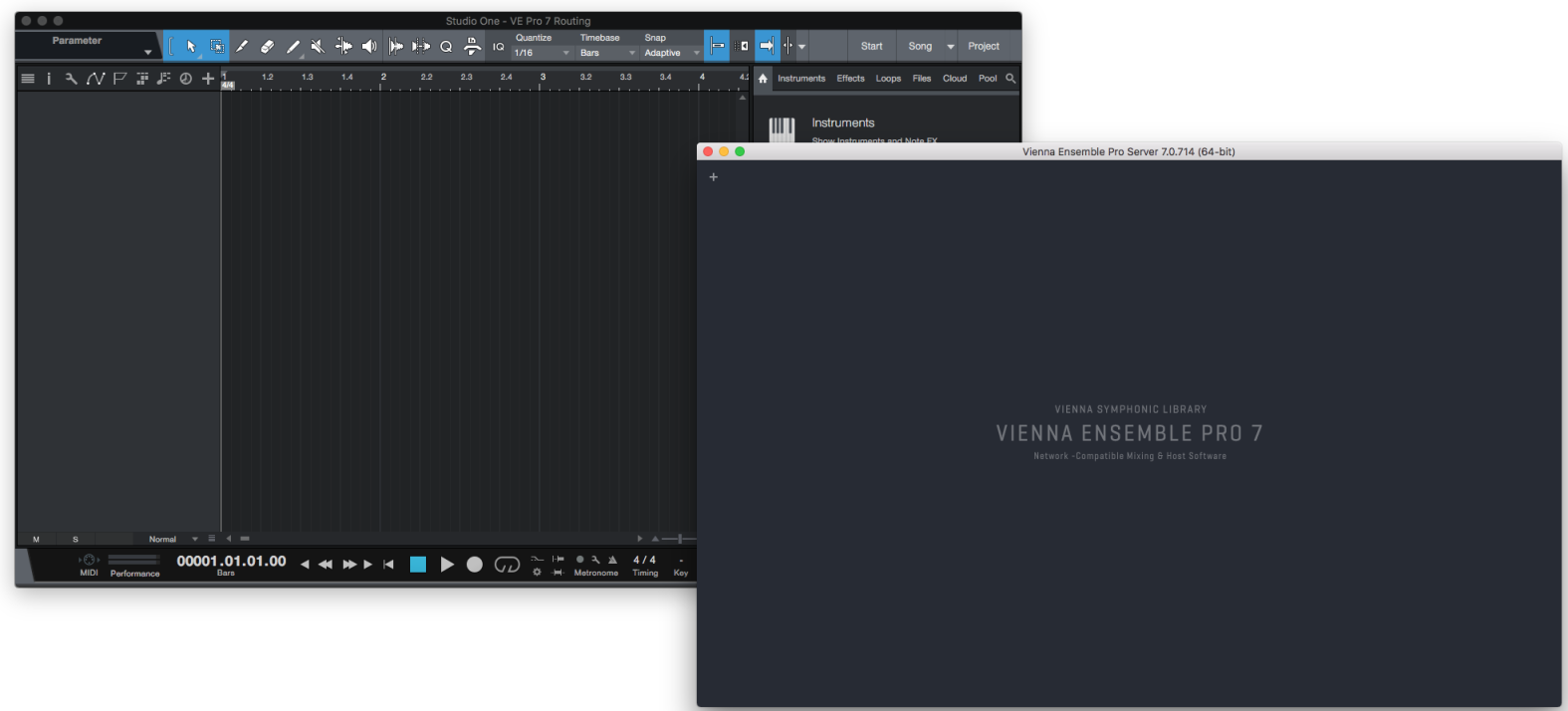
Erzeugen Sie eine neue Instanz von Vienna Ensemble Pro, indem Sie die gewünschte Konfiguration aus dem Instrumentenmenü zur Rechten in das Arranger-Fenster links ziehen:
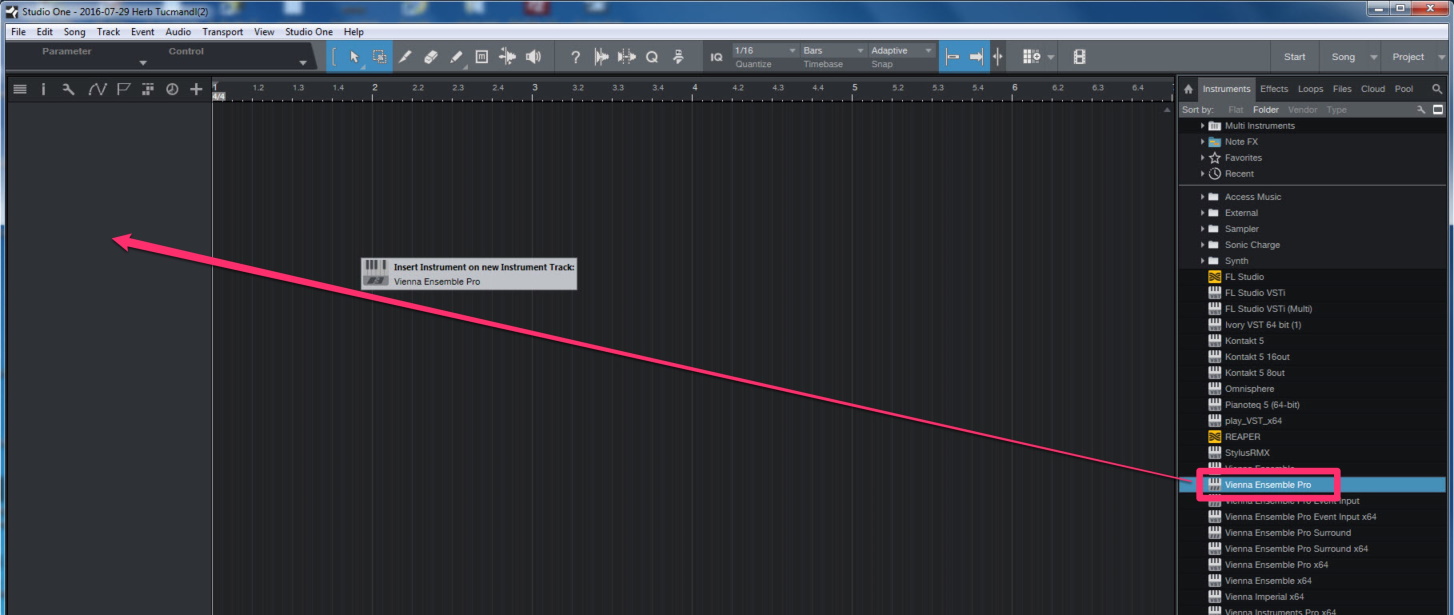
Nun erscheint das Server Interface – klicken Sie "Connect" und wählen Sie eine Vienna Ensemble Pro-Instanz.
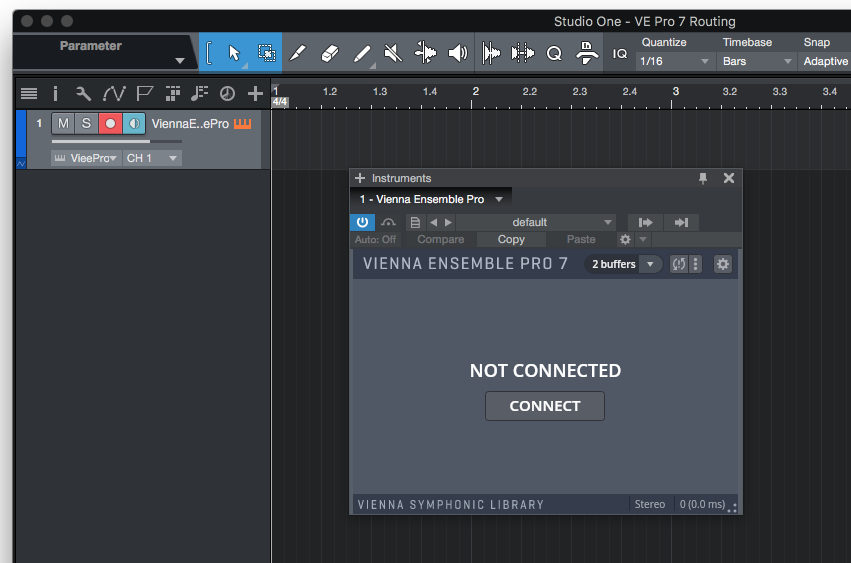
Vienna Ensemble Pro startet im Hintergrund. Sie sehen jetzt das Vienna Ensemble Pro Plug-in und den Vienna Ensemble Pro Server selbst.
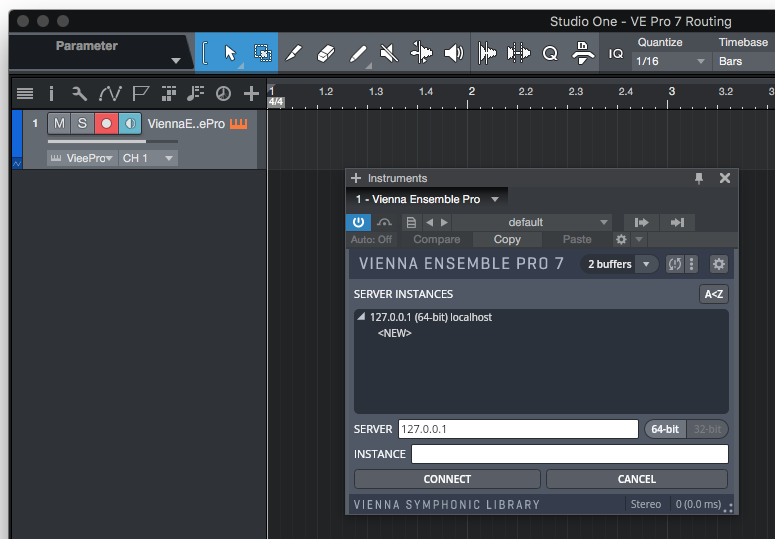
Erzeugen Sie in Studio One so viele MIDI (Instrumenten-)Spuren, wie Sie benötigen.
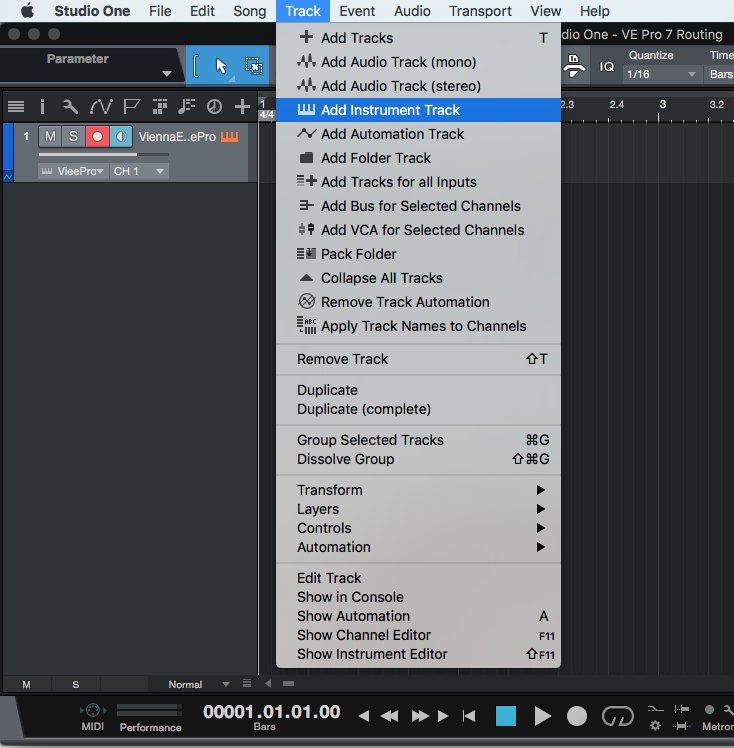
Öffnen Sie die Mixer-Seite. Ausgänge 1–2 werden Ihrer Vienna Ensemble Pro-Instanz automatisch zugewiesen. Sie können die Anzeige der verfügbaren Ausgänge erweitern, indem Sie bei Vienna Ensemble auf den Abwärtspfeil klicken und "Expand" wählen. Wenn Sie nur einen Stereokanal in Studio One verwenden und den Mix in Vienna Ensemble Pro erstellen wollen, so sollten alle Signale auf das Output-Paar 1&2 innerhalb Vienna Ensemble geroutet werden. In diesem Fall können Sie die Schritte 7 und 8 überspringen.
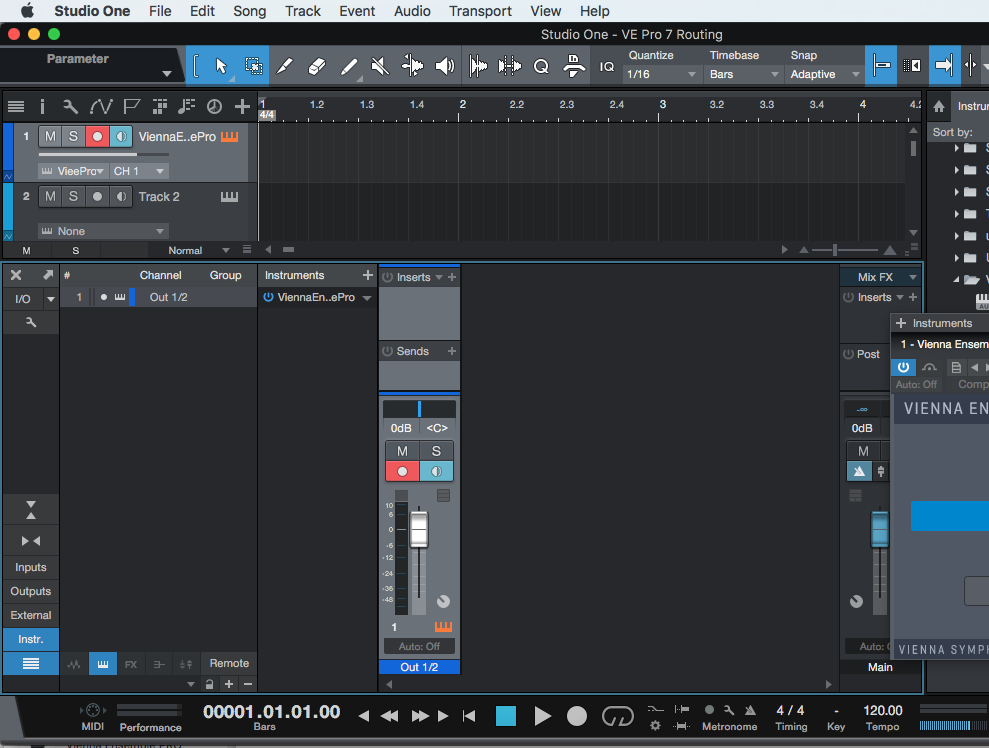
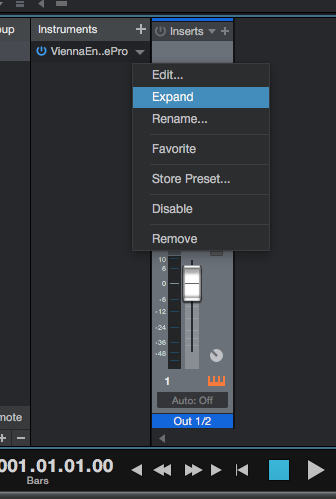
Jetzt können Sie auf alle 32 verfügbaren Ausgänge klicken und die benötigten auswählen. Wenn Sie auf die Boxen zum Hinzufügen von Ausgängen klicken, werden im Mixerfenster automatisch die entsprechenden Kanäle angelegt:
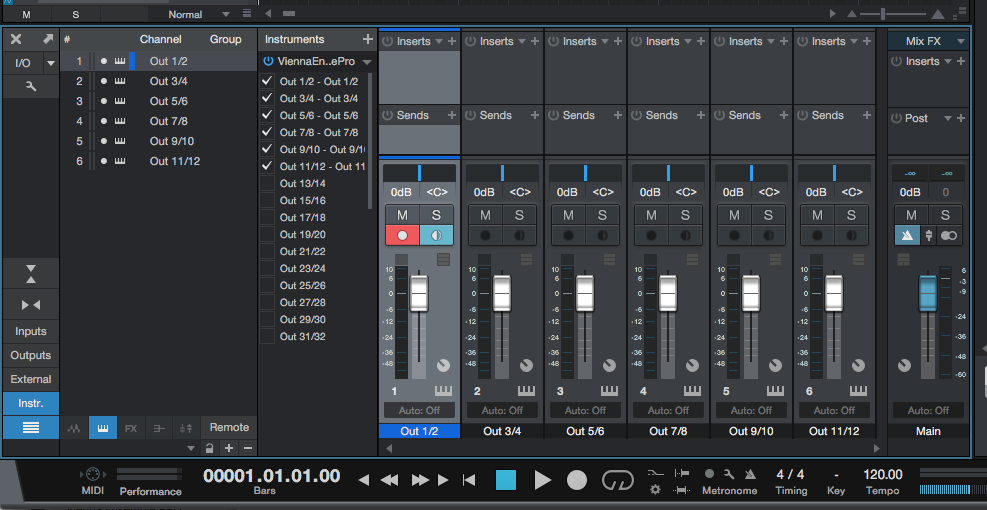
Wenn Sie jetzt in der Vienna Ensemble Pro-Instanz Ausgänge zuweisen, werden sie im Mixer von Studio One auf diese Kanäle geroutet:

Nun weisen Sie MIDI-Eingänge, MIDI-Ports und MIDI-Kanäle den jeweiligen Spuren im Arranger-Fenster von Studio One:
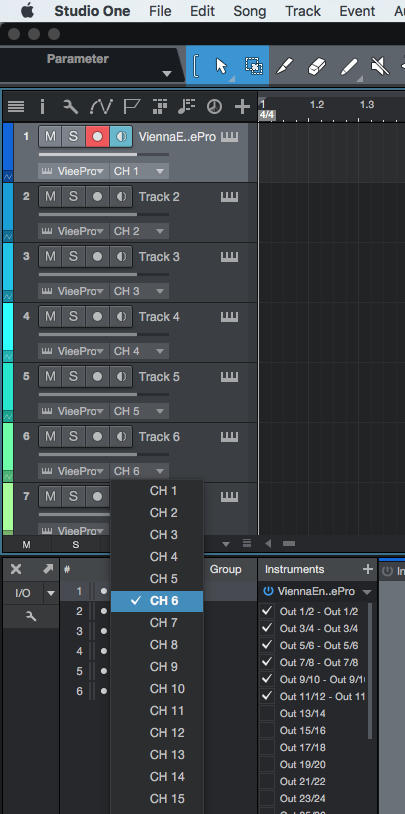
Stellen Sie zuletzt die entsprechenden MIDI-Kanäle und MIDI-Ports in der Vienna Ensemble Pro-Instanz ein:
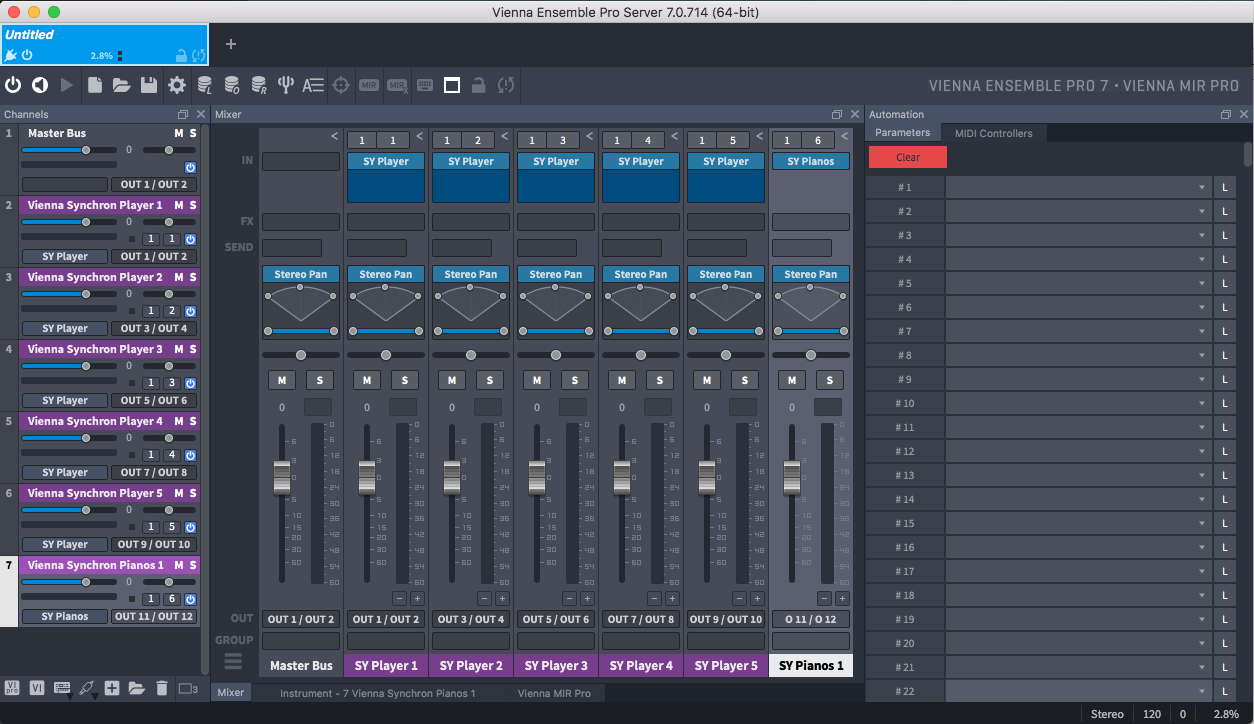
Jetzt ist Ihre Arbeitsumgebung bereit! Damit sollte die vollständige Synchronisation zwischen Studio One und Vienna Ensemble Pro hergestellt sein.
Ihr neu installiertes Vienna Ensemble Pro MAS-Plugin bietet nun mehrere MIDI-Ports pro Vienna Ensemble Pro-Instanz.
Weisen Sie mehrere MIDI-Ports in den Vienna Ensemble Pro Server Preferences zu:
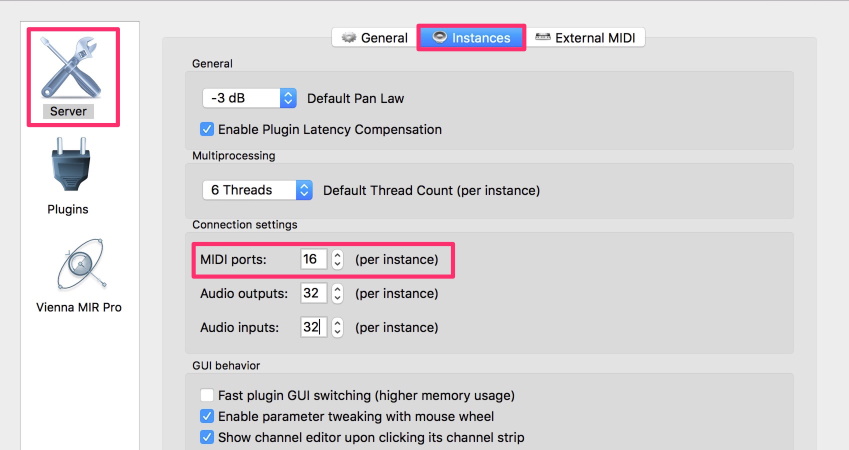
Wählen Sie Project > Add Track > Instrument with Options:
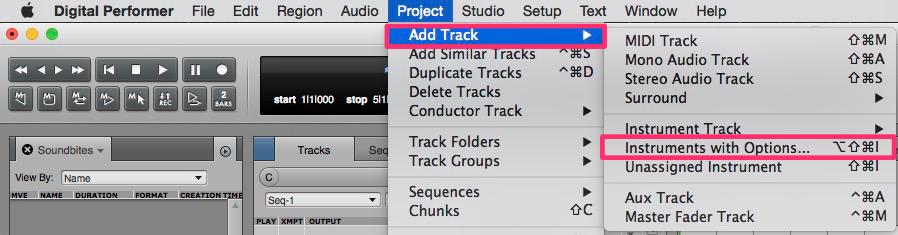
Wählen Sie das gewünschte Ausgangsformat aus der MAS-Plugin-Liste:
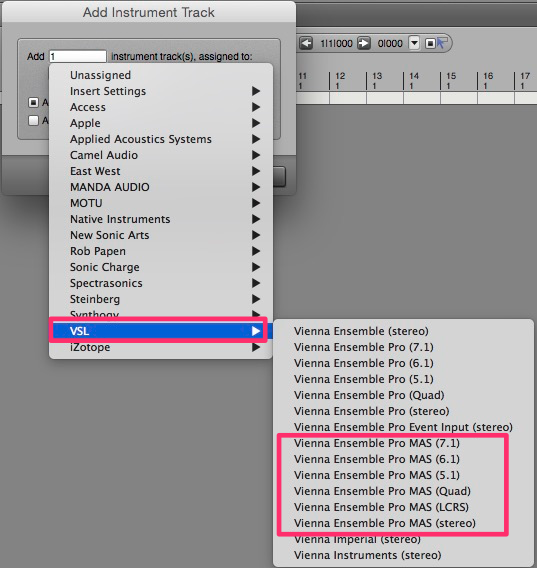
Verbinden Sie sich mit dem Vienna Ensemble Pro Server Ihrer Wahl:
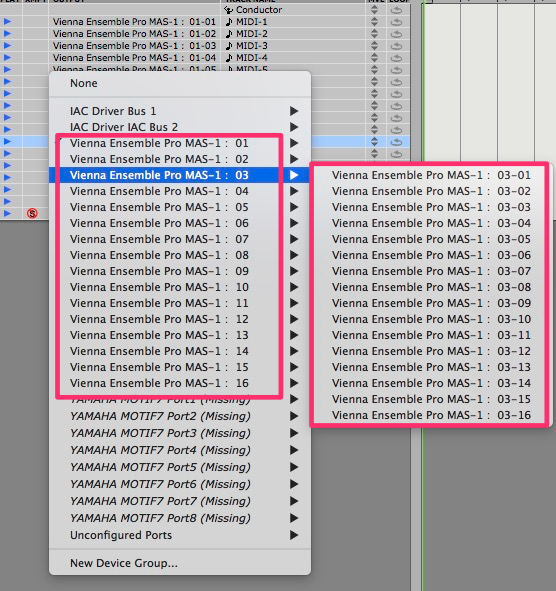
Fügen Sie weitere MIDI-Spuren hinzu, wenn Sie möchten, und weisen Sie ihnen die entsprechenden Vienna Ensemble Pro MAS MIDI-Ports und MIDI-Kanäle zu.
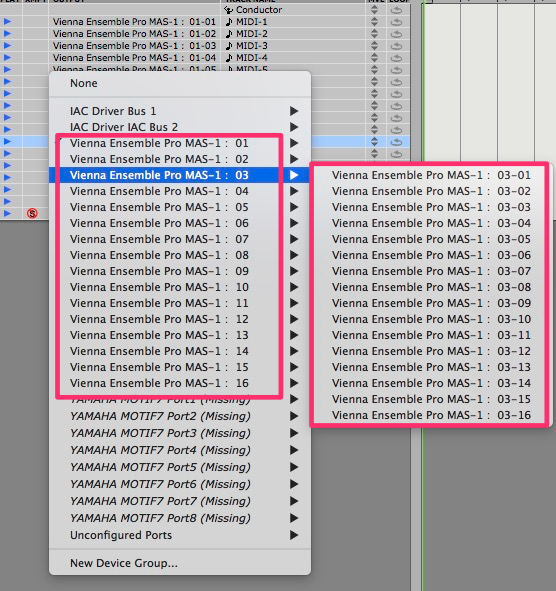
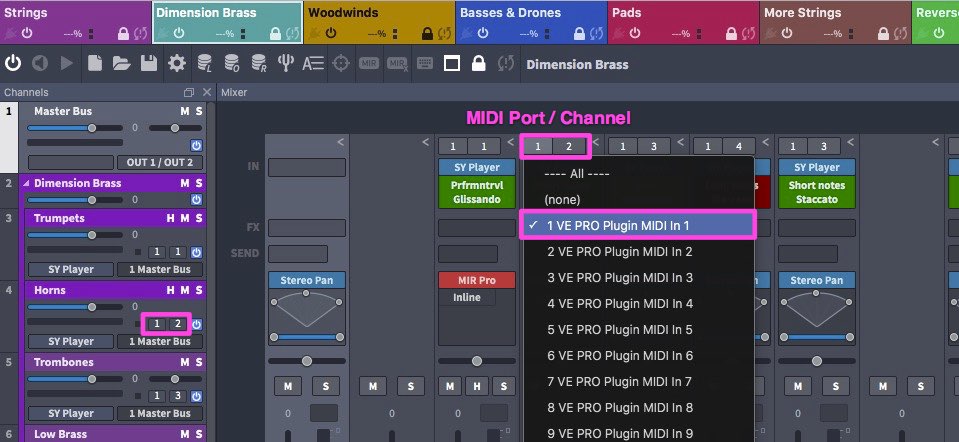
Für die Migration bestehender AU/VST Digital Performer-Projekte in MAS-Projekte deaktivieren Sie bitte die AU- und VST-Versionen in der Plugins-Liste, die Sie unter Digital Performer Preferences > General > Audio Plugins finden:
Vienna Ensemble Pro
Vienna Ensemble Pro Audio Input
Vienna Ensemble Pro Surround
Klicken Sie Done – alle Vienna Ensemble Pro AU/VST Server Interface Plugins werden automatisch mit den MAS-Plugin-Versionen ersetzt.
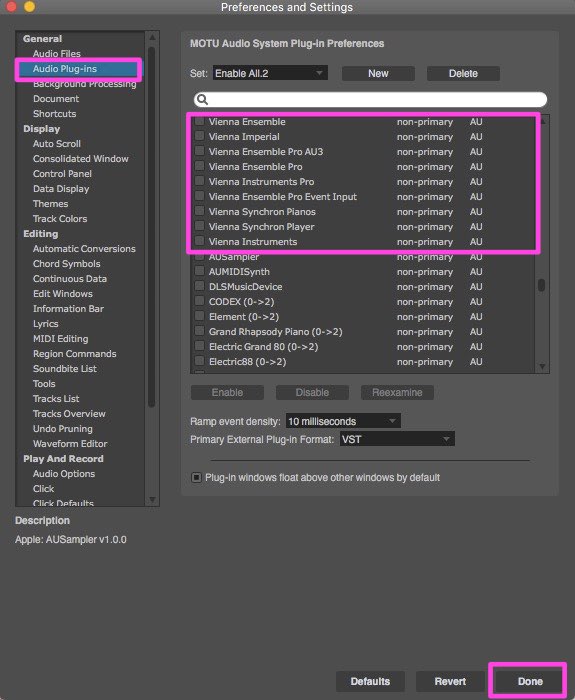
Tip
Sie können mehrere Vienna Ensemble Pro Instanzen zusammenführen, um von den multiplen Ports im Multiport Template Gebrauch zu machen. Sehe auch Merging existing VE Pro instances.
Bouncing (Offline-Rendering) funktioniert nicht, wenn Audio Unit Event Input Plugins verwendet werden, Freezing (Echtzeit-Rendering) jedoch schon. Als Workaround ist es möglich, zuerst zu freezen und dann die resultierenden "eingefrorenen" Tracks zu bouncen.
Important
Dies trifft nur zu, wenn man in Digital Performer die Audio/Event Input Plugins einsetzt. Im Normalbetrieb und vor allem bei Verwendung von MAS mit Digital Performer 8 oder höher funktioniert Vienna Ensemble Pro 7 einwandfrei.
Starten Sie Digital Performer und Vienna Ensemble Pro Server.
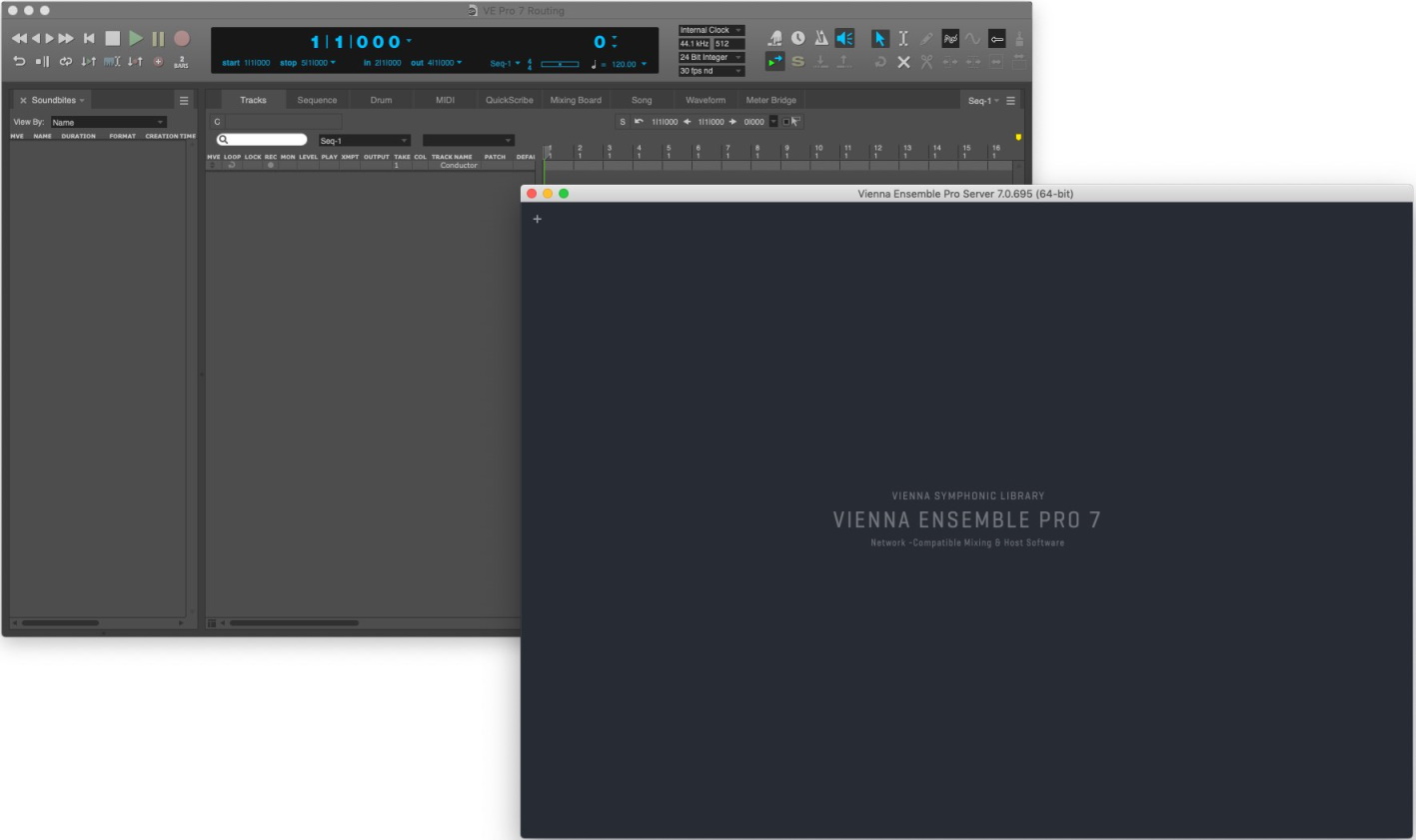
Fügen Sie eine neue Instrumentenspur (Instruments with Options) hinzu.
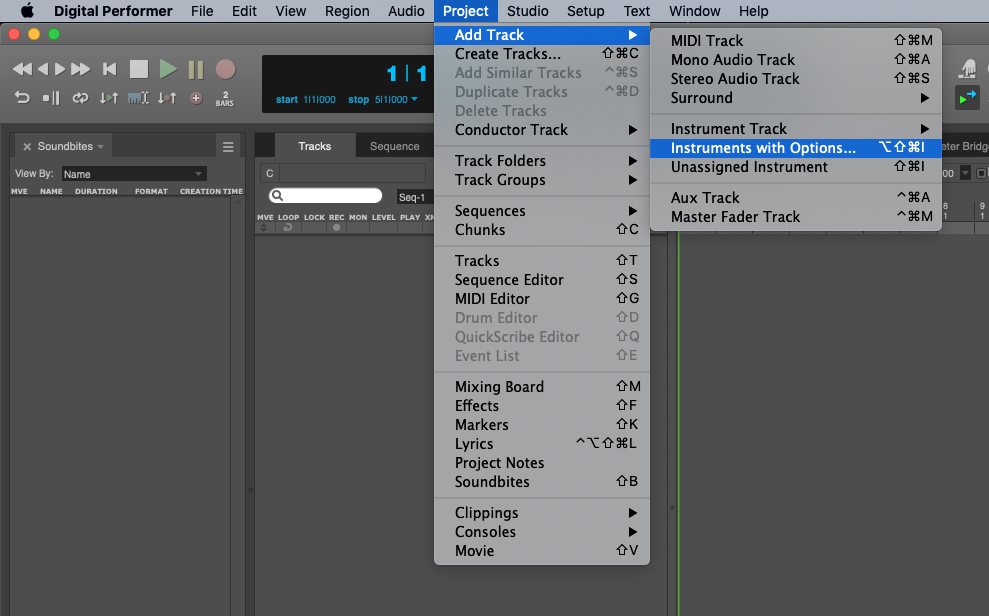
Weisen Sie dieses Vienna Ensemble Pro (stereo) zu.
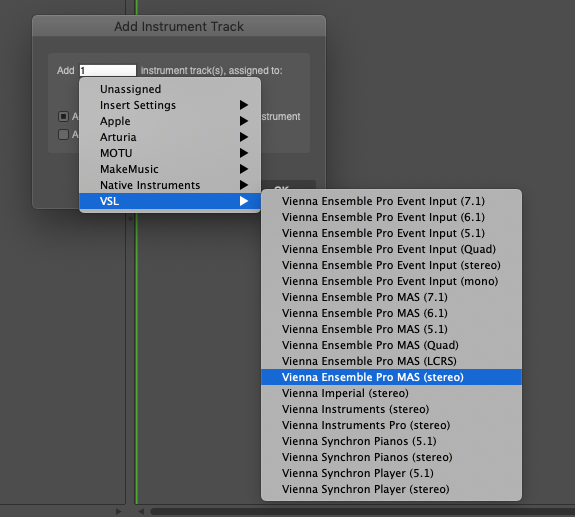
Fügen Sie 16 MIDI Spuren hinzu. Wenn Sie Vienna Ensemble Pro als MAS Plugin mit Digital Performer 8 verwenden, können Sie bis zu 768 (48x16) MIDI-Kanäle verwenden, abhängig von den Einstellungen in den Vienna Ensemble Pro Preferences (bis zu 48 MIDI-Ports).
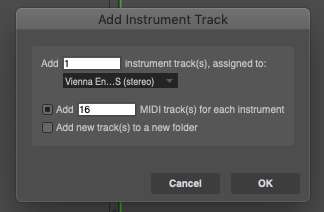
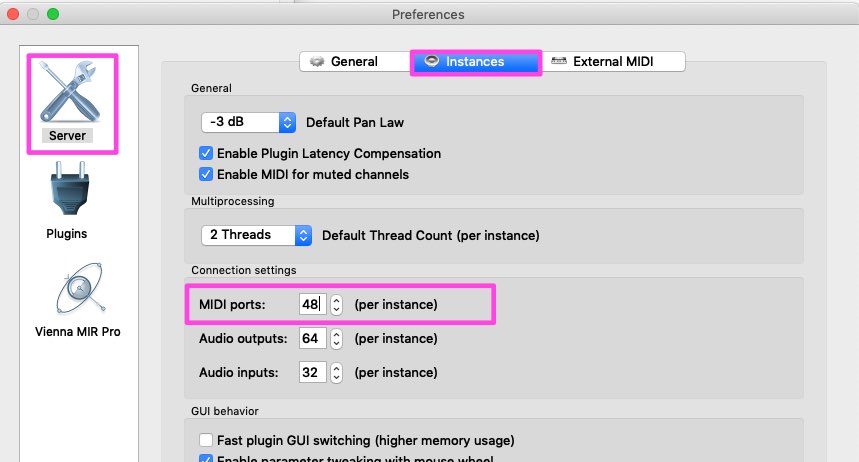
Mit einem Klick auf OK sehen Sie das Vienna Ensemble Pro Plugin.
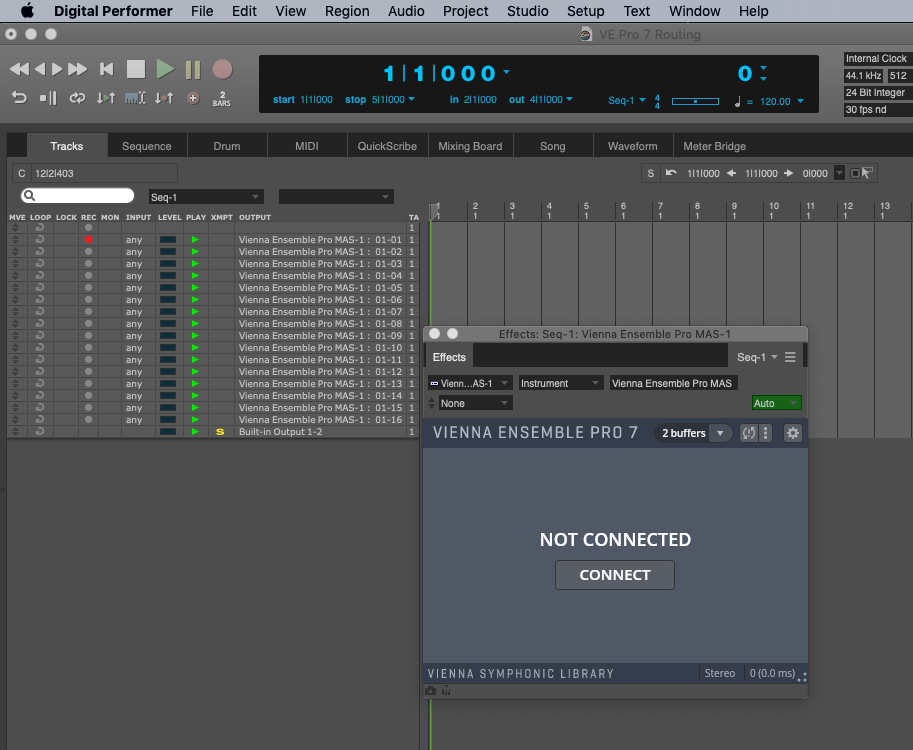
Klicken Sie "Connect" und wählen Sie eine Server IP Adresse aus der Liste der verfügbaren Server aus.Bestätigen Sie Ihre Wahl mit "Confirm".
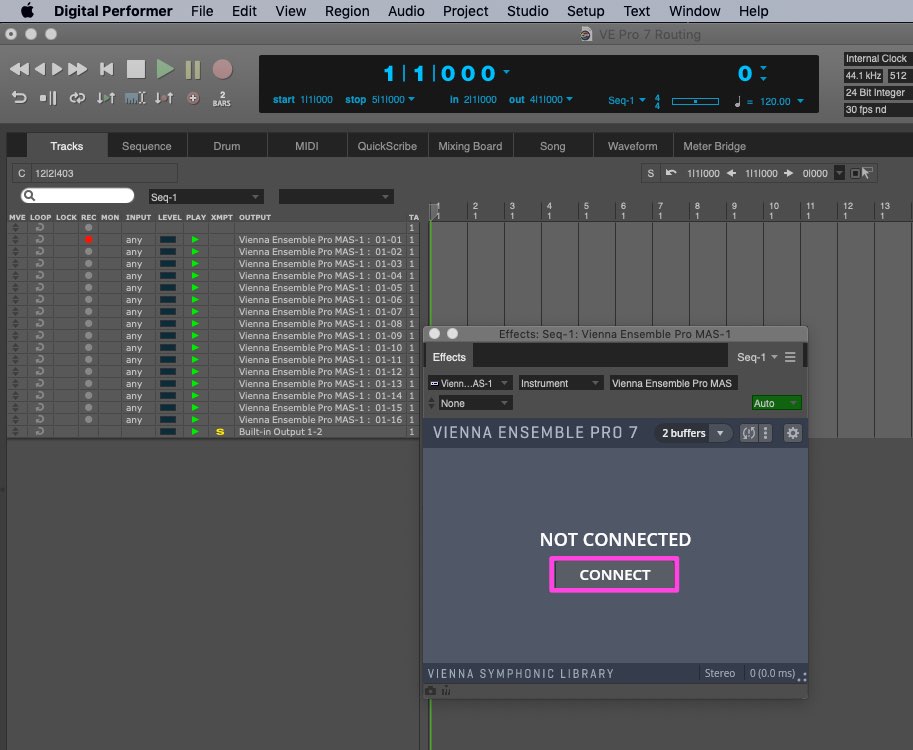
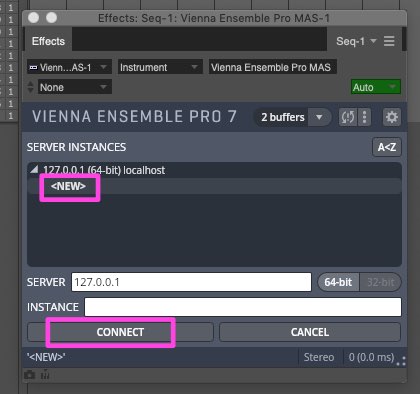
Sie sehen hier das Vienna Ensemble Pro Plugin und das Vienna Ensemble Pro GUI. Erzeugen Sie nun neue Instrumentenkanäle in Vienna Ensemble Pro und weisen Sie diese verschiedenen MIDI-Kanälen zu.
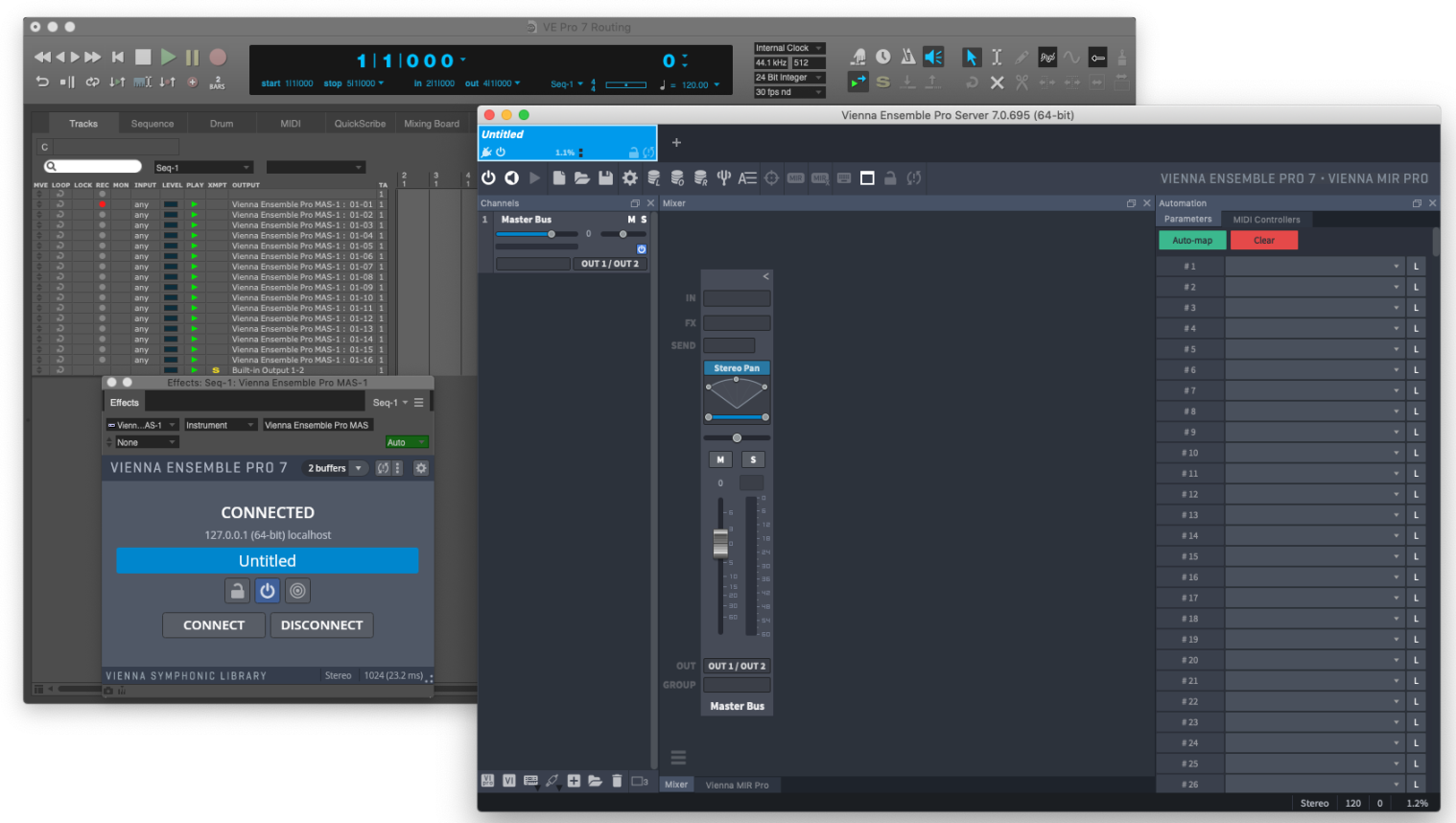
Legen Sie eine oder mehrere Zusatzspuren (Auxiliary Tracks) an.
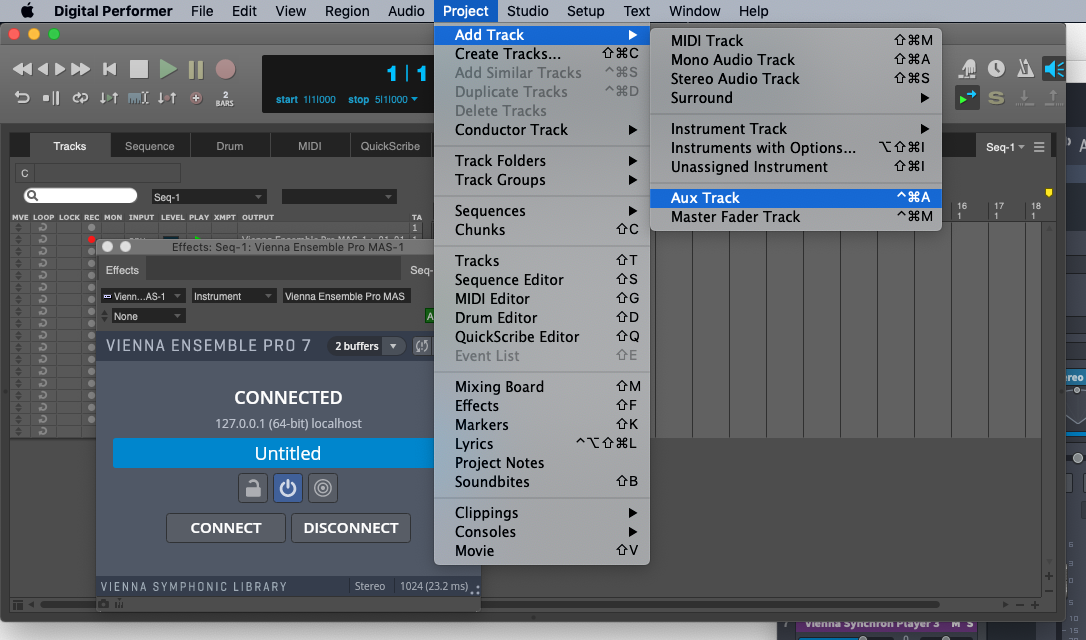
Die verfügbaren Stereo-Ausgänge von Vienna Ensemble Pro sind jetzt in den Eingängen der Zusatzspur sichtbar.
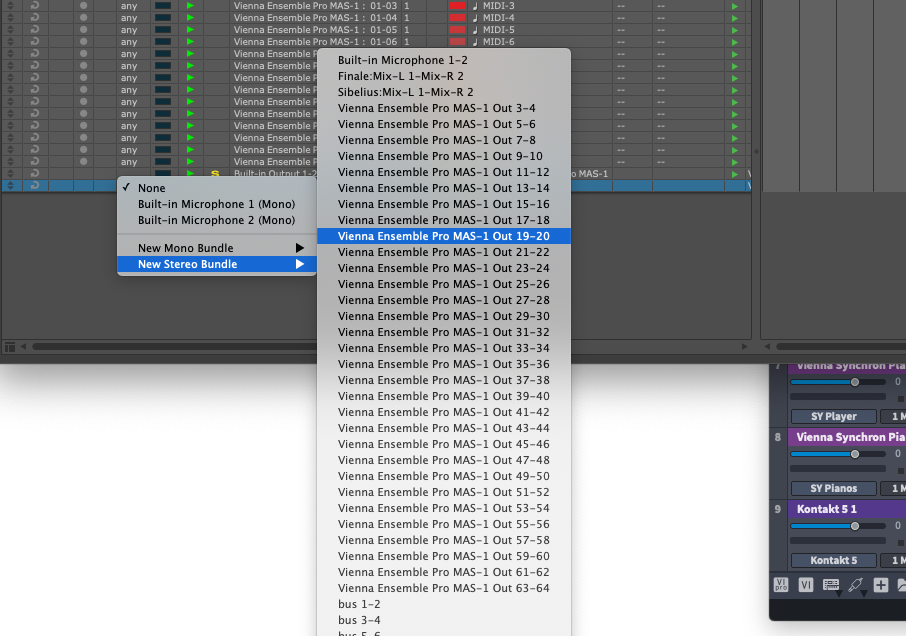
Weisen Sie die verschiedenen Ausgänge in Vienna Ensemble Pro zu – Sie können dies auch unter den jeweiligen Kanalfadern tun.
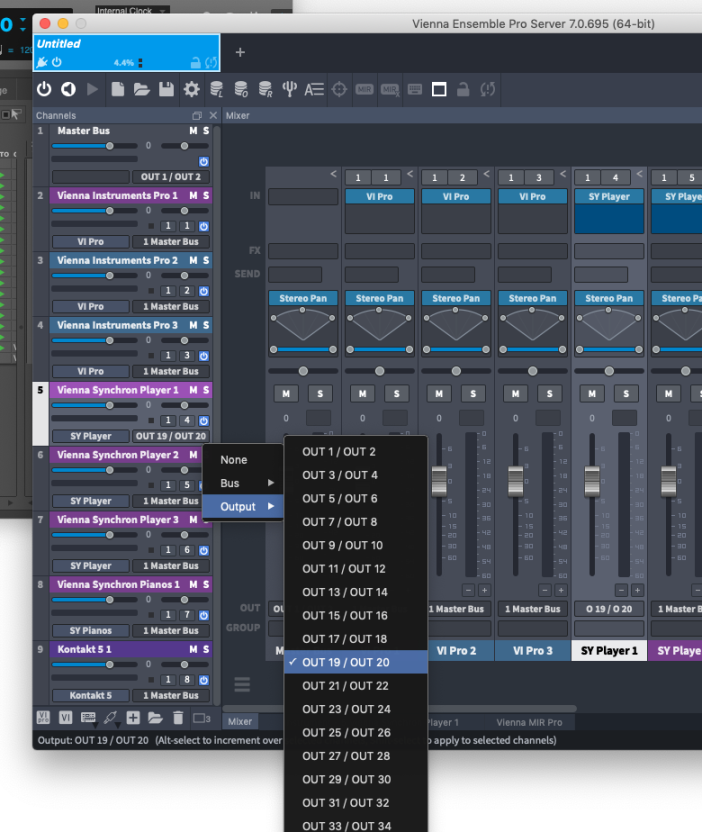
Starten Sie Vienna Ensemble PRO Server.
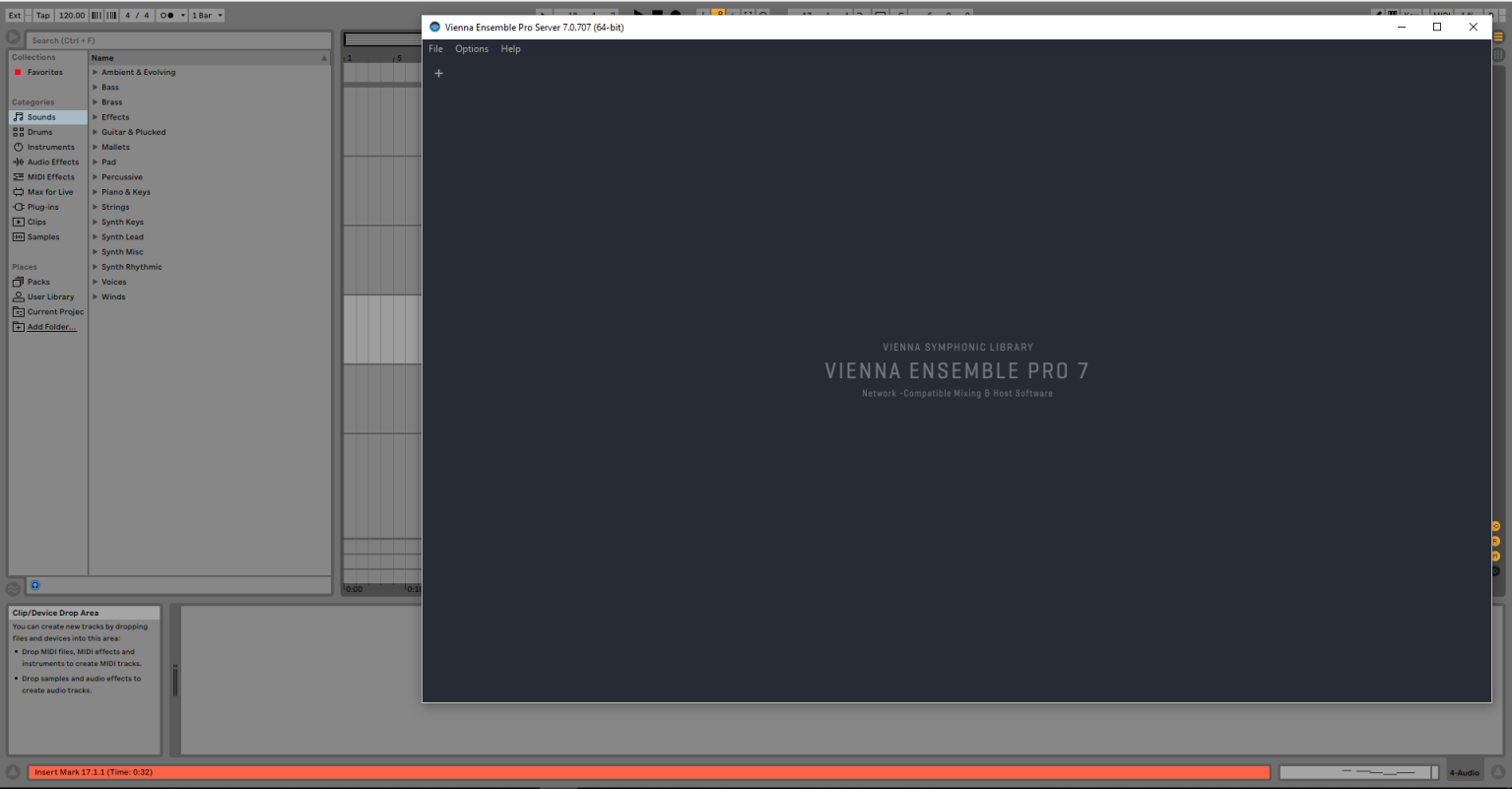
Instanzieren Sie Vienna Ensemble PRO in eine leere MIDI-Spur.
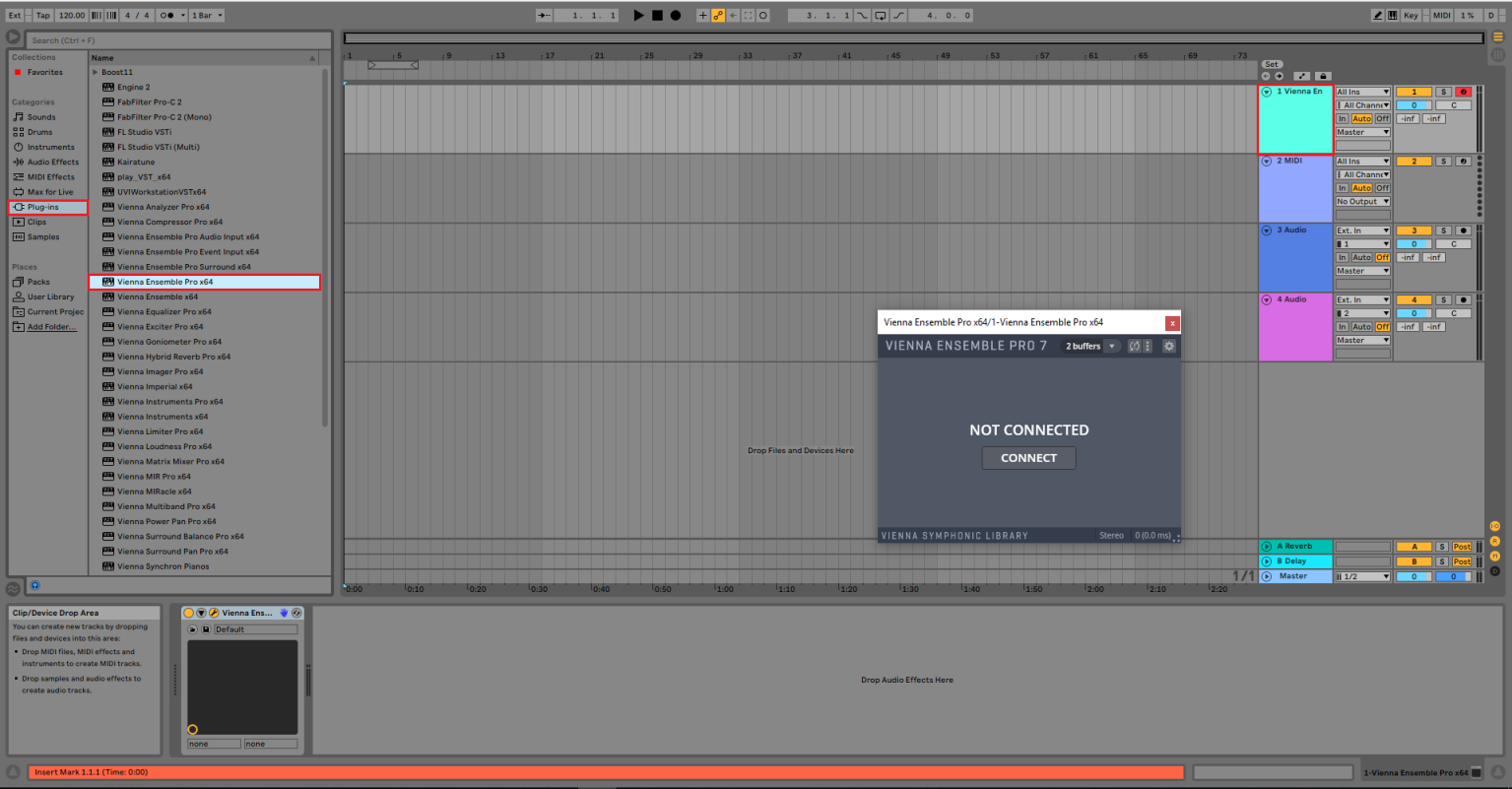
Das Vienna Ensemble Pro Plug-in öffnet sich – Klicken Sie auf "Connect"…
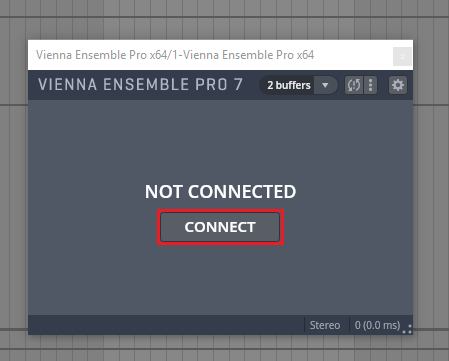
…und wählen Sie eine Vienna Ensemble PRO-Instanz aus. Denken Sie bitte daran, dass der Vienna Ensemble PRO SERVER zuerst gestartet werden muss!
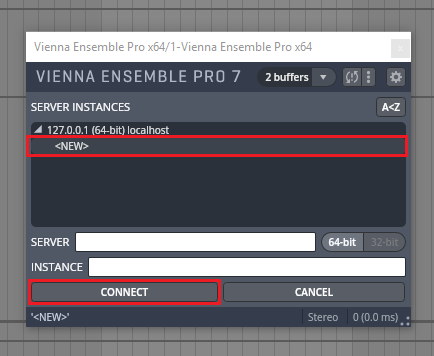
Die effektivste und gleichzeitig simpelste Nutzung von VE Pro innerhalb von Ableton Live erfolgt über das "External Instrument". Legen Sie hierzu die benötigte Anzahl an Kanälen in VE Pro an und richten Sie die Audio Outputs ein.
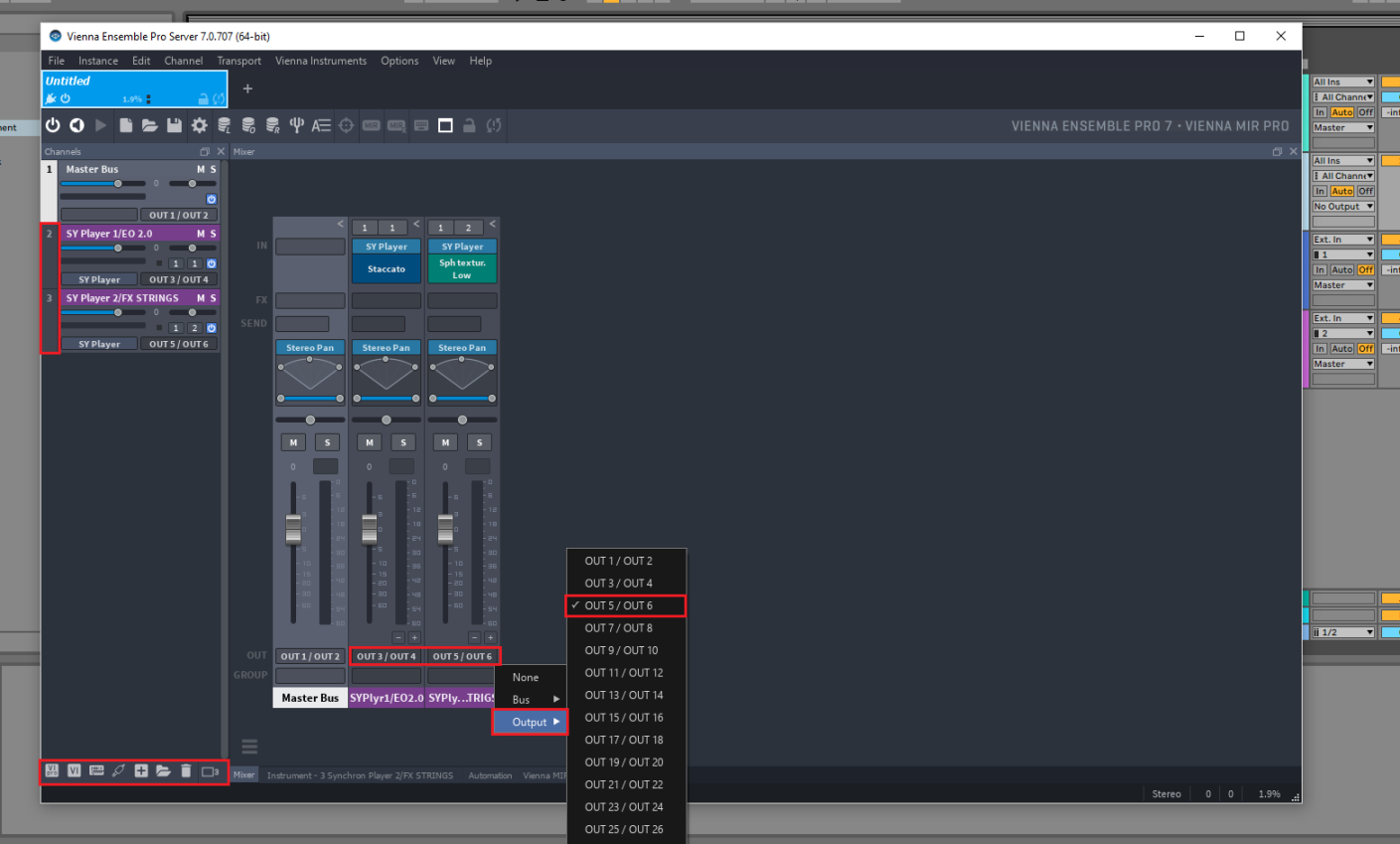
Anschließend laden Sie in Ableton Live die entsprechende Anzahl an External Instruments, z. B. in leere MIDI-Spuren oder durch Drag & Drop in das Mixer Drop Area.
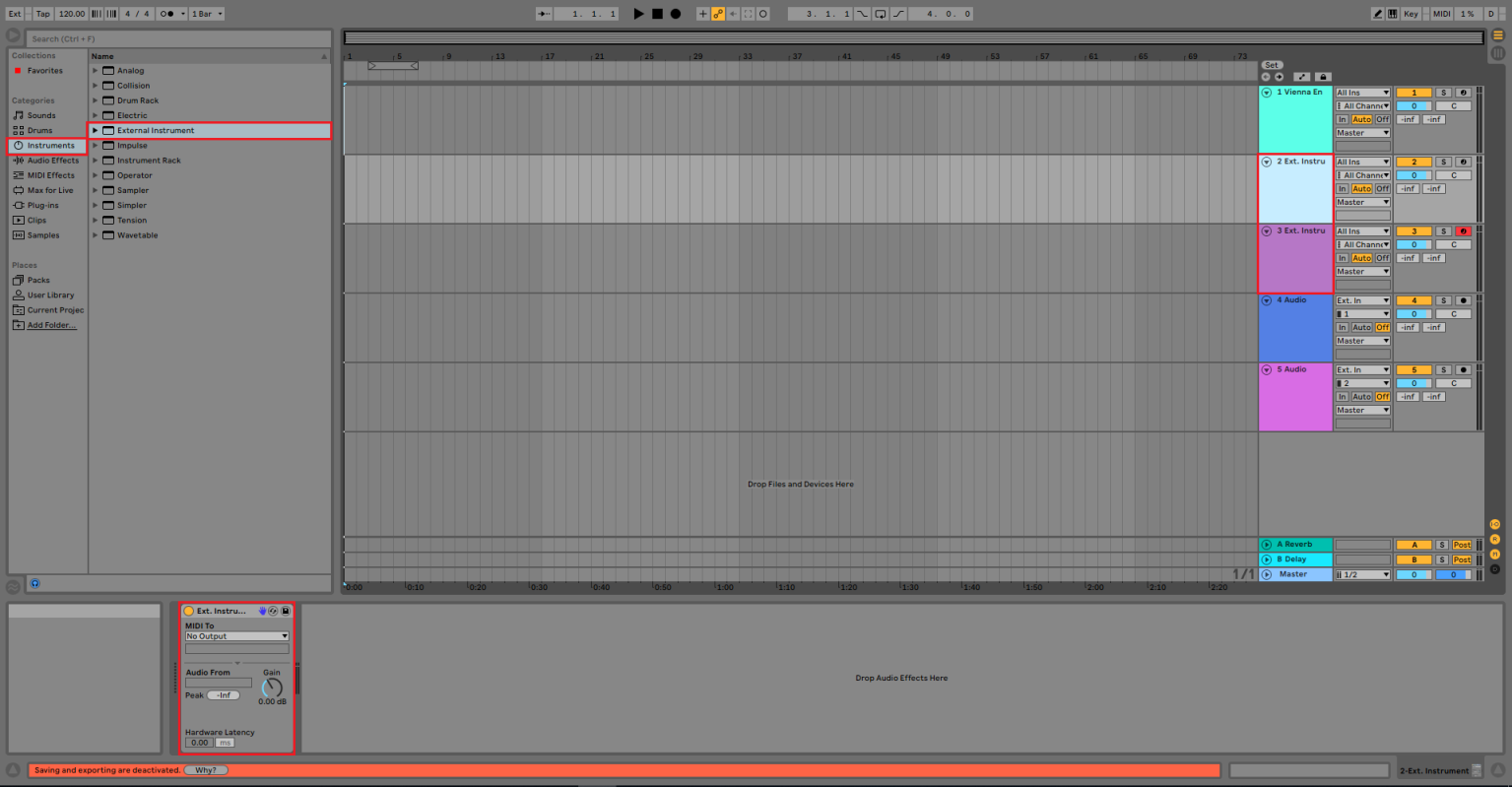
Nun wird das Routing der External Instruments in Ableton Live eingestellt: Hierzu wählt man zuerst in der Bedienoberfläche des gewünschten External Instruments im "MIDI To"-Feld die Vienna Ensemble Pro-Instanz aus.
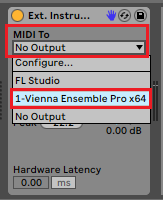
Dann wird im erscheinenden Feld der Zielkanal ausgewählt.
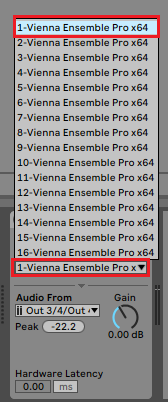
Im darunterliegenden "Audio From"-Bereich wählt man anschließend den gewünschten Output aus Vienna Ensemble Pro aus.
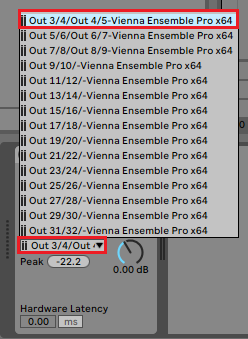
Das External Instrument erlaubt dem Benutzer MIDI Signale zu VE Pro zu schicken und in demselben Kanal das erzeugte Audiosignal zurückzubekommen.Zusätzliche Audiokanäle, um das Signal zu hören und aufzunehmen, sind somit nicht notwendig.
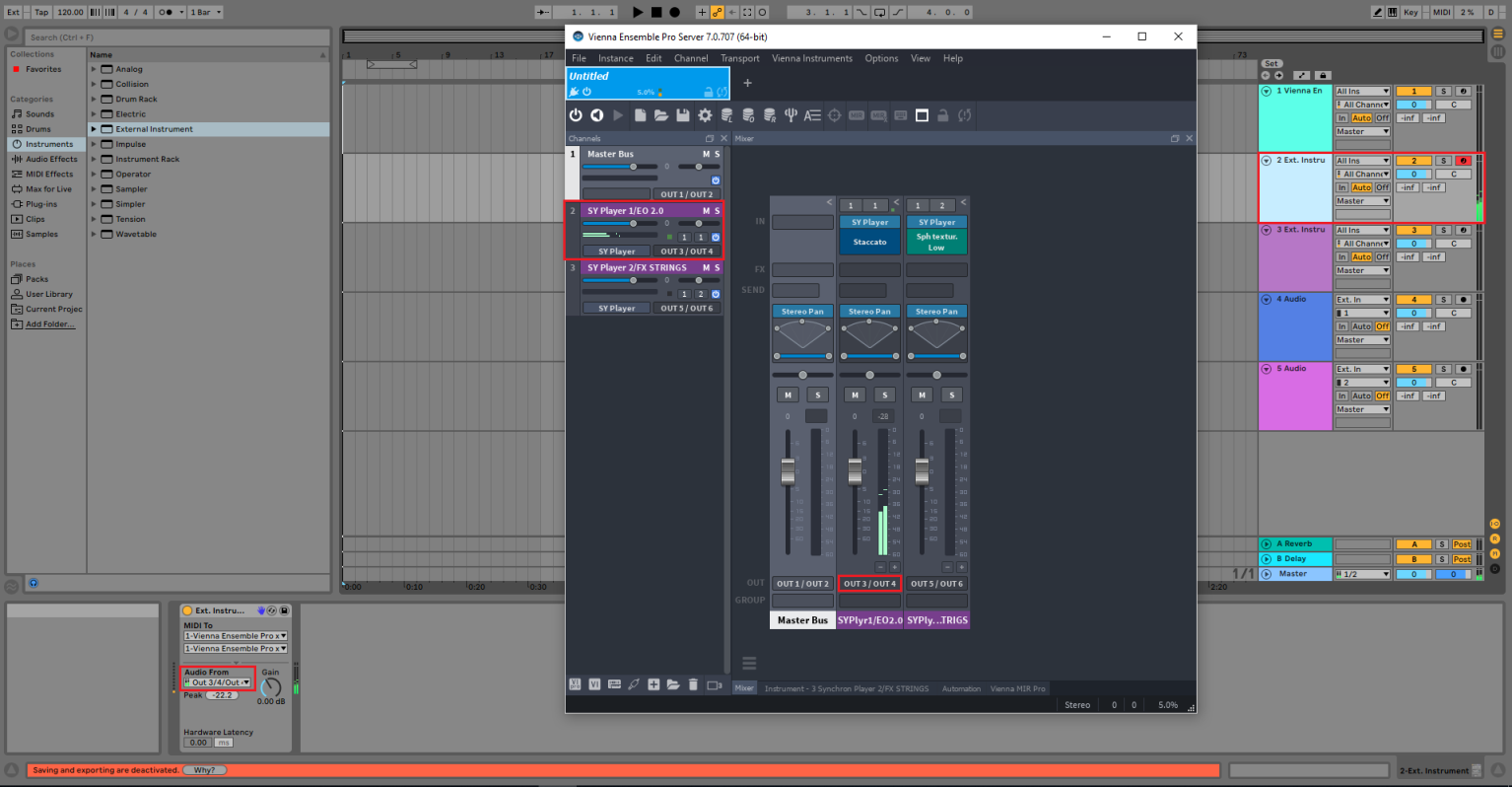
Wiederholen Sie den Vorgangfür alle weiteren Kanäle – "MIDI To" und "Audio From" müssen dann natürlich je nach Wunsch eingestellt werden.
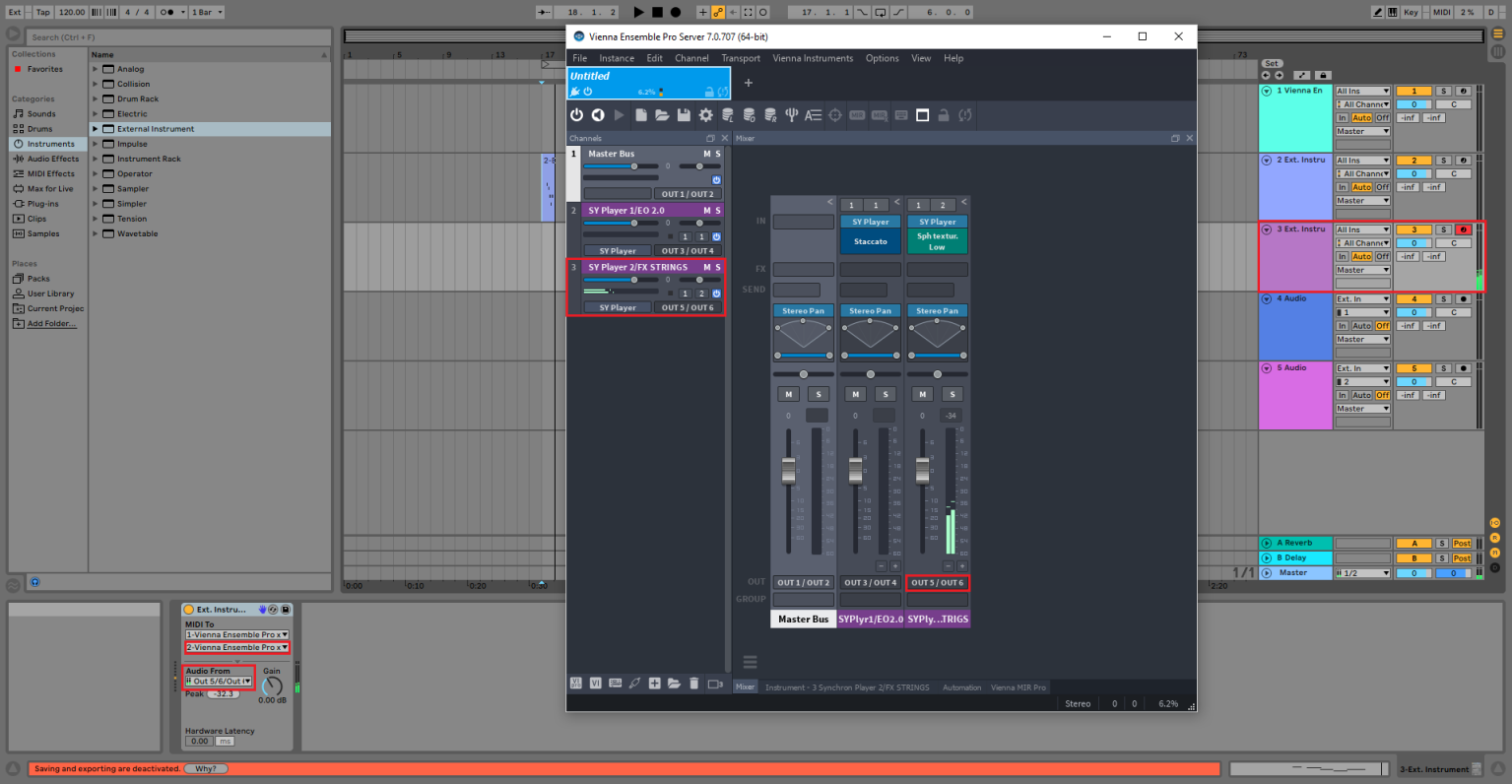
Starten Sie den Vienna Ensemble Pro Server, um ihn für das Anlegen von Verbindungen bereitszustellen.
Legen Sie eine neue Instanz von Vienna Ensemble Pro an, indem Sie "InsertSoft Synths"VST3 in der oberen Menüleiste auswählen. Beachten Sie bitte, dass der exakte Name des PlugIn-Ordners davon abhängt, wo Vienna Ensemble Pro installiert ist.
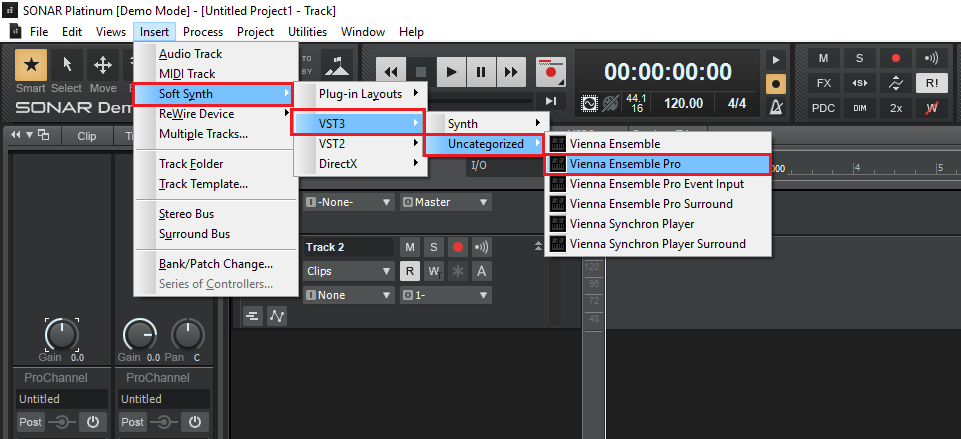
Der folgende Dialog erscheint. Wählen Sie nun – abhängig davon, ob Sie mehrere Ausgänge wünschen (um Instrumente in SONAR selbst zu mischen) oder einen einzelnen Stereo-Ausgang (um Instrumente in Vienna Ensemble Pro zu mischen) – die entsprechende Option sowie die Anzeige der "Synth Property Page", und klicken Sie auf "OK".
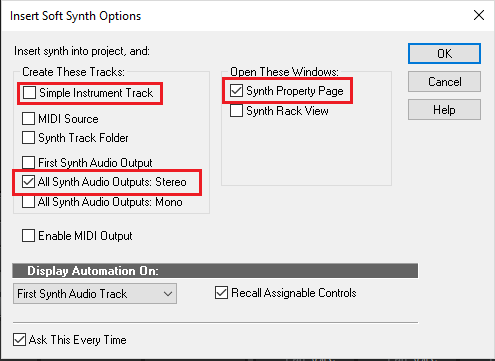
Nun erscheint das Vienna Ensemble Pro Plugin– klicken Sie "Connect" und wählen Sie eine Vienna Ensemble Pro-Instanz.
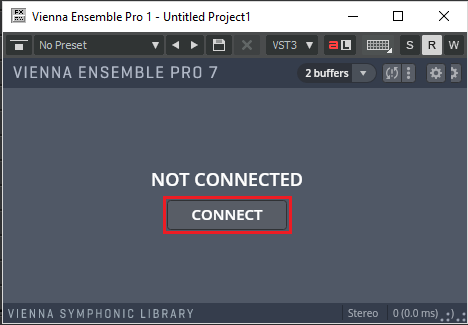
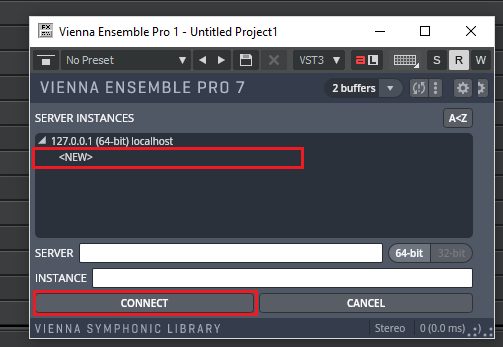
Vienna Ensemble Pro startet im Hintergrund.
Wenn Sie nun Busse und Instrumente einfügen und in der Vienna Ensemble Pro-Instanz Ausgänge zuweisen, werden Sie auf die zuvor angelegten Spuren in SONAR geroutet. Um in SONAR nur eine Stereospur zu benützen, sollten alle Kanäle in Vienna Ensemble Pro auf das Ausgangspaar 1/2 geroutet werden.
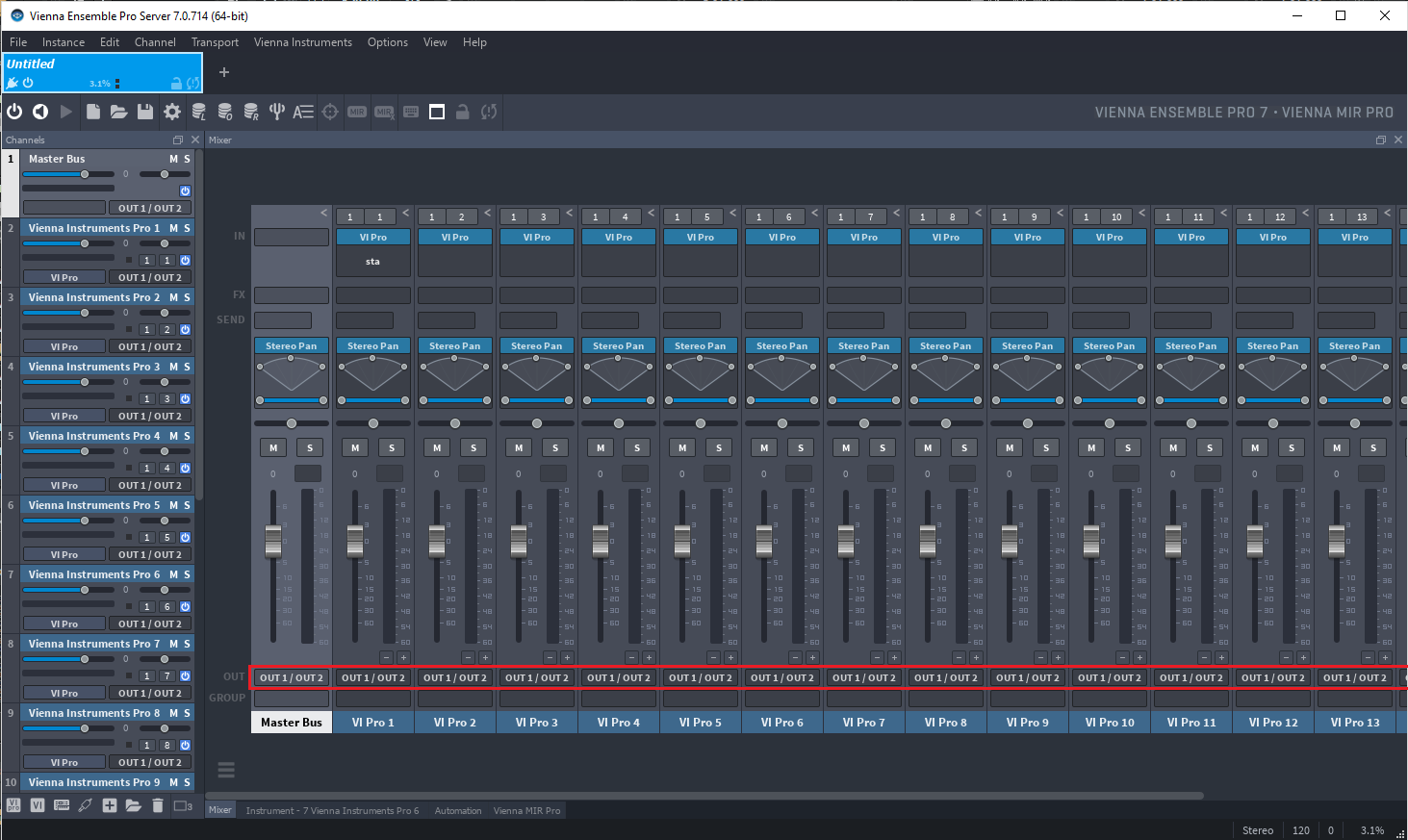
Dem SONAR-Projekt müssen noch MIDI-Spuren hinzugefügt werden (so viele Sie benötigen). Um dies zu tun, wählen Sie bitte "Insert>Multiple Tracks":
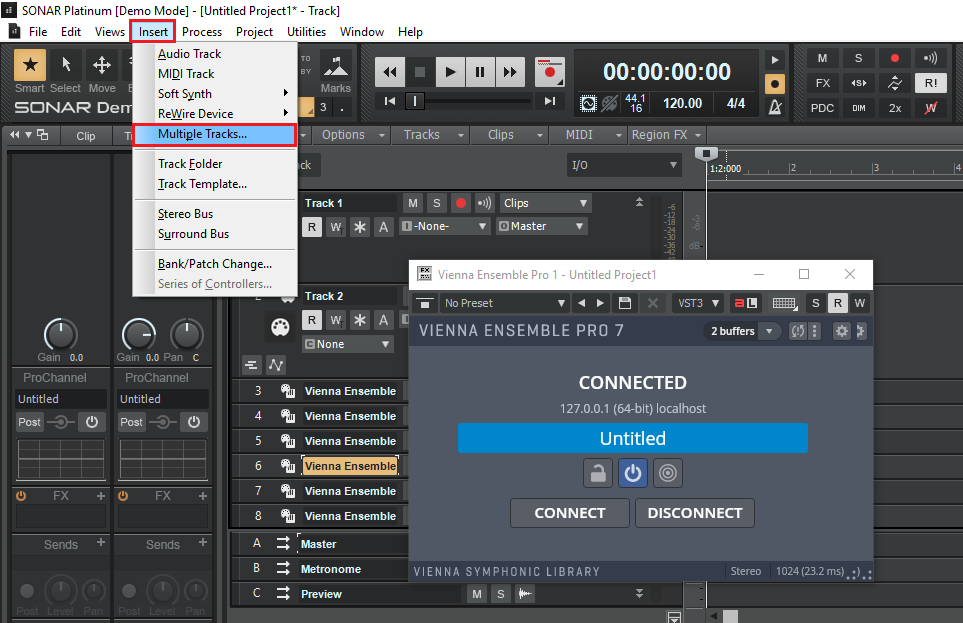
Setzen Sie bitte den Eintrag "Audio – Track Count" auf 0 und "MIDI – Track Count" auf die benötigte Anzahl von MIDI-Spuren. "Port" sollte dabei auf die zuvor angelegte Vienna Ensemble Pro-Instanz verweisen.
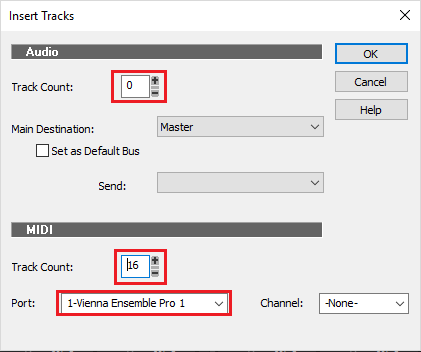
Für die neu angelegten Spuren müssen noch MIDI-Kanäle ausgewählt werden. Wählen Sie dazu "I/O" in den Spur-Optionen.
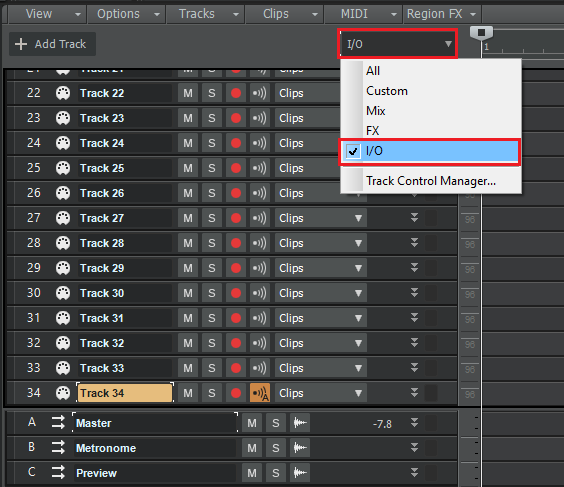
Wird weniger angezeigt als im untenstehenden Screenshot, so dass die Combo-Boxen der MIDI-Kanäle [C] nicht aufscheinen, vergrößern Sie bitte das Fenster in der Horizontalen. Wählen Sie dann die gewünschten MIDI-Kanäle aus. In diesem Beispiel wurden die Kanäle 1…16 für die MIDI-Spuren ausgewählt.
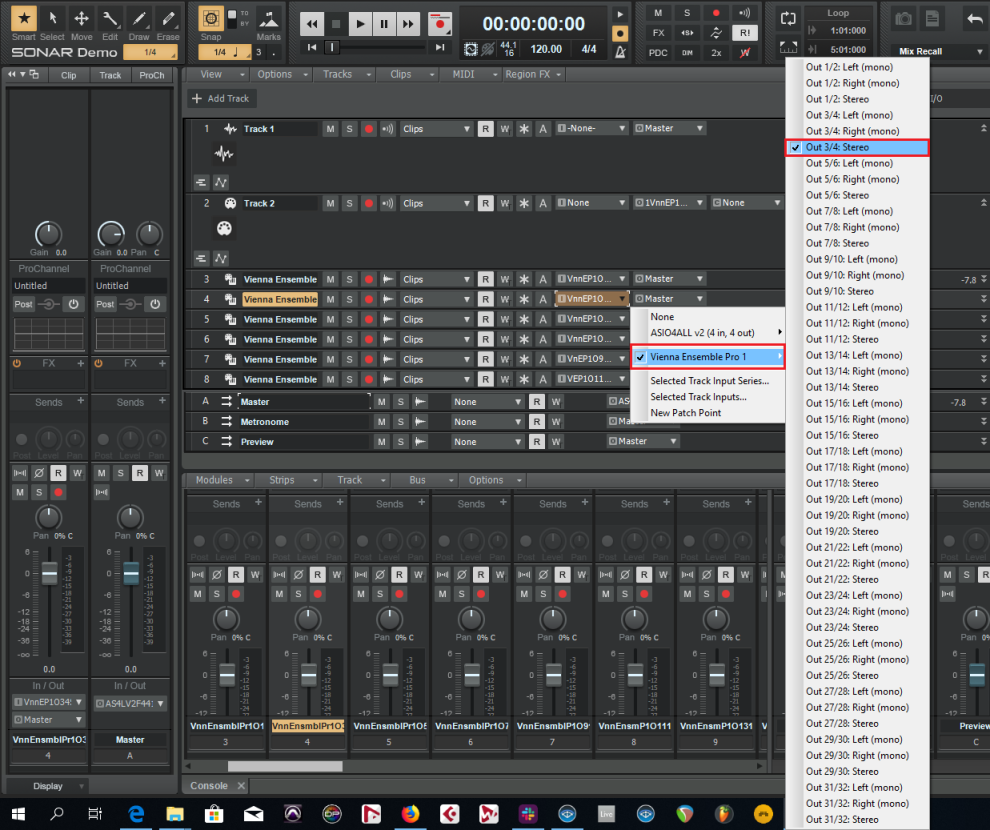
Routen Sie zuletzt die entsprechenden MIDI-Kanäle aus der Vienna Ensemble Pro-Instanz zu SONAR:
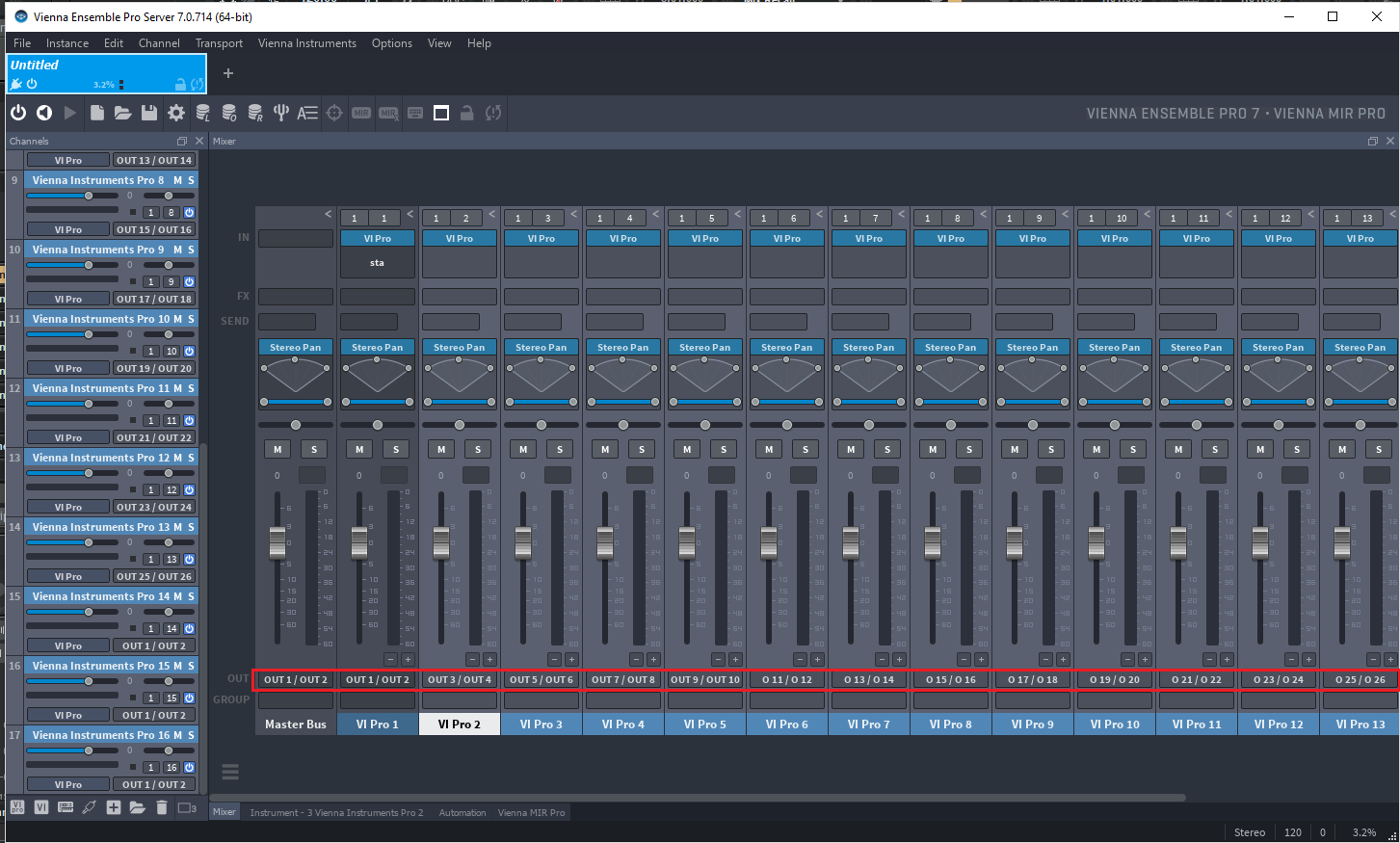
Jetzt ist Ihre Arbeitsumgebung startbereit! Sie sollten vollständige Synchronisation zwischen SONAR und Vienna Ensemble Pro haben. Wenn Sie diese Schritte zu oft durchführen müssen, empfehlen wir, die obenstehende Konfiguration als Startpunkt zu speichern und als Projektvorlage zu verwenden.
Für Sibelius-Anwender ist es nun auch möglich, alle geladenen Instrumente in einer Vienna Ensemble Pro-Instanz zu verwalten, auch wenn mehr als 16 Instrumente und sogar verschiedene Sound Sets in der Playback-Konfiguration von Sibelius verwendet werden.
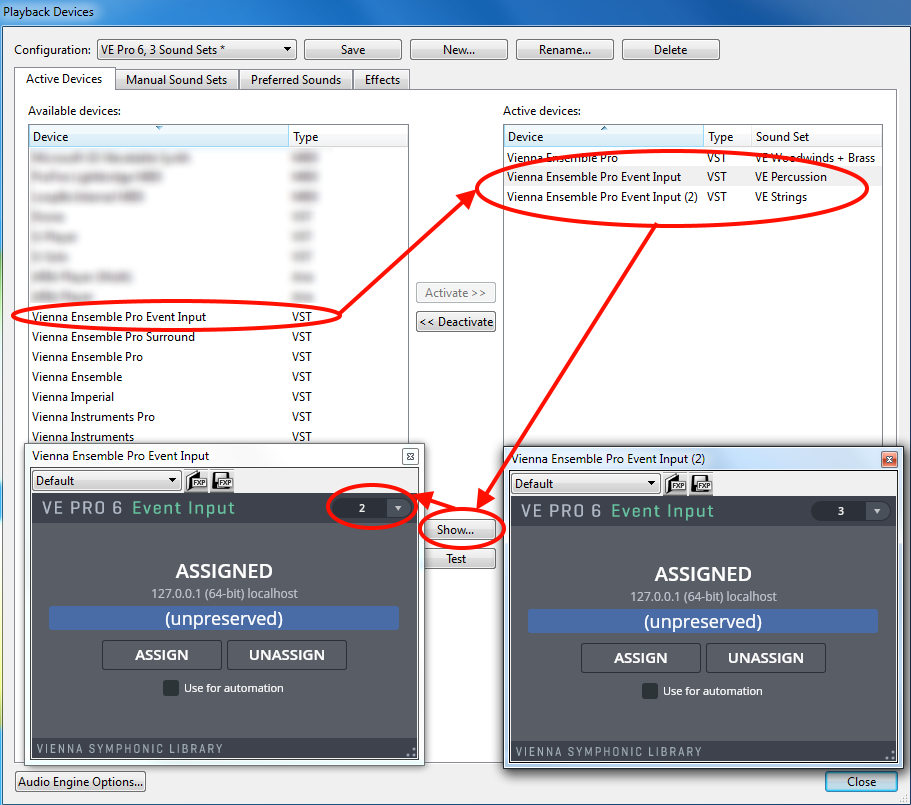
Jede zusätzliche Vienna Ensemble Pro-Instanz, die zuvor noch nötig gewesen ist, kann nun durch ein Vienna Ensemble Pro Event Input Plugin ersetzt werden, wodurch bis zu 31 zusätzliche MIDI-Ports mit je 16 MIDI-Kanälen genutzt werden können.
Alle Instrumente werden jetzt derselben Vienna Ensemble Pro-Instanz zugewiesen. MIDI-Ports werden nun auch jedem Instrument in Vienna Ensemble Pro zugewiesen (das war bisher für Sibelius Anwender nicht nötig, da nur 1 Port zur Verfügung stand). Sound Sets und die Einstellungen auf der "Manual Sound Sets"-Seite werden gleich wie zuvor konfiguriert.
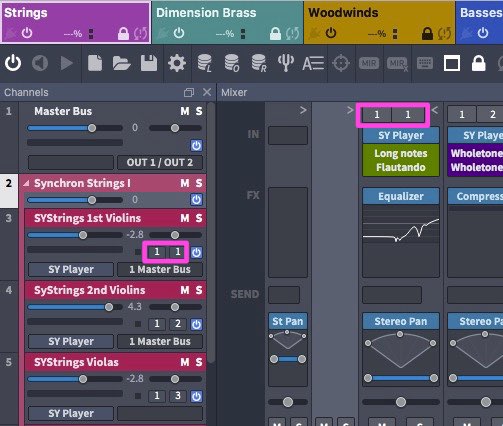
Für weitere Informationen zum Setup von Sibelius und Vienna Ensemble (Pro) dürfen wir Sie an das "Optimizing Sibelius Playback" Handbuch verweisen.
On this page
- Digital Audio Workstation
- Cubase
- Cubase ASIO Guard
- Routing in Cubase
- Logic Pro
- Der "Live"-Modus in Logic
- Automation in Logic
- Zusammenführen bestehender VE Pro Projekte (*.vep files)
- Multiple MIDI Ports in Logic Pro X – Ein neuer Ansatz
- Routing in Logic Pro X
- Pro Tools
- Presonus Studio One
- Digital Performer
- Mehrere MIDI Ports mit MAS Plug-ins
- Kurzanleitung zur MIGRATION alter AU-Projekte nach MAS:
- Verwendung von Audio Input / Event Input Plugins:
- Routing in Digital Performer
- Ableton Live
- Cakewalk SONAR
- Sibelius







