Der Auto Playback und Pattern Sequencer, den wir mit Vienna Instruments PRO vorstellen, eröffnet neue kreative Möglichkeiten mithilfe einiger einzigartiger Features: Die farbkodierte Spielweisenanzeige, Phrasen, die in ihrer harmonischen Umgebung bleiben, Rhythmus Patterns und Arpeggios - alles vorhanden, und natürlich synchronisiert mit Ihrem Audioprogramm (wenn Sie wollen)!

Aktivieren Sie den Sequencer durch Klicken auf "On" gleich neben dem Sequencer Knopf in der Matrix Control Section. Die Namen der Sequenzen werden gleich in der Y-Achse in der Matrix Ansicht dargestellt. Benennen Sie ihre Sequenzen in der Sequencer Ansicht. Um zur Sequencer View zu gelangen, klicken Sie entweder auf Sequencer in der Matrix Control oder auf das Sequencer Symbol links neben Basic/Advanced View.

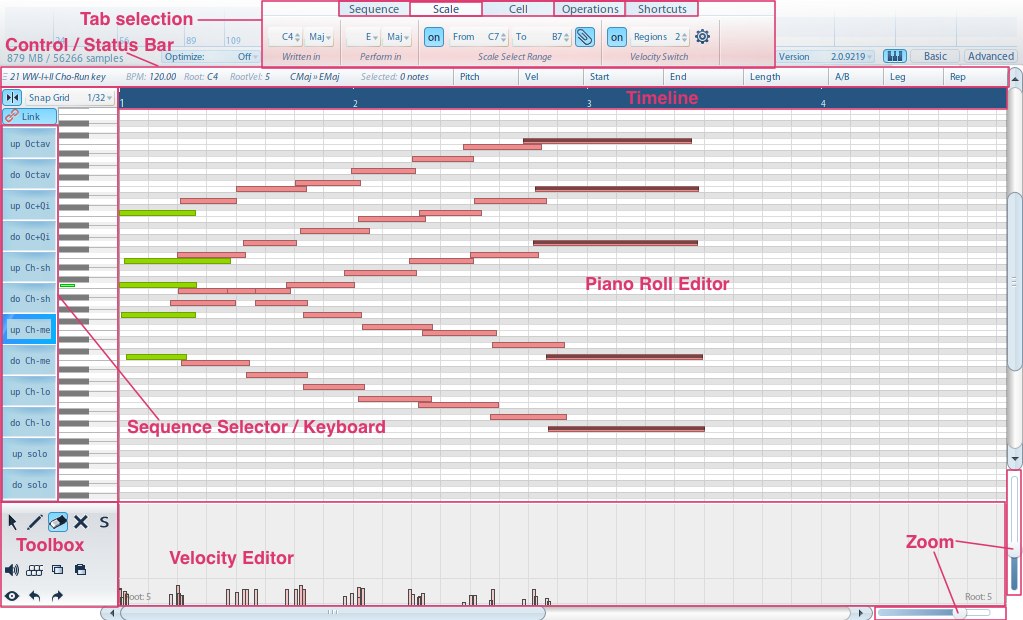
Tip
Sie können nun auch eine Matrix laden und die Sequenz der aktuellen Matrix wie erstellt belassen, indem Sie die SHIFT Taste gedrückt halten, während Sie die Matrix in die Matrix Liste ziehen. Führen Sie Sequenzen zusammen, indem Sie beim Anklicken von import/load die Shift-Taste halten.
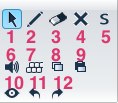
- Zeiger: Aktiviert den "normalen" Auswahlmodus.
- Stift: Zeichnen Sie Noten in die Sequenz. Wenn Sie mit gehaltener "Alt" Taste in die Paino Roll klicken, aktiviert das ebenso den Zeichenmodus.
- Radierer: Aktiviert den Löschmodus, um Noten zu löschen.
- Mute: Aktiviert den Mute-Modus, um Noten stumm- oder lautzuschalten.
- Solo: Aktiviert den Solomodus für angewählte Noten.
- Lautsprecher: Der Lautsprecher-Modus spielt alle angewählten Noten und gedrückten Tasten am Sequencer Keyboard ab.
- Tastatur: Der Tastatur Modus ermöglicht den Zugriff des Plug-ins auf alle Tastaturbefehle, dadurch werden die Tastatur Shortcuts aktiv.
- Kopieren (Copy): Die ausgewählten Noten werden in den Zwischenspeicher kopiert.
- Einfügen (Paste): Die ausgewählten Noten werden aus dem Zwischenspeicher eingefügt
Im Einfüge Modus wählt der Mauszeiger den richtigen Platz aus. - Sichtbarkeit: Der Sichtbarkeits-Modus macht alle nicht selektierten Noten unsichtbar.
Ein zweiter Klick auf das Werkzeug macht alle Noten wieder sichtbar. - Rückgängig (Undo): Letzten Bearbeitungsschritt rückgängig machen.
- Wiederholen (Redo): Letzten Bearbeitungsschritt wiederholenn.
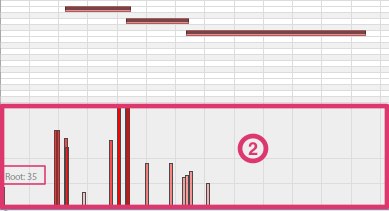
- Zeichnen:
- Durch Zeichnen mit der Maus im Velocity Editor werden die gewünschten Velocity-Werte den ausgewählten Noten zugewiesen.
- Wenn keine Noten angewählt sind, werden alle Noten editiert.
- "Shift"-Ziehen mit gehaltener Maustaste erzeugt einheitlichen Velocity-Wert für alle Noten.
- "Alt"-Ziehen mit gehaltener Maustaste erzeugt eine Linie, für sanftere Übergänge zwischen den ausgewählten Noten.
- Letzten Bearbeitungsschritt wiederholen:
- Rote Balken repräsentieren die Note Velocity (Anschlagstärke). Höhere Balken (dunkelrot) bedeuten höhere Velocity-Werte
- Eine Linie zeigt die gewählte Root Velocity an.
- Die Root Velocity jeder Sequenz wird links angezeigt.

Open: Laden Sie eine abgespeicherte Sequenz-Datei
*.viseqSave: Speichern Sie eine abgespeicherte Sequenz-Datei
*.viseqImport: Importieren Sie eine MIDI Datei in die Sequenz.
Clone:
- Aktiviert den Clone-Modus für die gewählte Sequenz.
- Durch Klicken dieses Knopfes in der Master (ersten) Sequenz werden alle "Slave" Sequenzen (2-8) auch in den Clone-Modus gebracht.
- Eine geklonte Sequenz erkennen Sie am "Schloss" Symbol neben dem Sequenz Namen.
Tip
Interessant: Wenn bereits eine andere Startnote in einer der geklonten Sequenzen vorhanden ist, so wird die Sequenz der ersten Zelle transponiert.
- Loop:
- Schalten Sie den Sequenz-Loop ein und aus.
- Wenn Loop aktiviert ist, steht "PlayToEnd" nicht zur Verfügung.
- Host Tempo Sync:
- Synchronisiert das Sequencer Tempo mit dem externen Sequencer.
- Wenn aktiviert, steht Sequence BPM nicht zur Verfügung.
- Drum Mode:
- Im Drum-Modus wird nur der Root Key der Sequenz getriggert (egal welche Taste gespielt wird).
- Praktisch bei Percussion und Drum Sequenzen (Loops).
- Play To End:
- Spielt die Sequenz bis zum Ende ab, auch wenn die Taste während dem Playback losgelassen wird.
- Wenn aktiviert, steht die Loop Funktioni nicht zur Verfügung.
Sync To Host Beat: Die Sequenz wird immer GENAU am nächsten Takt abgespielt (auch bei ungenauem Timing).
Polyphonic Sync: Synchronisiert das Playback einzeln getriggerter Sequenzen.
Root Key:
- Definiert den Grundton ("Root Key") für eine Sequenz.
- Definiert den Grundton ("Root Key") für eine Sequenz.
- Root Vel:
- Definiert den Velocity Bezug (Root Velocity) für die Sequenz.
- Wird eine Sequenz mit Root Velocity getriggert, so werden die Töne der Sequenz mit der programmierten Velocity abgespielt.
- BPM:
- Definiert das Tempo der Sequenz.
- Wenn der Modus "Host Tempo Sync" aktiviert ist, steht diese Option nicht zur Verfügung.

- Written in:
- Hier wird der Grundton und die Tonart der Sequenz gewählt, in der die Sequenz "geschrieben" wurde.
- Wenn Ihre Sequenz in E Dur geschrieben ist, weiß VI PRO, welche Noten Sie benutzt haben.
- Der Grundton wird genauso im Sequence Tab angezeigt.
- Alle Werks -Presets und Matrizen mit Sequenzen sind in C-Dur geschrieben.
- Perform in:
- Hier wählen Sie den Grundon und die Tonart, in der die Sequenz wiedergegeben wird.
- Wenn Ihre Sequenz beispielsweise in E Dur geschrieben wurde, können Sie nun JEDE beliebige andere Tonart auswählen, die Sie dann auch auf Ihrem Keyboard spielen sollten (wenn Sie G Moll ausgewählt haben, die Töne von G Moll). Ihre Sequenz wird dementsprechend transponiert.
- Der Sequencer übernimmt die intelligente Transponierung der geschriebenen Noten in gewählter Wiedergabe Tonart ("performed in").
- Scale Select Range: on/off:
- Aktiviert/Deaktiviert die Funktion Scale Select Range.
- Mit diesem Feature definieren Sie einen Bereich von Keyswitches, die zwischen verschiedenen Tonarten umschalten.
- Scale Select Range: From:
- Dies ist der Startton der Scale Select Range Keyswitches.
- Die Notenzuweisung ist NICHT transponiert. Ein "C" bleibt immer ein "C". "D" immer ein "D", egal welche Keyswitches in der Scale Select Range gewählt wurden.
- Scale Select Range: To:
- Legt den Endton der Scale Select Key Range fest.
- Scale Select Range: Sync Scale Settings:
- Verbindet die gewählten Scale Select Range Einstellungen mit der gesamten Matrix.
- Velocity Switch: on/off:
- Aktiviert das Ändern der Tonart durch Anschlagstärke (Velocity).
- Velocity Switch: Regions:
- Legen Sie die Anzahl der aktiven Velocity Switch Regions (Anschlagstärke-unterteilungen) für die Tonartwahl mit Klicken und Ziehen der Maus über der angezeigten Zahl fest.
- Wenn Sie "nur" 2 Tonarten benutzen (z.B. Dur und Moll harmonisch), werden Sie hier auch nur 2 Unterteilungen benötigen.
- Velocity Switch: Settings:
- Zeigt die Einstellungen des Velocity Range Setups an.
- Verwenden Sie die Eingabefelder "From/To" (von-bis), um die Anschlagstärke-Bereiche (Velocity Range) zu definieren, die eine gewisse Tonart in der Scale Select Range anwählen (siehe oben).
- Verwenden Sie die Eingabefelder "From/To" (von-bis), um die Anschlagstärke-Bereiche (Velocity Range) zu definieren, die eine gewisse Tonart in der Scale Select Range anwählen (siehe oben).
- Wenn (---) als Tonart eingegeben ist, findet kein Tonartwechsel statt.

- Auto-X:
- Weist die in der X-Achse gewählte Artikulation auf die gewählten Noten an.
- Wenn eine Sequenz mit der in der Matrix gewählten Artikulation gespielt wird (hellblau, gewählt mit dem "X"), werden die Noten gemäß der Einstellung des X-Achsen-Controllers gespielt.
- Cell Row:
- Weist die gewählte Artikulation den selektierten Noten zu.
- Mit einem Rechts-Klick wird die Zuweisung aufgehoben (wie mit "Auto-X").
- Slot Mask:
- Weist einer Note einen gewissen Slot einer Zelle zu.
- Dunkelblau bedeutet, dass der Slot gespielt wird, weiss bedeutet, er wird nicht gespielt.
- Mit
Alt-Klick wird nur dieser Slot den selektierten Noten zugewiesen. Shift-Klick auf einen Slot zeigt an, welche Noten diesen Slot zugewiesen haben.Strg-Klick setzt die Slot-Maske zurück und weist den selektierten Noten ALLE Slots zu.

- Tempo adjustment buttons:
- Stellen Sie das Wiedergabetempo (oder die Notenlänge) der gewählten Noten ein.
- Doppelt/Halb
- Triolen (+Umkehrung)
- Quintolen (+Umkehrung)
- Septolen (+Umkehrung)
Q: Harte quantisierung auf den gewählten Raster (Grid).
Q-end: Quantisiert die Notenenden der gewählten Noten.
Q-iter: Quantisiert die gewählten Noten näherungsweise an das gewählte Raster, abhängig von der Quantisierungsstärke ("Q-Strength", siehe unten).
Q-strength: Stellt die Stärke der näherungsweisen Quantisierung ein.
Split: Teil die gewählten Noten in mehrer Noten auf, mit Teilungspunkten auf dem gewählten Raster.
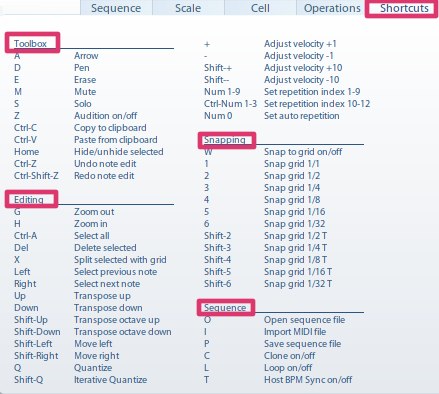
Eine Liste aller verfügbaren APP Sequencer-Tastaturkürzel für Windows und OS X (je nach Betriebssystem, hier Windows).

- Status Area:
- Zeigt Information zur gewählten Sequenz an.
- Matrix Name
- BPM
- Grundton (Root key)
- Velocity Bezug (Root Velocity)
- Written in scale > Perform in scale ("Geschrieben in" >"Wiedergegeben")
- Gewählte Noten
Pitch: Hier kann die Tonhöhe der gewählten Noten eingestellt werden.
Vel: Hier kann die Anschlagstärke der gewählten Noten eingestellt werden.
Start: Legt die Startposition der gewählten Note fest. Wenn mehrere Noten gewählt sind, wird hier die erste Note bewegt, alle weiteren Noten bewegen sich relativ dazu.
End: Legt die Endposition der gewählten Note fest. Wenn mehrere Noten gwählt sind, wird die Endposition der ersten Note angezeigt.
Length: Legt die Länge der gewählten Note(n) fest.
A/B: Weist selektierten Noten verbindlich einen spezifischen A/B Controller-Wert zu.
Leg:
- Weist den selektierten Noten verbindlich ein Legato Offset zu (also den jeweiligen Intervall-Übergangsklang, von -12 bis 12). Legato Offsets werden visuell mit Verbindungslinien vor der Startposition dargestellt. Experimen¬tieren mit Portamento-Patches verdeutlicht das System wohl am besten.
- Vorteil: Sie erhalten mehrere Optionen für Notenübergänge.
- Rep: Weist gewählten Noten verbindlich eine spezifische Repetition zu (bis zu 9 verfügbar). Die Repetitionszahl wird direkt in der Note im Sequencer angezeigt.
Snap Grid on/off: Aktiviert/deaktiviert das Raster. Neue Noten werden abhängig von der Rastereinstellung in der Sequenz platziert.
Snap Grid: Die Rastereinstellung für den Piano Roll Editor und die Timeline (rechts daneben).
Timeline:
- Anzeige der Takte und Schläge, mit Unterteilungen.
Rechts-Klick mit gehaltener Maustaste erzeugt einen Loop.Strg-Klick mit gehaltener Maustaste verändert den Loop-Startpunkt.Alt-Klick mit gehaltener Maustaste verändert den Loop-Endpunkt.- Klicken und ziehen Sie die Start- und Endpunkte eines Loops mit gehaltener Maustaste, um den Loop zu verändern.
- Die Loop Punkte folgen den Rastereinstellungen.
- Ein Rechtsklick ausserhalb des Loops löscht den Loop.
- Ein Doppelklick in die Timeline selektiert alle Noten einer Sequenz.
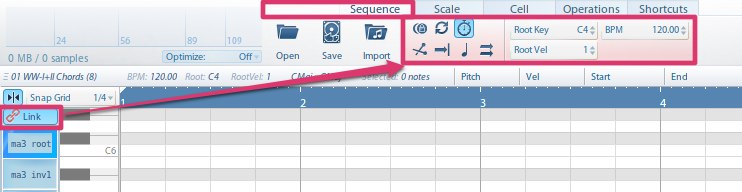
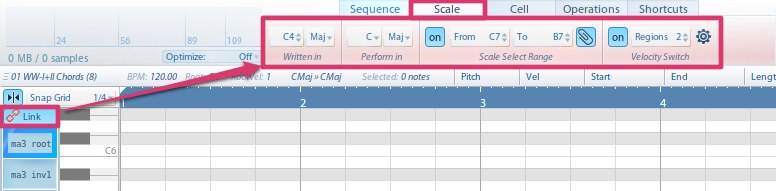
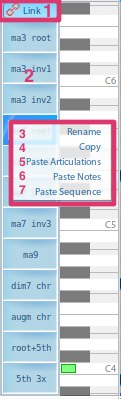
Link: Mit aktivierter "Link" Funktion verwenden alle Zellen der Matrix die gleichen "Sequence" und "Scale"-Einstellungen. Die Tabs dazu sind rot hinterlegt.
Sequence Selector: Wählt die Sequence-Zelle aus. Die Anzahl der verfügbaren Sequenzen entspricht immer der Anzahl der Zellen in der Y-Achse.
Der Name der Sequenz wird im Sequence Selector angezeigt so wie im Matrix View in der Basic und Advanced Ansicht.Rename: Benennen Sie die gewählte Sequenz um.
Copy: Kopiert die gewählte Sequenz in den Zwischenspeicher.
Paste Articulations: Fügt die kopierten Spielweisen in die gewählte Sequence-Zelle ein.
Paste Notes: Fügt nur die Noten in die gewählte Sequence-Zelle ein.
Paste Sequence: Fügt nur die Noten in die gewählte Sequence-Zelle ein.
