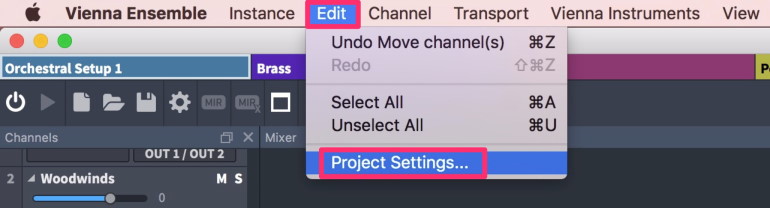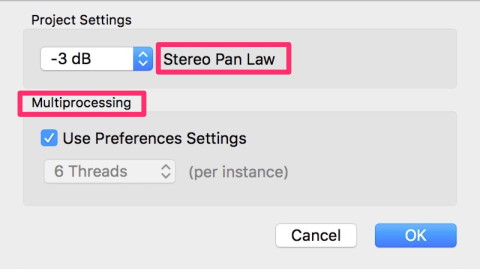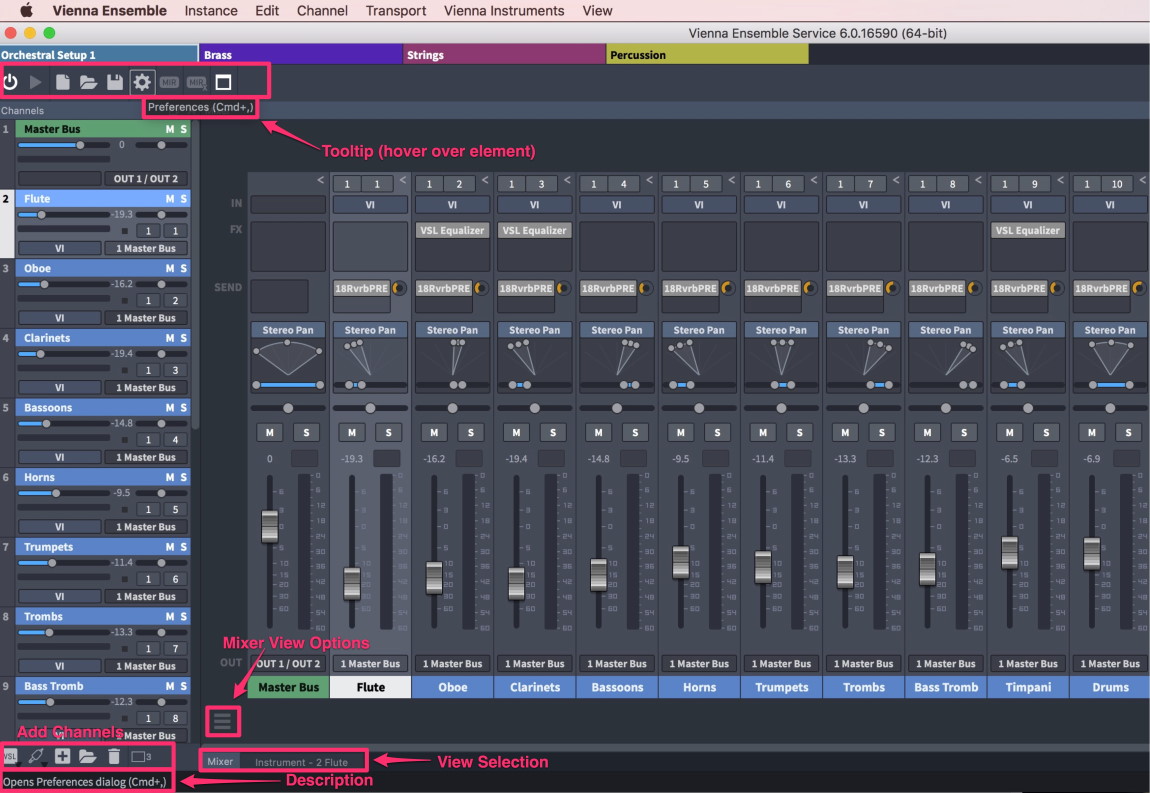
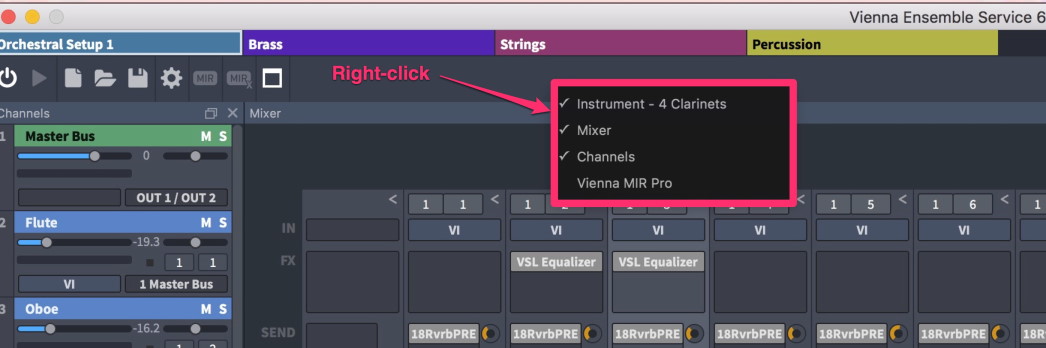
Die Befehlszeile in der oberen linken Ecke enthält die folgenden Symbole:

Start/Stop Engine
Start/Stop Transport
Neues Projekt: Erstellen Sie ein neues Projekt.
Projekt öffnen: Öffnen Sie Ihre gespeicherten Projekte: *.viframe32 oder *.viframe64.
Projekt speichern: Speichern Sie Ihre Projekt als *.viframe32 oder *.viframe64 Dateien.
Preferences: Einstellungen
Auto-Add MIR PRO: Insertiert MIR PRO automatisch in jedem neu hinzugefügten Kanal (nur verfügbar, wenn eine MIR PRO Lizenz vorhanden ist).
MIRx Mode: Öffnet die MIRx Einstellungen (Settings).
Entkoppeln / Andocken des Fensters der gewählten Instanz.
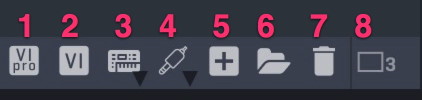
In der rechten unteren Ecke steht Ihnen eine Informationszeile zu folgenden Parametern zur Verfügung:
Kanalkonfiguration, Tempo (BPM), Plug-In Latenzkompensation (in Samples), CPU-Anzeige.
Notiz: Die Plug-In Latenzkompensation kann in den Einstellungen (Preferences) deaktiviert werden.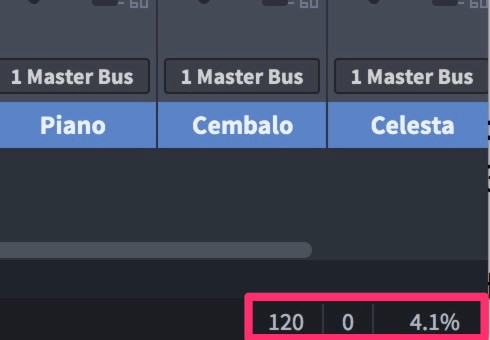
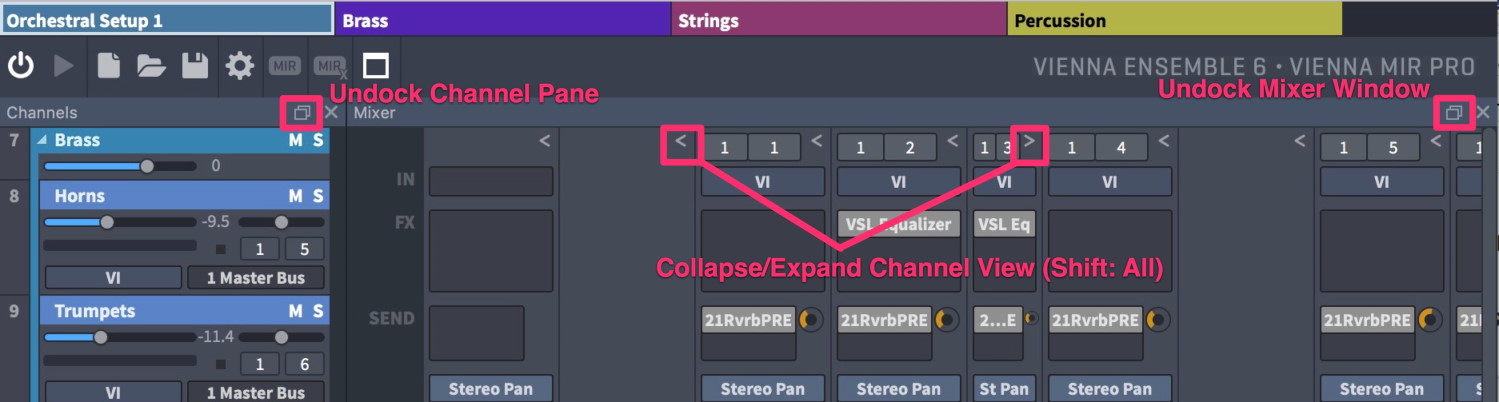
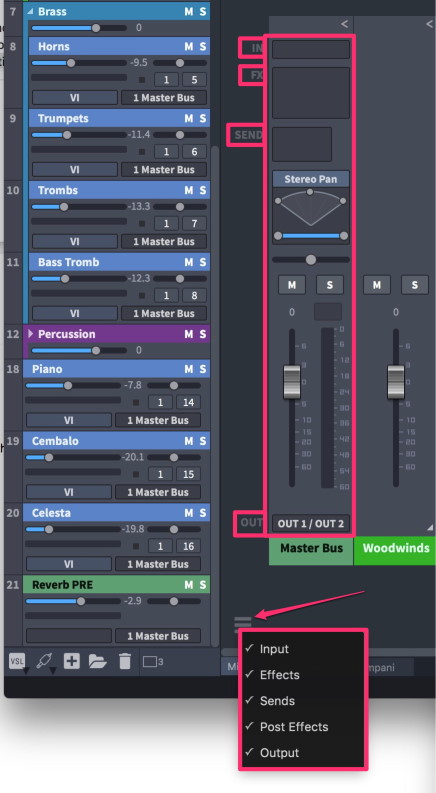
Ziehen Sie ausgewählte Kanäle direkt in das untere Drittel eines Ordners, bis ein kleiner Abstand in der orangen Linie erscheint. Dann lassen Sie die Maus los und die Kanäle befinden sich in dem Ordner.
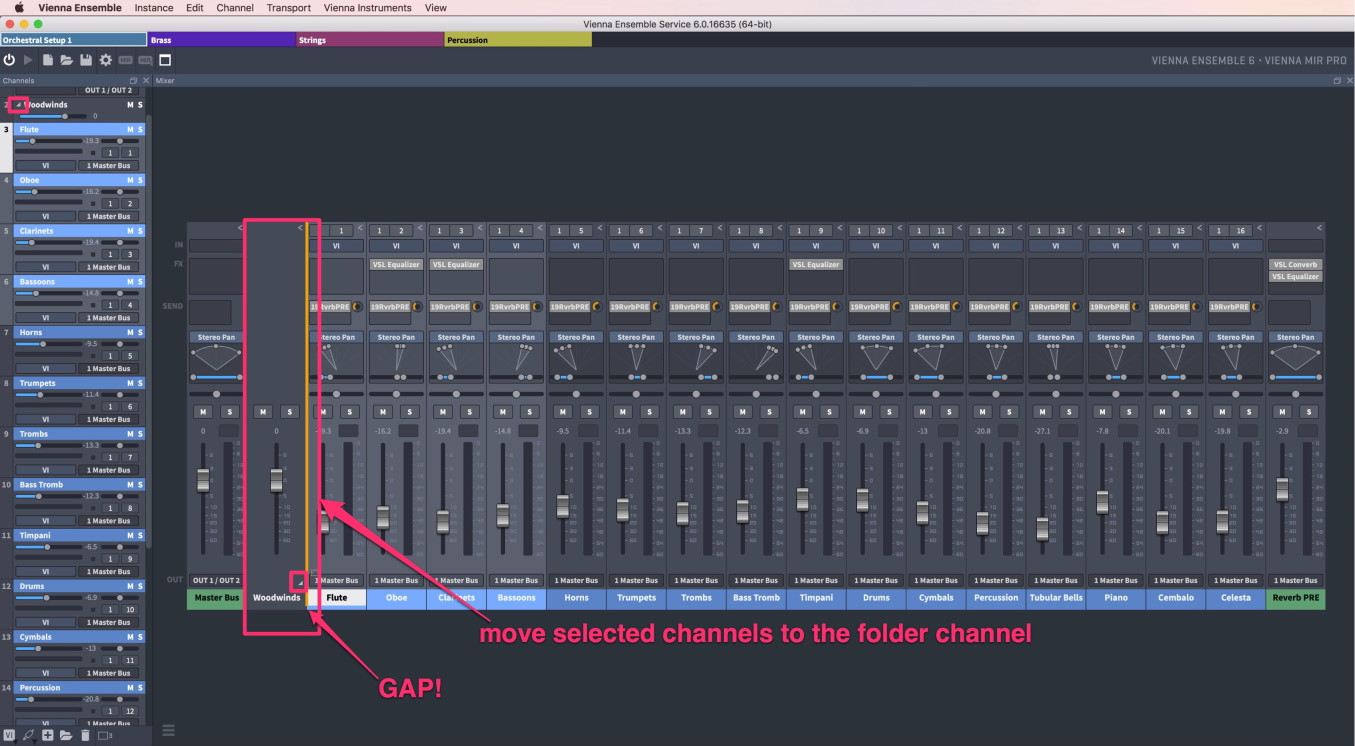
Der große "Unsnap" Knopf im Instrumentenfenster hebt dabei das User Interface aus der geteilten Ansicht und erzeigt ein freischwebendes Fenster.

Mittels Rechtsklick auf den Kanal, den Sie bearbeiten wollen, stehen Ihnen folgende Optionen zur Verfügung:
Kanäle löschen / duplizieren
Channel Sets: (Alle Einstellungen und geladenen Samples der gewählten Kanäle) laden oder speichern.
Spezifische Kanaleinstellungen kopieren und einfügen.
Farbe und Namen der ausgewählten Kanäle definieren.
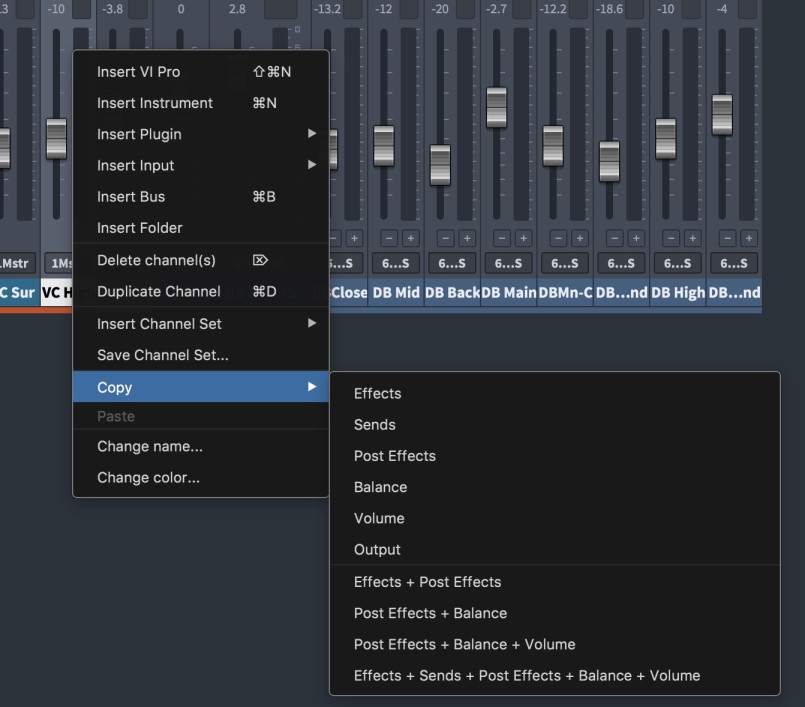
Natürlich ist es möglich, Projekte mit den Original Vienna Instruments zu Vienna Instruments PRO Projekten zu konvertieren. Diese Option finden Sie im "Instance"-Menü jeder Vienna Ensemble Instanz:
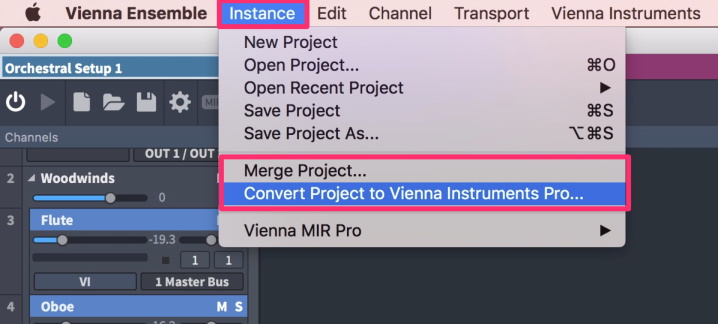
Weiters können Sie nun die verwendeten Threads pro Instanz und Projekt einstellen: