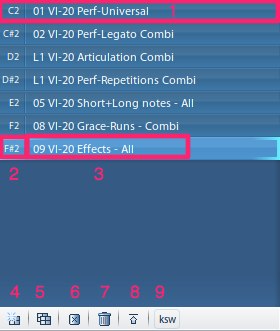
Ein Preset besteht aus bis zu 127 Matrizen, die mittels Keyswitches, Programmwechseln oder CCs angesteuert werden. Matrix View zeigt die gewählte Matrix an und kann bis zu 12x12 Matrix Cells enthalten.
- Matrix Strip:
- Wählen Sie eine Matrix durch Klick auf die entsprechende Zeile.
- Durch Klicken und Ziehen (drag and drop) verändern Sie die Reihenfolge.
- Ziehen Sie eine gespeicherte Matrix aus dem Browser in eine Zeile.
- Durch Doppelklick auf eine Matrix im Browser wird die ausgewählte Matrix-Zeile durch die neue Matrix ersetzt.
- Key Switch:
- Klicken Sie in das Feld und ziehen Sie mit gehaltener Maus nach oben/unten, um einen Wert zu verändern.
- Ein Doppelklick erlaubt die manuelle Eingabe,
Enterzur Bestätigung. - Ein Rechtsklick aktiviert "MIDI-Learn".
- Rechtsklick auf mehrere Felder aktiviert aufeinanderfolgendes "MIDI-Learn".
Matrix Name: Doppelklick zum Bearbeiten des Matrix-Namens.
Add: Fügt eine neue Matrix am Ende der Matrixliste hinzu.
Copy: Kopiert eine Matrix und fügt sie hinter der ausgewählten Matrix ein.
Clear: Löscht alle Einstellungen der gewählten Matrix.
Delete:
- Löscht die gewählte Matrix.
- Wenn nur eine Matrix übrig bleibt, werden die Einstellungen dieser Matrix gelöscht (1 Matrix bleibt immer vorhanden).
Auto-Scroll: Wenn nur eine Matrix übrig bleibt, werden die Einstellungen dieser Matrix gelöscht (1 Matrix bleibt immer vorhanden).
KeySw/PrgCh: Wechsel der Anzeige zwischen Programmwechsel- und Keyswitch-Zuweisungsfeldern.
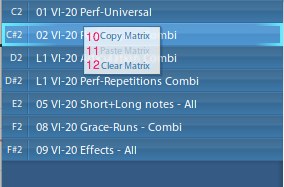
Copy Matrix: Kopiert die selektierte Matrix.
Paste Matrix: Fügt die kopierte Matrix in die gewählte Zeile ein.
Clear Matrix: Löscht den Inhalt der selektierten Matrix.
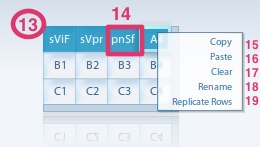
- Matrix View:
- Die Größe der Matrix wird durch Ziehen an den Ecken und Seiten definiert.
- Würde die Verkleinerung einer Matrix das Löschen befüllter Zellen zur Folge haben, wird ein Bestätigungsdialog angezeigt.
- Das Ziehen einer Matrix aus dem Browser in die Matrix-Ansicht ersetzt die bestehende Matrix durch die neue Matrix.
- Das Ziehen eines Patches aus dem Browser in eine Zelle befüllt den Slot 1a dieser Zelle.
- Das Ziehen eines Patches aus dem Browser in eine Zelle bei gleichzeitigem Halten der Zahlen
1-8lädt das Patch in den entsprechenden Slot. Dieses Feature wird in der Advanced View auch angezeigt. - Wenn Sie sich im Sequenzmodus befinden und Sequenzen einen dedizierten Namen erhalten haben, werden diese Namen links neben der Matrix angezeigt.
- Matrix Cell:
- Kopieren:
Ctrl-Ziehen or Shift-Ziehen mit der gehaltener Maustaste - Zellen tauschen:
Alt-Ziehen mit gehaltener Maustaste - Enable/Disable: Doppelklick auf eine Zelle.
- Der Hintergrund einer Zelle wird ROT gefärbt, wenn ein Patch nicht gefunden wurde.
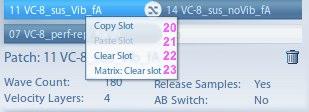
Copy: Kopiert die selektierte Zelle.
Paste: Fügt die kopierte Zelle in die gewählte Zelle ein.
Clear: Löscht den Inhalt der selektierten Zelle.
Rename: Benennen Sie eine Zelle (4 Buchstaben).
Replicate Rows: Vervielfältigt die erste Reihe einer Matrix (auf alle verfügbaren Reihen).
Tip
Sollten Sie aus Versehen die falsche Datei geladen haben, können Sie den Ladevorgang durch Laden eines anderen, kleineren Patches, Matrix oder Presets unterbrechen (das Dateiformat muss dabei gleich bleiben)!
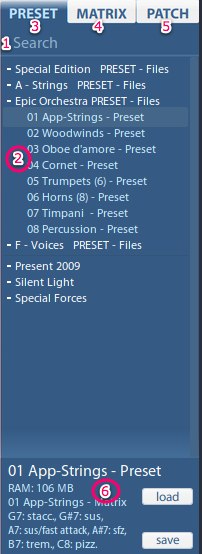
- Suchfunktion:
- Finden Sie Presets, Matrizen oder Patches durch Klicken auf die Suchfunktion und Eingabe der Suchbegriffe.
- Die Ergebnisse werden in Echtzeit angezeigt.
- Die Suche findet in Ordnernamen und Preset/Matrix/Patch-Namen statt.
- Browser:
- Klicken und ziehen Sie irgendwo in der Browserliste, um die Liste zu verschieben ("Scrollen" wie beim iPhone).
- Klicken und ziehen Sie den Balken rechts, um die Liste normal zu verschieben.
- Verwenden Sie Ihr Mausrad zum Verschieben der Liste.
- Browser [Preset]:
- Verwenden Sie Ihr Mausrad zum Verschieben der Liste.
- Doppelklicken Sie ein Preset, um es zu laden.
- Geladene Presets werden in Grün dargestellt.
- Geladene Presets werden in Grün dargestellt.
- Klicken Sie auf "load", um ein gewähltes Preset zu laden.
- Klicken Sie "delete" um ein gewähltes Preset zu löschen.
- Mitgelieferte "Factory Presets" können nicht gelöscht werden.
- Mit gehaltener
Alt-Taste geladene Presets werden "disabled" geladen.
- Browser [Matrix]:
- Klicken und ziehen Sie eine Matrix (drag and drop) in einen Matrix Strip oder die Matrix-Ansicht, um diese zu laden.
- Ein Doppelklick auf eine Matrix ersetzt die Matrix im angewählten Matrix Strip.
- Klicken Sie auf "save", um die geladene Matrix zu speichern. Ändern Sie den Namen, wenn Sie eine neue Matrix erstellen wollen.
- Klicken Sie auf "load", um eine gewählte Matrix zu laden.
- Klicken Sie "delete", um eine gewählte Matrix zu löschen.
- Mitgelieferte "Factory Matrices" können nicht gelöscht werden.
- Mit gehaltener
Alt-Taste geladene Matrizen werden "disabled" geladen.
- Browser [Patch]:
- Klicken und ziehen Sie Patches in Zellen oder Slots, um diese zu laden.
- Halten sie die Zifferntasten
1–8gedrückt, während Sie das Patch in eine Zelle laden, wird es in den entsprechenden Slot geladen. Dies wird auch in der Advanced View angezeigt.
- Information Window:
- Zeigt die gespeicherte Information des jeweiligen Presets, Matrix oder Patches.
- Load/Save/Delete-Buttons: Nur selbst erstellte Dateien können gelöscht werden.
Overview:
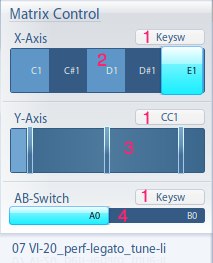
X-Axis Controllers:
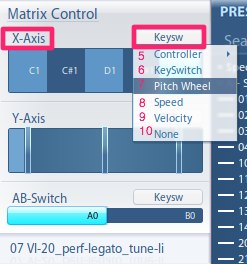
Y-Axis Controllers:
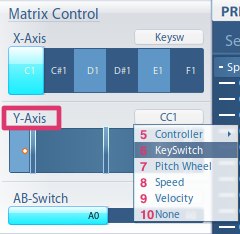
Control menu: Wählt die Steuerung für die entsprechende Achse und AB Control aus.
Control Bar (X-Axis): Zeigt abhängig von den Einstellungen der Controller-Auswahl verschiedene Parameter.
Control Bar (Y-Axis): Zeigt abhängig von den Einstellungen der Controller-Auswahl verschiedene Parameter.
Control Bar (AB): Zeigt abhängig von den Einstellungen der Controller-Auswahl verschiedene Parameter.
Control Change:
- Der entsprechende Kontrollbalken zeigt die Bereichsmarken für die gewählte CC-Nummer an.
- Klicken und ziehen Sie die Bereichsmarken, um die Werte zu verändern.
- Key Switch:
- Der Kontrollbalken zeigt die aktiven Keyswitches.
- Durch Klicken und Ziehen werden alle folgenden Keyswitches mit verändert.
- Klicken und Ziehen mit gehaltener
Alt-Taste verändert nur den gewählten Keyswitch. - Doppelklick zur manuellen Eingabe,
Enterzum Bestätigen.
- Pitch Wheel:
- Zuweisung des Pitch-Rads als Steuerung einer Kontrollachse.
- Der Kontrollbalken zeigt die Bereichsmarken an.
- Speed:
- Weist die Spielgeschwindigkeit der Steuerung einer Kontrollachse zu.
- Der Kontrollbalken zeigt die Bereichsmarken an.
- Velocity:
- Verwenden Sie MIDI Note-On Velocity zur Steuerung der Kontrollachse.
- Der Kontrollbalken zeigt die Bereichsmarken an.
