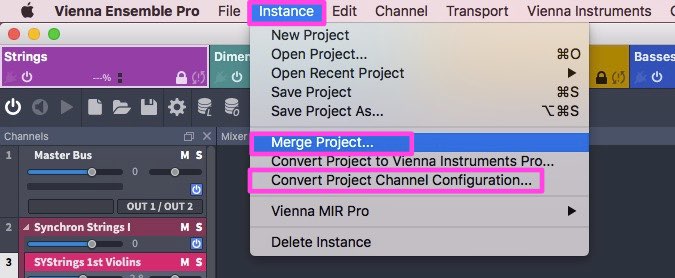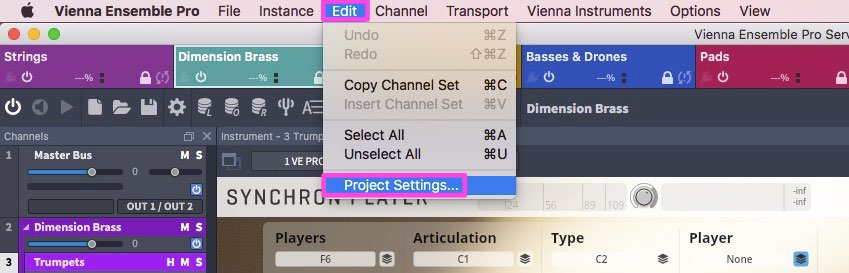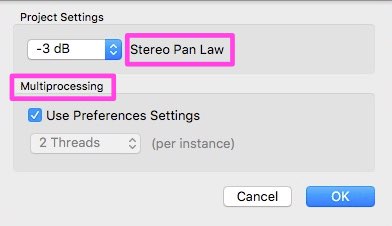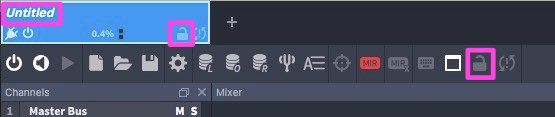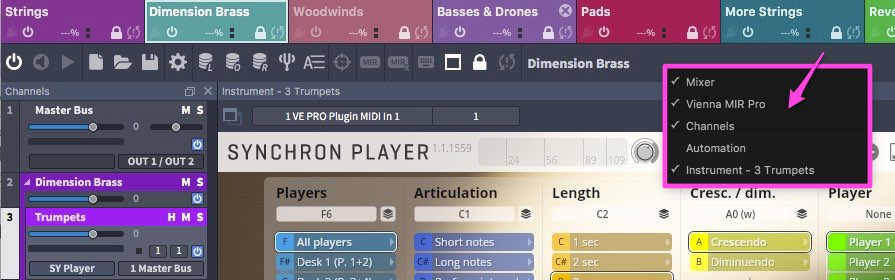
Die Befehlszeile in der oberen linken Ecke enthält die folgenden Symbole:
- Instanz aktivieren/deaktivieren
- Start/Stop Engine
- Start/Stop Transport
- Neues Projekt: Erstellen Sie ein neues Projekt
- Projekt öffnen: Öffnen Sie Ihre gespeicherten Projekte: *.vep64
- Projekt speichern: Speichern Sie Ihre Projekte als *.vep64 Dateien
- Preferences
- Learn
- Optimize
- Reset – jetzt können Sie ALLE Vienna Instruments-Instanzen eines ganzen Vienna Ensemble Pro-Projekts auf einmal optimieren!
- Master Tuning: Hier können sie das Tuning aller insertierten Vienna Instruments verändern.
- Automation-Mapping zeigen
- MIDI Activity Focus: Wenn aktiviert, wird der Fokus auf dasjenige Instrument gelegt, welches als einziges MIDI Daten empfängt (praktisch bei aktivierter Solo Funktion). Dieses komfortable Feature funktioniert natürlich nur mit 1 MIDI-Kanal.
- Auto-Add MIR Pro insertiert MIR Pro automatisch in jedem neu hinzugefügten Kanal (nur verfügbar, wenn eine MIR Pro Lizenz vorhanden ist).
- MIRx Mode öffnet die MIRx-Einstellungen.
- Keyboard-Shortcuts aktivieren/deaktivieren.
- Entkoppeln / Andocken des Fensters der gewählten Instanz.
- Preserve entkoppelt die gewählte Instanz vom Sequencer und behält alle Samples im Speicher.
- Decouple / Couple einer Instanz. Siehe "Preserve, Decouple, Connect und Disconnect".
Caution
Die Plugin-Latenzkompensation kann in den Einstellungen (Preferences) deaktiviert werden.
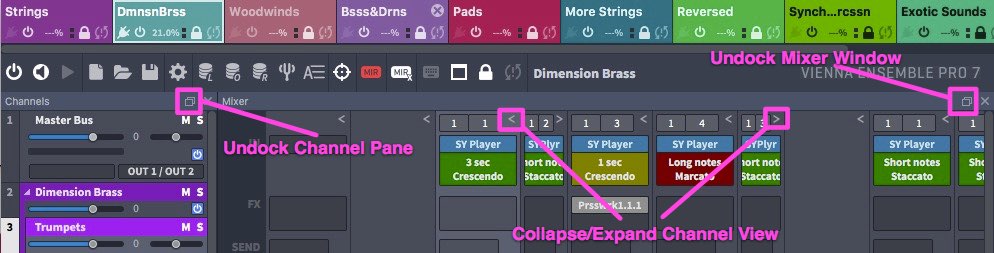
Im Channelfenster können Sie Kanäle anordnen, wie es Ihren Vorlieben entspricht. Sie können Einzelkanäle verkleinern (im Mixer) und alle Kanäle mit gehaltener Shift Tasten vergrößeren und verkleinern:
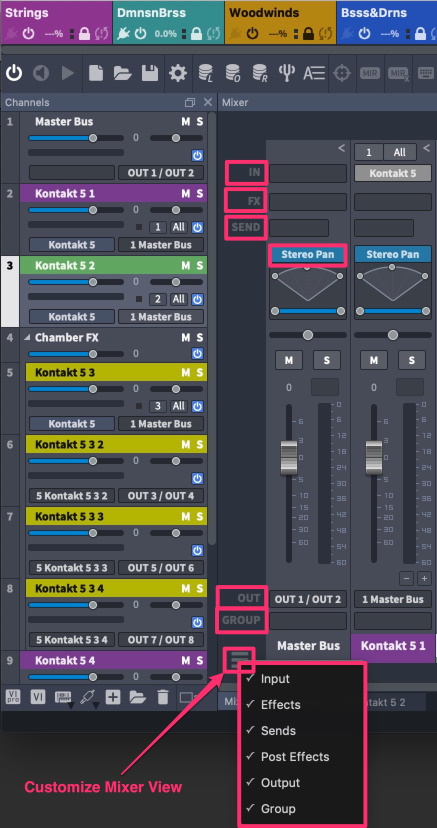
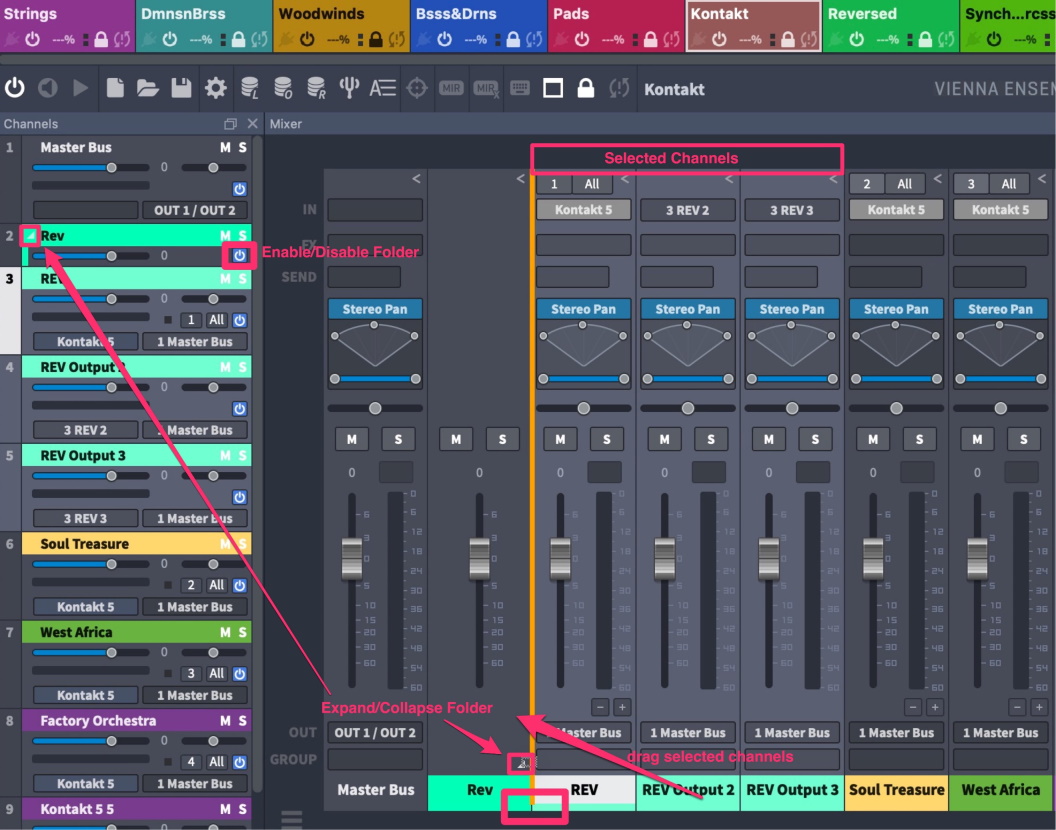
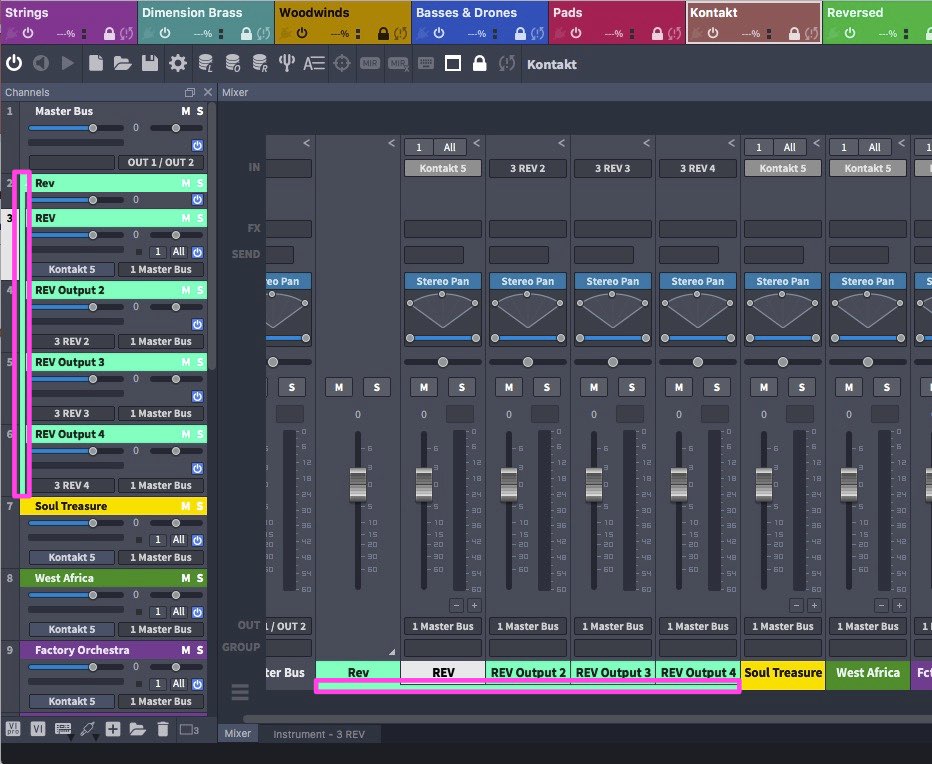
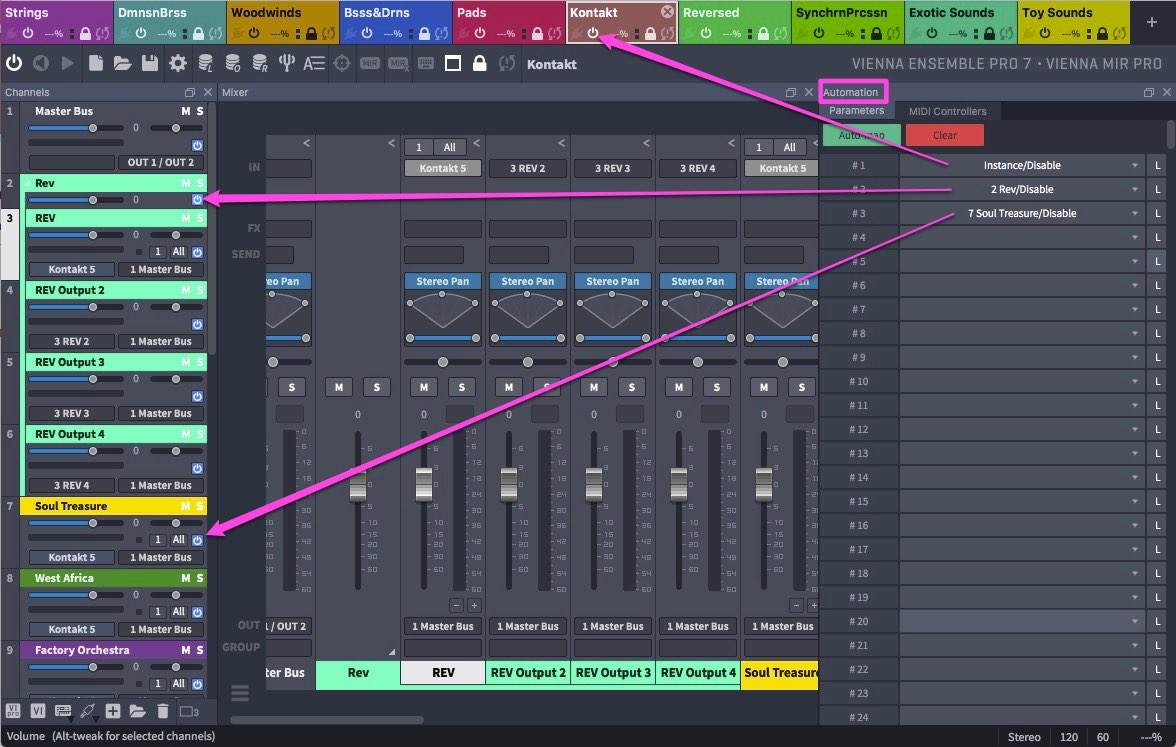
Eine nützliche Option, um Ihre Vorlagen klein zu halten, da Sie mit nur wenigen Klicks ganze Instanzen aktivieren können!
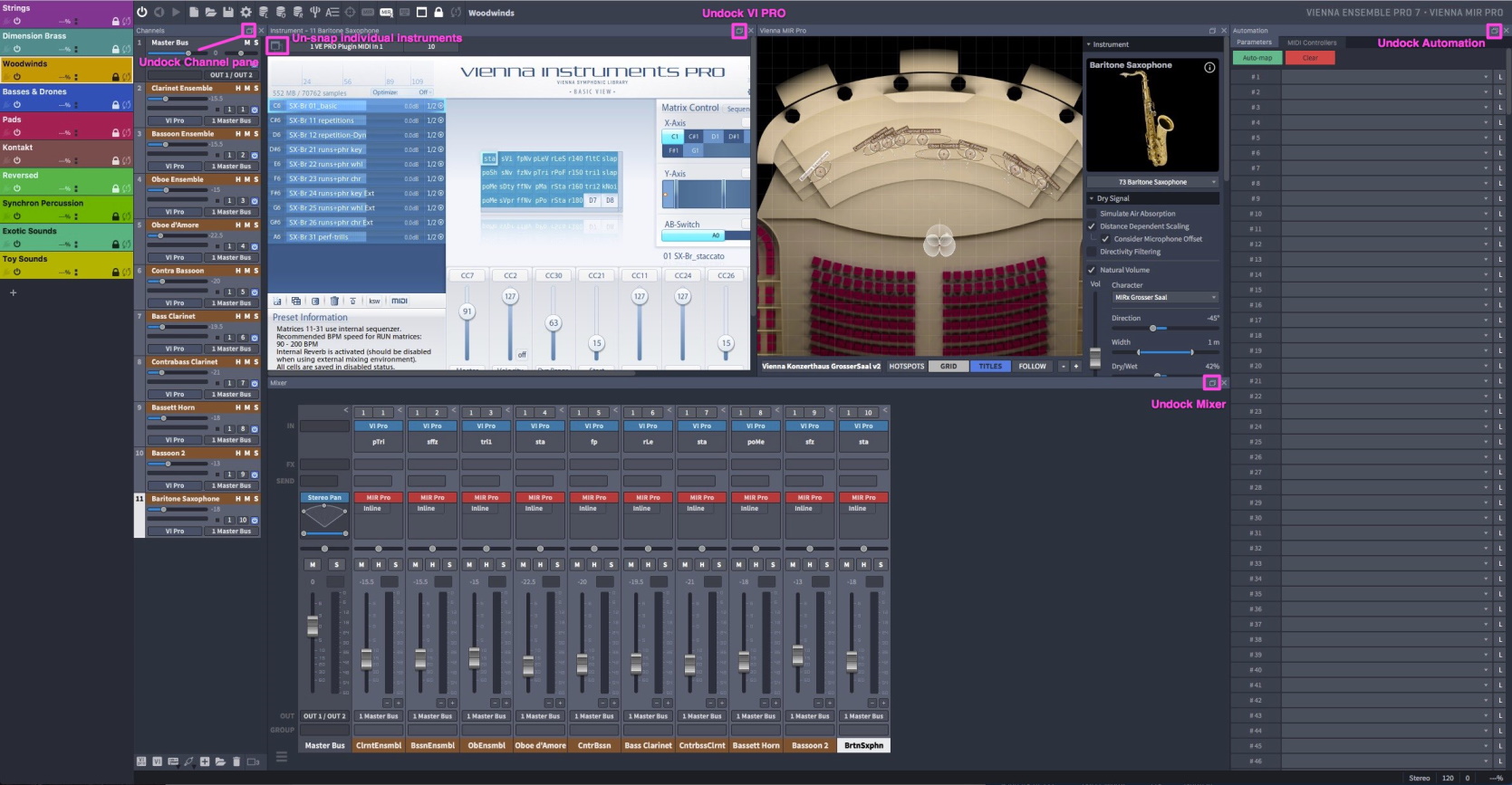
Der große "Unsnap" Knopf im Instrumentenfenster hebt dabei das User Interface aus der geteilten Ansicht und erzeugt ein freischwebendes Fenster.
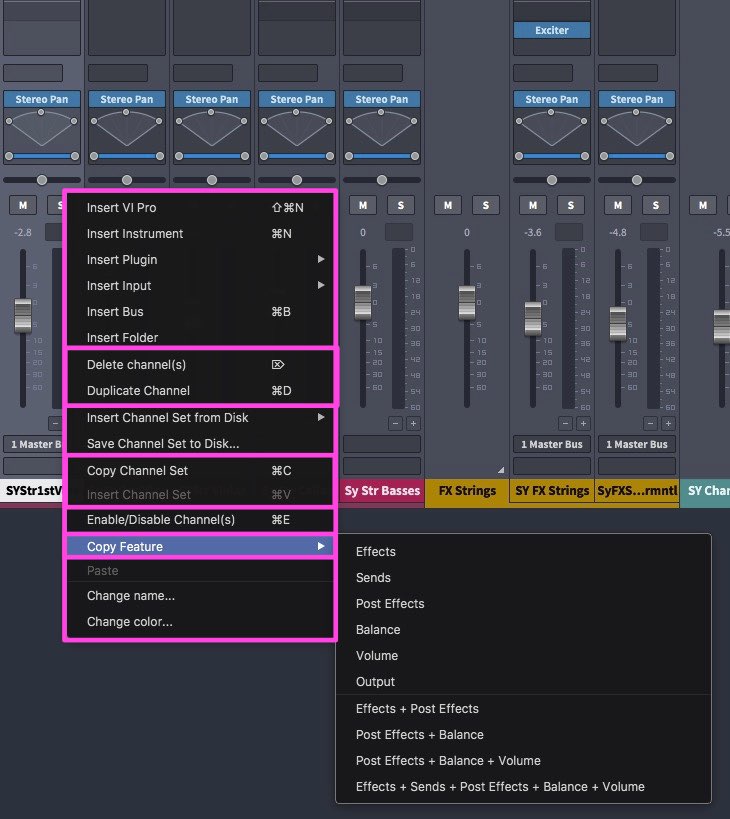
Mittels Rechtsklick auf den Kanal, den Sie bearbeiten wollen, stehen Ihnen folgende Optionen zur Verfügung:
- Kanäle löschen / duplizieren.
- Channel Sets (alle Einstellungen und geladenen Samples der gewählten Kanäle) laden oder speichern.
- Channel Sets in den Cache kopieren und daraus einfügen (neu in Vienna Ensemble Pro 7).
- Aktivieren/Deaktivieren von Kanälen.
- Spezifische Kanaleinstellungen kopieren.
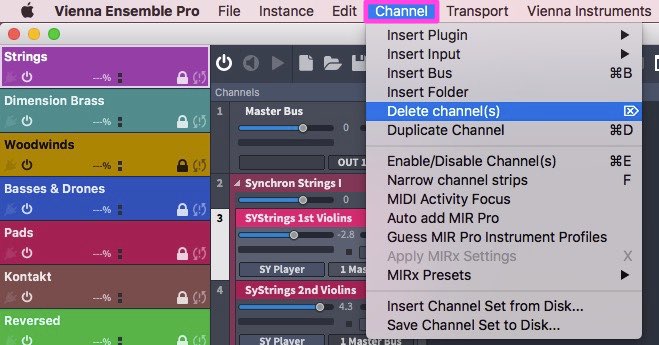
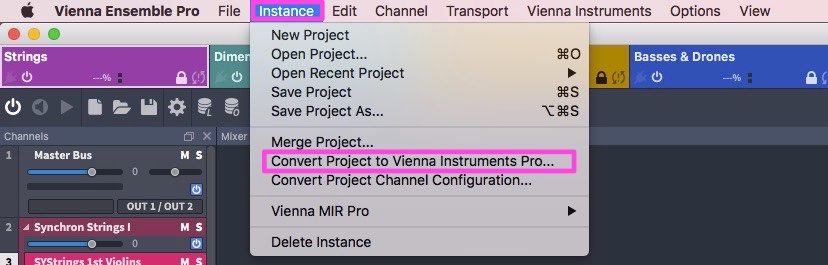
Natürlich ist es auch möglich, Server Projekte mit den Original Vienna Instruments zu Vienna Instruments Pro Projekten zu konvertieren. Diese Option finden Sie im "Instance"-Menü jeder Vienna Ensemble Pro Instanz: