Platzieren Sie den Mauszeiger über einem Element der Plugin-Suite und erhalten Sie in der unteren linken Ecke eine kurze Erklärung und praktische Tipps, so dass Sie gleich mit der Erforschung dieser Plugins beginnen können.
Hier werden auch die vollständigen Preset-Namen angezeigt, wenn sich der Mauszeiger im Preset Browser über einem Namen befindet.
Alle Plugins teilen einige Funktionen wie folgt:
Strg + Click (Windows), Command + Click (macOS) setzt den ausgewählten Regler auf seinen Default-Wert zurück. Halten der Taste Shift und Ziehen eines Reglers erhöht die Auflösung, um Feineinstellungen vornehmen zu können. Mit Doppelklick auf einen Regler können Sie auf der Computertastatur einen numerischen Wert eingeben.
Important
Die ordnungsgemäße Funktion von Plugins ist nur bei einer Sampling-Rate des Hosts von 44.100 Hz und höher gewährleistet. Wird die Rate z. B. auf 22.050 or 33.000 Hz gesetzt, könnten Plugins unvorhergesehen oder nur eingeschränkt arbeiten.
Mit der Option Factory Presets können Sie eines der voreingestellten Szenarios für das Plugin auswählen, von denen viele speziell für Vienna Instruments angepasst wurden (vor allem bei Equalizer Pro und Compressor Pro). Sie können Ihre User Presets am Computer laden und speichern, und sie auch mit anderen Usern der Vienna Suite austauschen. Machen Sie regelmäßige Backups ihrer User Presets – Sie wollen sie ja nicht verlieren... Der Standardpfad für den Preset-Ordner ist:
Windows:
%appdata%/VSL/[PluginName]/PresetsmacOS:
[Macintosh HD]/Users/[IhrName]/Library/Application Support/VSL/[PluginName]/Presets
[IhrName] ist jener Name, mit dem Sie am Computer eingeloggt sind.[Macintosh HD] ist der Name der Festplatte, auf der das Betriebssystem installiert ist. Bitte beachten Sie, dass der User Library-Ordner auf Macs standardmäßig verborgen ist. Sie können ihn mit dem Befehl im Finder-Menü View>Show View Options anzeigen lassen, indem Sie die Option "Show Library Folder" anwählen.
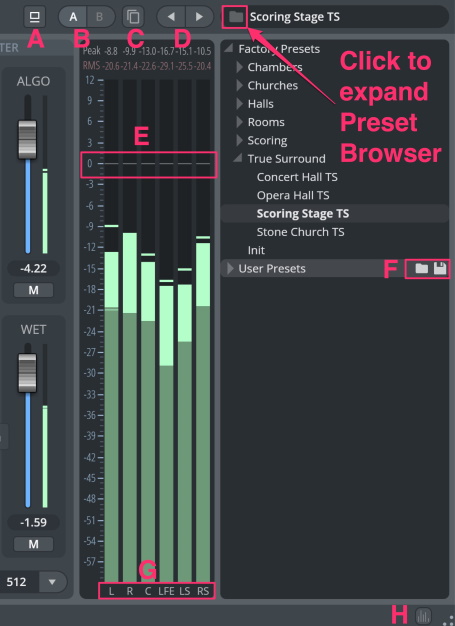
Toggle Bypass (A): Umgeht das Plugin.
A/B (B): Hiermit können Einstellungen schnell abgespeichert werden, um zwei verschiedene Einstellungen bequem vergleichen zu können.
Copy State Button (C): Kopiert den gegenwärtigen Stand in den jeweils inaktiven A/B-Speicher.
Pfeile (D): Die Pfeilsymbole über dem Browser dienen zur Navigation durch die Presets.
Ordner-Button: Öffnet den Preset Browser.
Factory Presets: Zeigt alle verfügbaren Factory Presets im darunterliegenden Browser-Fenster.
User Presets (F): Verwaltet Ihre eigenen Presets. Klicken Sie auf das Ordnersymbol, um einen neuen Ordner zu erzeugen. Durch Klick auf das Floppy-Symbol wird das Preset gespeichert.
Rechtsklick auf Presets: Hiermit kann das ausgewählte Preset als Standardpreset beim Startup gewählt werden. User Presets können damit auch gelöscht oder überschrieben werden.
Tip
Manche Factory Preset-Namen sind länger als die Anzeige des Preset Browsers. Führen Sie den Mauszeiger über den Preset-Namen, wird der vollständige Name in der linken unteren Ecke des Plugin-Interfaces angezeigt!
Output Meter (E): Zeigt die Pegel aller Ausgangskanäle. Ein Klick auf die numerische Spitzenpegel-Anzeige über der graphischen Anzeige setzt die Spitzenpegel zurück.
Output Gain (E): Die weißen Pegelmarkierungen funktionieren wie Schieberegler. Damit kann die Lautstärke des verarbeiteten Signals für jeden Kanal individuell gesetzt werden. Alt/Option + Ziehen passt alle Schieberegler an. Strg/Cmd + Klick setzt den Pegel zurück. Anzeigen zeigen / verbergen (H) verändert die Sichtbarkeit der Ausgangsregler, um mehr Platz für die Hauptverarbeitungselemente zu schaffen. Kanäle können einzeln auf SOLO gestellt werden, indem man auf die Kanalnamen unter den Reglern (G) klickt. Solo-Kanäle werden in Rot angezeigt.
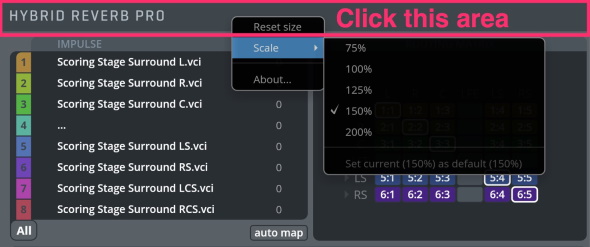
Weisen Sie Ihre verfügbaren Kanäle für unterschiedliche Verarbeitungsschritte separaten Gruppen zu.
In Analyzer Pro, Equalizer Pro und Compressor Pro können Sie bis zu 8 individuelle Kanäle oder Gruppen separat in einem Plugin verarbeiten. Bei Limiter Pro und Multiband Pro können mehrere Kanäle eines mehrkanaligen Signals zur gemeinsamen Verarbeitung in bis zu 8 Gruppen zusammengefasst werden.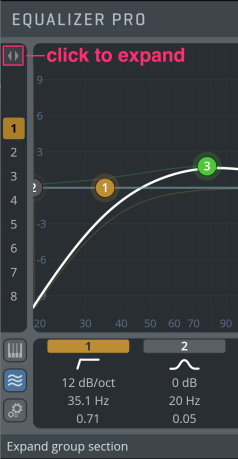
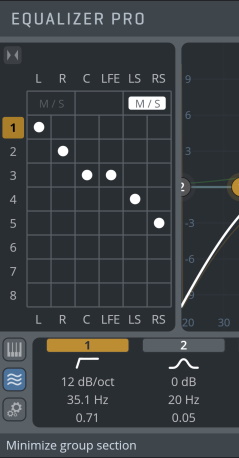
Immer nützlich: Mit der schnellen und akkuraten Anzeige dieses Spektrum-Analyzers können Sie direkt ins Frequenzspektrum hineinzoomen. Eine Notenanzeige ortet die am lautesten erklingende Frequenz des Eingangssignals. Es gibt zwei Modi: ein analoger constant-Q Modus mit 120 Frequenzbändern und eine mächtige digitale FFT-Analyse.
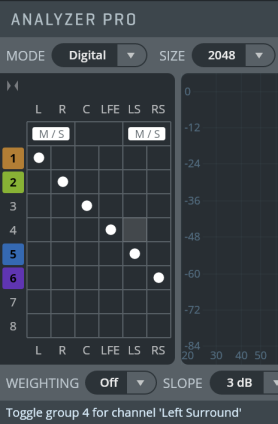
Standardmäßig sind alle Kanäle der Gruppe 1 zugewiesen, die als einzige angezeigt wird.
Durch Zuweisung von Kanälen zu verschiedenen Gruppen können Sie jeden Kanal separat visualisieren. Jedes Kanalpaar (L/R, Ls/Rs etc.) hat auch einen Button zur M/S-Codierung, mit dessen Hilfe die Mitte- und Seitenkanäle analysiert werden können.
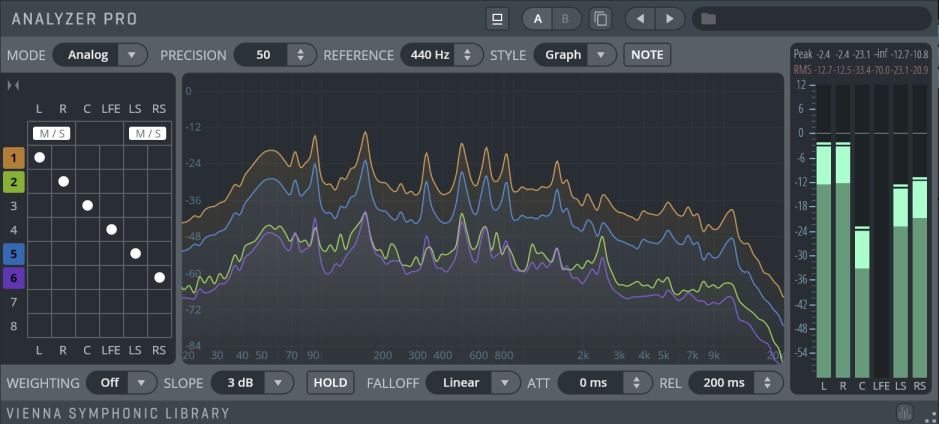
Frequenzanzeige: Zeigt den Frequenzumfang. Klick-Ziehen, um zu zoomen, Rechtsklick setzt den Zoom zurück.
PRECISION: Der Faktor der Filterqualität. Setzt die Steilheit der analysierten Filterbänder. Durch höhere Präzision werden die Frequenzen genauer ausgelesen, jedoch erhöht sich dabei auch die Reaktionszeit.
REFERENCE: Referenz-Tonhöhe des Analog Analyzers.
STYLE: Art der Darstellung. Das Frequenzspektrum kann als Balken- oder als Kurvendiagramm dargestellt werden.
NOTE: Bei Aktivierung wird der Notenwert der lautesten Frequenz im Display angezeigt.
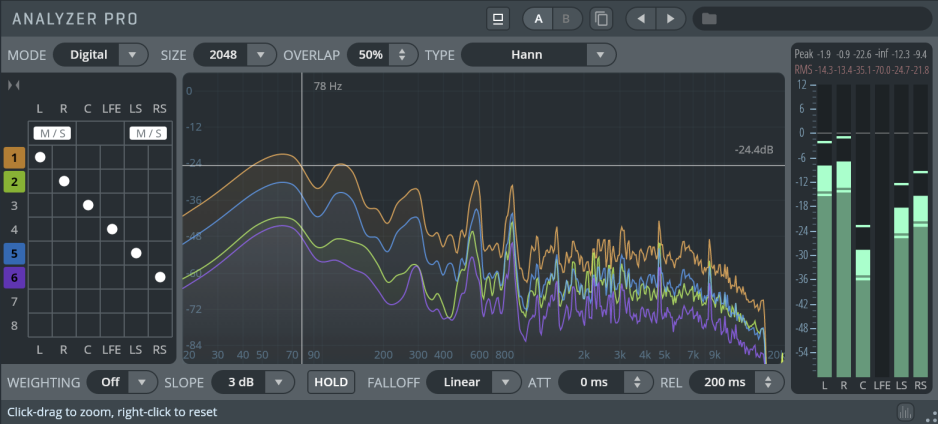
Frequenzanzeige: Zeigt den Frequenzumfang. Klick-Ziehen, um zu zoomen, Rechtsklick setzt den Zoom zurück.
SIZE: Größe des FFT-Fensters. Höhere Fenstergrößen erfassen Bassfrequenzen genauer, verlangsamen aber auch die Updategeschwindigkeit des Analyzers.
OVERLAP: Überlappungsfaktor des FFT-Fensters. Größere Überlappung hilft, die Updaterate für höhere Fenstergrößen zu erhöhen, kann aber auch den CPU-Bedarf erhöhen.
TYPE: Bestimmt die Art des FFT-Fensters. Die Standardeinstellung (Hann) ist für die meisten musikalischen Analysen optimal. Hintergrundinformation dazu finden Sie auf Wikipedia
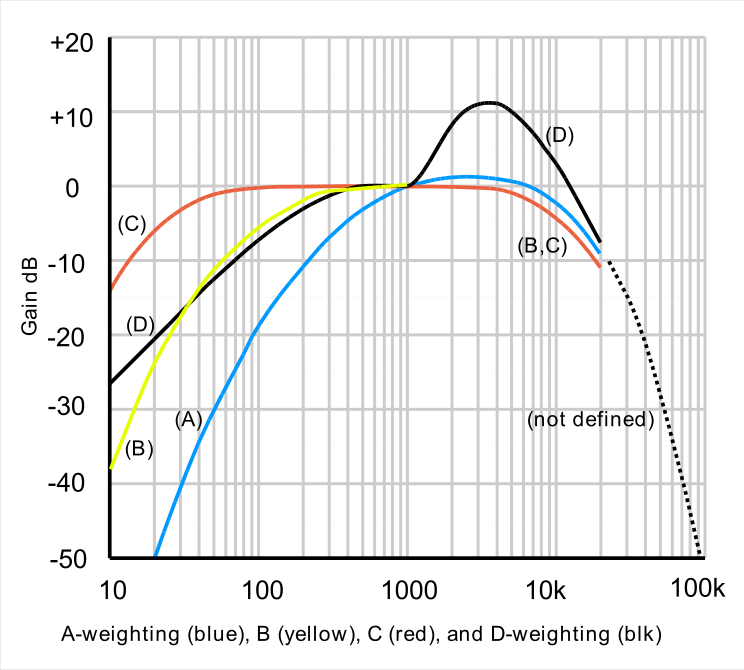
WEIGHTING: Der spektrale Gewichtungs-Filter. Es gibt die Kurven A, B und C zur Simulation des menschlichen Gehörs (siehe das Diagramm rechts). Standard: OFF.
SLOPE: Spektralneigung. Einstellungen: 0 db, 1,5 dB, 3 dB, 4,5 dB, 6 dB. Die Standardeinstellung (3 dB) zeigt pinkes Rauschen als "flat", die 0 dB-Option zeigt weißes Rauschen als "flat".
HOLD: Hält die Spitzenpegel aller Frequenzbänder.
FALLOFF: Zur Auswahl stehen "Linear" und "Newton". Letzteres emuliert die Erdgravitation.
ATT: Setzt die Attack-Zeit des Analyzers (0–1000 ms).
REL: Setzt die Release-Zeit des Analyzers (0–1000 ms).
Die Attack-Zeit des Compressors bestimmt, wie schnell die Kompression einsetzt – auf diese Weise können Sie die Ansprechzeit Ihrer Instrumente modellieren und sie so sanfter oder agressiver machen.
Die Release-Zeit bestimmt jene Zeit, die der Compressor braucht, um die Gain-Reduktion wieder zu verringern. Abhängig von der Länge der Ausklingzeit köennen Sie den "sonic body" eines Instruments im Vergleich zur Attack minimieren oder extrem kurze Release-Zeiten anwenden, um ihn hervorzuheben.
Für gewöhnlich ist das hereinkommende Signal identisch mit dem Input für den Gain Reduction-Abschnitt. Compressor Pro kann ein Kontrollsignal einspeisen ("Sidechain") und ermöglicht so noch weitere musikalische Kompressionsarten. Sie können externe Sidechains (nur in den Formaten VST3, AU, AAX) mit jedem beliebigen Eingangskanal kombinieren, um den Sidechain-Input für eine bestimmte Gruppe zu formen. Wir haben Factory Presets für viele Instrumente aus dem breiten Spektrum der Vienna Instruments Collections bereitgestellt, so dass Sie Ihre Mixing-Session ganz bequem beginnen können.Die Instrument Presets wurden von den originalen Vienna Suite Instrument Presets konvertiert.
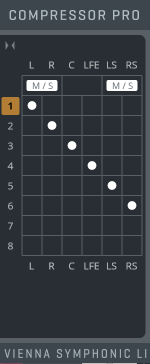
Compressor Pro bietet 8 Kontrollgruppen. Durch Zuweisen eines Kanals zu einer Kontrolllgruppe nützt Compressor Pro nur die für jene Gruppe definierten Sidechain-Eingänge zur Anwendung der Kompression.
Auf diese Weise können Sie sehr komplexe Setups zur Formung beliebiger Surround-Signale erschaffen.
Um für Compressor Pro ein Stereo-M/S-Processing einzurichten, aktivieren Sie den [M/S]-Button für die L/R-Kanäle und verwenden Sie eine eigene Gruppe für jeden Kanal. Kompressoreinstellungen können so für M/S-Kanäle vollständig separiert werden.
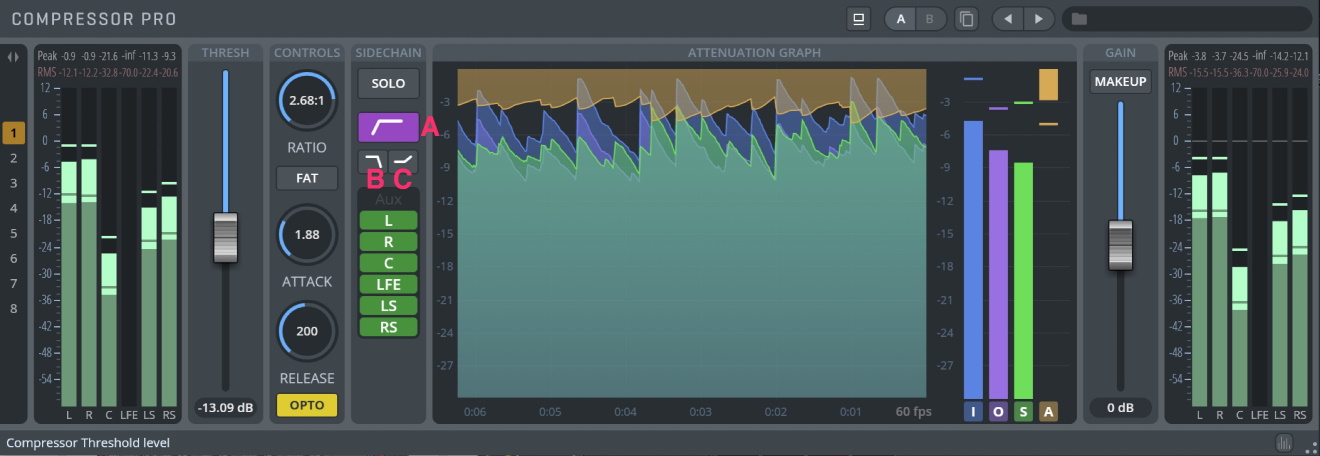
THRESH: Der Schwellwert – jener Pegel, über dem das Signal abgeschwächt wird. Ein niedriger Schwellwert bedeutet, dass ein größerer Anteil des Signals verarbeitet wird.
CONTROLS-Fenster
RATIO: Bestimmt die Input/Output-Rate für Signale über dem Schwellwert. Eine Rate von 3:1 heißt zum Beispiel, dass ein Signal, das den Schwellwert um 3 dB übersteigt, den Compressor mit 1 dB über dem Schwellwert wieder verlässt. Werte: 1:1 bis 20:1.
FAT: Aktiviert einen Prozess, der den Klang ähnlich wie bei Bandsättigung "andickt". Ist FAT aktiv, wird der Klang bei 0 dB gekappt. Bei bestimmten Konfigurationen (wenn das Signal 0 dB übersteigt) kann dies zu Verzerrungen im Attacksegment führen. In diesem Fall sollte entweder das Make-up Gain oder der FAT-Modus abgeschalten werden.
ATTACK: Jene Zeit die der Kompressor benötigt, um die Gain-Reduktion auf den von Ratio festgelegten Pegel zu erhöhen (0.2–500 ms).
RELEASE: Die ‚Release-Phase’ ist jener Zeitraum, wenn der Kompressor die Gain-Reduktion auf das von Threshold und Ratio festgelegte Level reduziert (oder auf Null, sobald der Pegel unter den Schwellwert fällt). Werte: 10–5000 ms.
OPTO: Aktiviert eine Optical Release-Simulation, die den Klang mehr "atmen" lässt. Verglichen mit den gleichen Einstellungen ohne den Opto-Modus wird etwas weniger Kompression auf das Signal angewendet.
SIDECHAIN-Fenster
Die Sidechain arbeitet ausschließlich mit dem internen Sidechain-Filter. Sidechain-Einstellungen betreffen lediglich die Regelung des Kompressors, NICHT das Signal selbst!
Anders gesagt: Der Sidechain-Input wird verwendet, um die auf das Signal angewandte Gain-Kurve zu berechnen.
SOLO: Schaltet das Sidechain-Signal auf Solo.
LOW CUT FILTER (A): Der Low-Cut-Filter (120 Hz bei 12 dB/Okt.) kann eingesetzt werden, wenn das Signal wegen zu hohem Druck in den tieferen Frequenzen zu "pumpen" beginnt.
HIGH CUT FILTER (B): Der High-Cut-Filter (4 kHz bei 12 dB/Okt.) ist nützlich, wenn die Attacks eines Signals leblos und flach zu klingen beginnen, vor allem bei schnellen Attack-Zeiten.
HIGH SHELF FILTER (C): Mit dem High-Shelf-Filter (+6dB bei 4 kHz) können Sie einen übermaßigen Anteil hoher Frequenzen regulieren, z. B. bei Stimmen mit starken Zischlauten.
SIDECHAIN INPUT-Auswahl: Wählen Sie das Eingangssignal für die Sidechain aus den verfügbaren Kanälen.
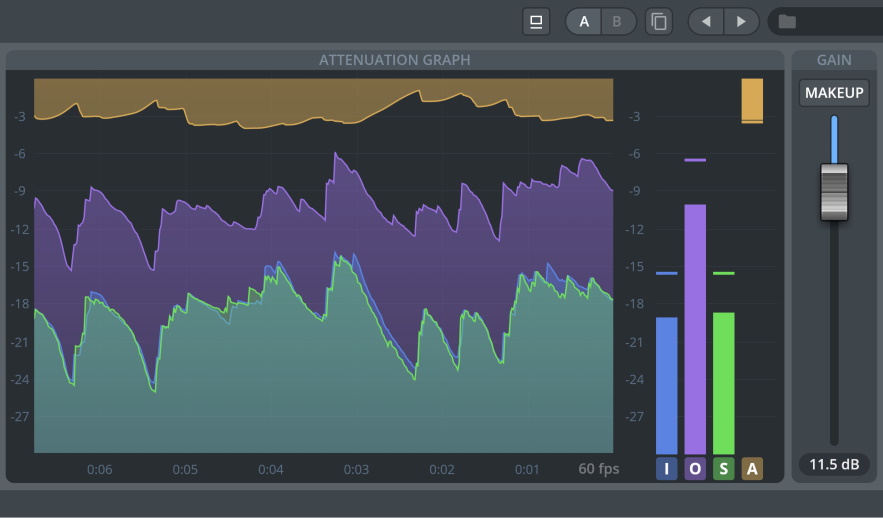
ATTENUATION GRAPH-Anzeige: Zeigt die Eingangs- und Ausgangssignale in Echtzeit.
I: Zeigt den Input-Graphen.
O: Zeigt den Output-Graphen.
S: Zeigt den Sidechain-Graphen.
A: Zeigt den Attenuation-Graphen.
GAIN-Regler: Bestimmt die Ausgangslautstärke des Signals.
MAKEUP: Kompensiert automatisch den Gain-Verlust im komprimierten Signal auf Basis der aktuellen Werte für Threshold, Ratio und Attack.
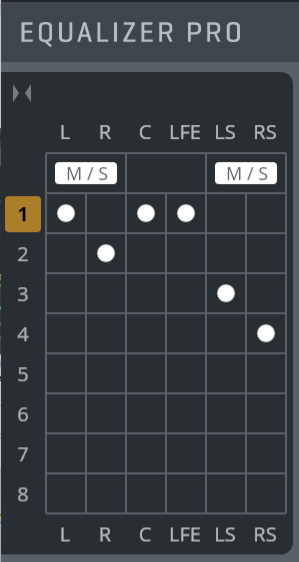
Group section Die Gruppensektion des Equalizer Pro -Plugins gestattet umfassendes Verlinken von Kanälen. Jeder Kanal ist einer der 8 Gruppen zugewiesen (bzw. keiner, um den Kanal zu umgehen). Klicken auf eine Gruppennummer stellt die Einstellungen für diese Gruppe im Hauptfenster bereit.
Für jedes Kanalpaar (L/R, Ls/Rs etc.) ist M/S-Processing verfügbar. Durch Aktivieren des M/S-Buttons für ein Kanalpaar werden die Kanäle vor der Verarbeitung M/S-encodiert und danach wieder M/S-decodiert, so dass der Equalizer auf die Mitte- und Seiten-Kanäle individuell appliziert werden kann.
Wir haben Factory Presets für viele Instrumente aus dem breiten Spektrum der Vienna Instruments Collections bereitgestellt, so dass Sie Ihre Mixing-Session ganz bequem beginnen können. Diese Instrument Presets wurden von den originalen Vienna Suite Instrument Presets konvertiert. Die Factory Presets sind in sogenannte "Resonance Menu"-Presets und "Character"-Presets unterteilt.- In den Resonance Menus wurden bis zu 5 Frequenzen für das jeweilige Instrument/Ensemble lokalisiert, die im Mix Probleme bereiten könnten. Aktivieren Sie einfach die Preset-Parameter des gewünschten EQ-Filterbandes per Mausklick; nun können Sie feststellen, ob die störenden Resonanzen des Instruments herausgefiltert werden.
Probieren Sie auch Kombinationen mehrerer Bänder und verringern oder erhöhen sie die Abschwächung nach Bedarf. Ziel ist es, den ursprünglichen, reinen Klang der Vienna Instruments in einem komplexen Mix ohne gröbere Anpassungen besser zu platzieren.
- Character Presets arbeiten die vielfältigen Klangmöglichkeiten eines Instruments oder Ensembles heraus. Hier wird der reine Klang eines Vienna Instruments bewusst auf verschiedenste Weise verändert. Diese Presets vervielfachen die Klänge Ihrer Vienna Instruments Collection – ein wahrer Quell der Inspiration!
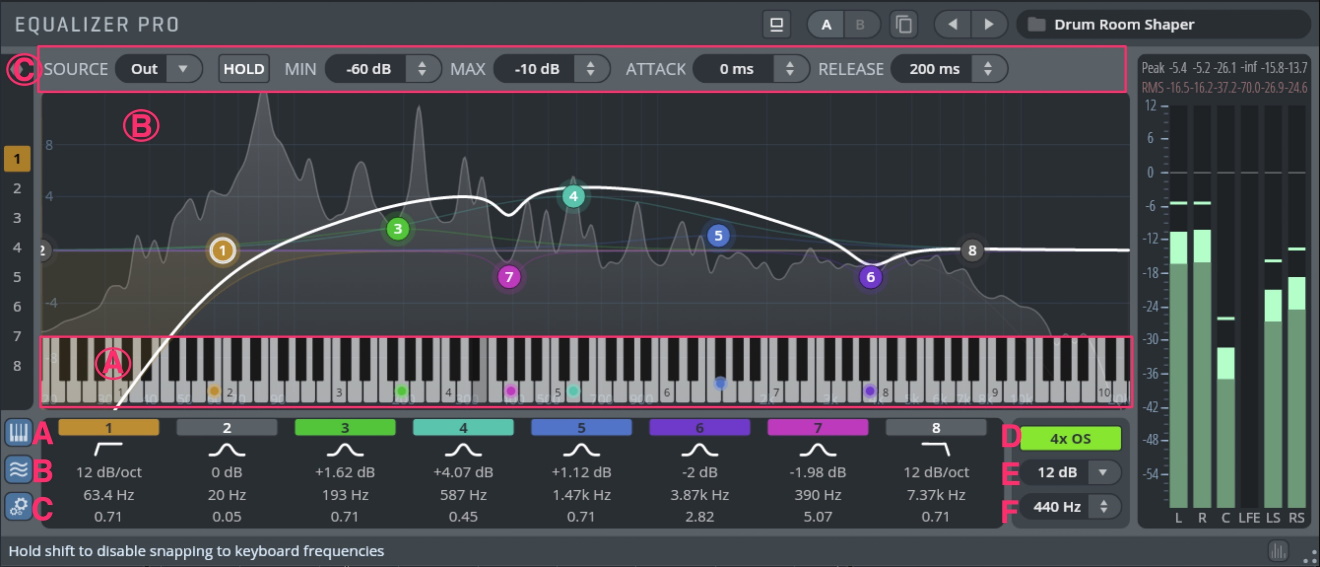
Show / Hide Keyboard (A):
Click-Ziehen Sie die Tastatur, um Frequenzen mittels eines Sinustons zu lokalisieren. Ziehen Sie die Maus auf/ab, um die Lautstärke des Tons anzupassen. Halten Sie
Shift, um die Quantisierung der Keyboard-Frequenzen zu deaktivieren.Click-Ziehen eines Equalizer-Punkts auf dem Keyboard spielt einen Sinuston ab und passt gleichzeitig die Frequenz des Knotenpunkts an.
Shifthalten, um die Quantisierung der Keyboard-Frequenzen zu deaktivieren.Doppelklicken eines Equalizer-Punkts auf dem Keyboard zieht diese Frequenz heraus, indem ein Spitzenpegel-Filter von –6 dB mit Q=15 erzeugt wird.
Wenn für den Analyzer HOLD aktiviert ist, wird die Lautstärke des Keyboards an den Pegel der Haltekurve der aktuellen Frequenz angepasst.
Analyzer zeigen / verbergen (B): Aktivieren/Deaktivieren eines Spectrum Analyzers mit 120 Bändern für die ausgewählte Gruppe. Der Analyzer zeichnet nur CPU-Zyklen, während das GUI angezeigt wird.
Analyzer-Settings zeigen / verbergen (C): Passen Sie die Einstellungen im Display an.
SOURCE: Wählen Sie Input- oder Output-Signal für die Anzeige (pre/post EQ).
HOLD: Hält die Spitzenpegel aller Frequenzbänder.
MIN: Minimalpegel des Echtzeit-Analyzers (-180 dB bis 20 dB).
MAX: Maximalpegel des Echtzeit-Analyzers (-180 dB bis 20 dB).
ATTACK: Bestimmt die Attack-Zeit des Analyzers (0–1000 ms).
RELEASE: Bestimmt die Release-Zeit des Analyzers (0–1000 ms).
4x OS (D): Ermöglicht 4-faches Oversampling für den Equalizer-Prozess.
dB Scale (E): Legt die vertikale Skala (dB) der Filter Response-Anzeige in 6 dB-Schritten (6, 12, 18, 24, 30, 36 dB) fest. Zieht man einen Equalizer-Knotenpunkt außerhalb des aktuellen Skalenbereichs, wird die Skala automatisch angepasst.
Reference Pitch (F): Die A4 Referenz-Frequenz für Keyboard und Analyzer.
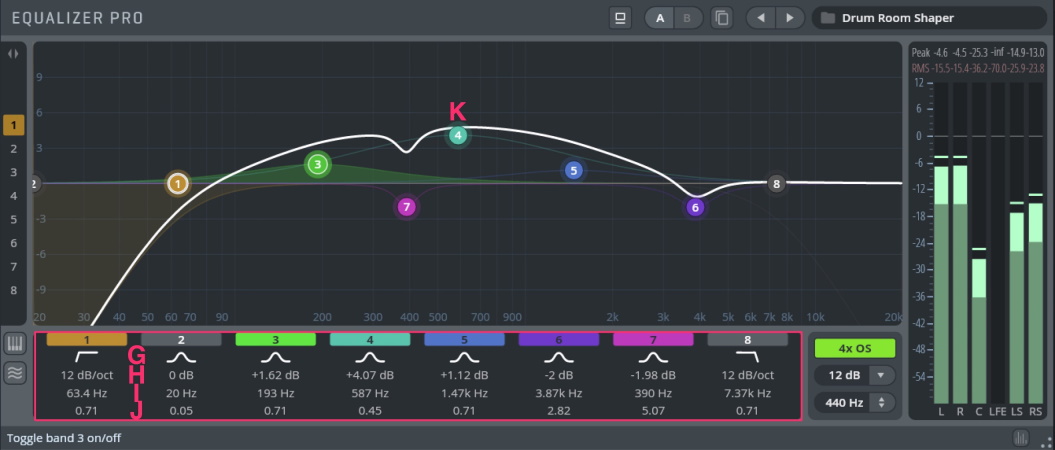
EQ Filter Bands (G): Die acht Bänder des EQ können unabhängig voneinander aktiviert und programmiert werden. Ziffern und Farben der EQ-Filter korrespondieren mit jenen der Knotenpunkte in der Filter Response-Anzeige. Klicken Sie auf die färbigen Filterband-Buttons, um den jeweiligen Filter zu aktivieren/deaktivieren.
Verfügbare Filtertypen: Peak, High Shelf, Low Shelf, High Cut, Low Cut, Notch, und Bandpass.
Gain (H): Regelt den Gain-Pegel des jeweiligen Filters in einem Bereich zwischen –36 dB bis +36 dB. Anstelle des Gains bieten High/Low Cut-, Notch- und Bandpass-Filters 6 Filter-Steilheiten (6, 12, 24, 36, 48, 60 dB/Okt.).
Frequenz (I): Bestimmt die mittlere Frequenz.
Quality(J): Bestimmt die Filterbreite des jeweiligen Filterbands von 0,05 bis 20. Um die Q-Einstellung des/der aktuell ausgewählten Filter(s) zu ändern, können Sie auch das Mausrad verwenden.
Filter-Anfasser (K): Ziehen Sie diesen Anfasser, um Pegelzuwachs oder –abschwächung sowie die Frequenz des Filters graphisch zu verändern. Shift erhöht dabei die Präzision, während Option / Alt die Frequenz festsetzt. Cmd / Strg-Klick auf einen Anfasser setzt das Band auf die Standardeinstellung zurück. Mit Halten von Shift oder Verwendung des Lassos können auch mehrere Anfasser ausgewählt werden.
Solo-Modus: Cmd/Strg+Option/Alt + Ziehen eines Filterpunkts aktiviert den Solo-Modus, so dass Sie problematische Frequenzen mit höherer Genauigkeit eingrenzen können. Hinauf- und Hinunterziehen verändert den Pegel des Solo-Bandes.
Composite Curve: Zeigt die insgesamte Reaktionskurve der aktuellen Einstellung in der Filter Response-Anzeige. Die Kurve der aktiven Gruppe wird in Weiß angezeigt. Andere Gruppen (mit aktiven Kanalzuweisungen) werden im Hintergrund in ihren jeweiligen Farben angezeigt. Sie können auf Filterkurven anderer Gruppen doppelklicken, um sofort zu anderen Gruppen umzuschalten.
Individuelle Filterkurve: Die Reaktionskurve jedes einzelnen Filters wird bei Auswahl in dessen Farbe angezeigt.
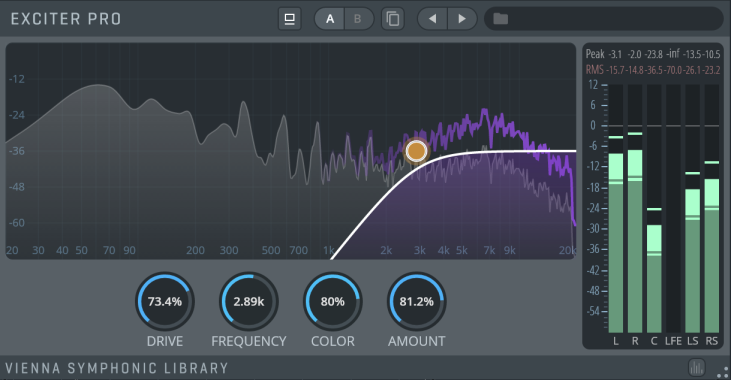
DRIVE: Bestimmt den Verzerrungsgrad der von Exciter Pro hinzugefügten Obertöne.
FREQUENZ: Anpassen der Cutoff-Frequenz für Exciter Pro. Der Signalanteil unter der eingestellten Cutoff-Frequenz wird nicht verändert.
COLOR: Ändert die musikalische Färbung des Signals zwischen geraden und ungeraden Obertönen. Wird der Schieberegler auf 100% gesetzt, werden dem Signal nur ungerade Harmonien hinzugefügt, 0% hingegen fügt nur gerade Harmonien hinzu.
AMOUNT: Regelt das Mischungsverhältnis von unverarbeitetem Signal und den generierten Obertönen. Dies funktioniert wie ein "Send"-Kanal: 0% entspricht dem Ursprungssignal, 100% dem maximalen verarbeiteten Signal.
Vienna Suite Limiter Pro maximiert die Lautstärke innerhalb des verfügbaren Dynamikumfangs durch Verringerung des Abstands zwischen durchschnittlichen Programmpegeln und den damit verbundenen Spitzenpegeln. Der richtige Anteil an Maximierung lässt das Signal laut erscheinen, ohne jemals den verfügbaren Dynamikumfang zu überschreiten. Bei zu viel Limitierung hingegen wird das Signal "flach" und unnatürlich klingen.
Die Verarbeitung erfolgt mit einer Fließkomma-Auflösung von 64-Bit und garantiert höchste Klangtreue ohne zusätzliches Rauschen. Die Wellenformdarstellung von Input und Output in Echtzeit in Kombination mit einem Auto-Modus für transparente Maximierung macht die Bedienung ausgesprochen intuitiv.
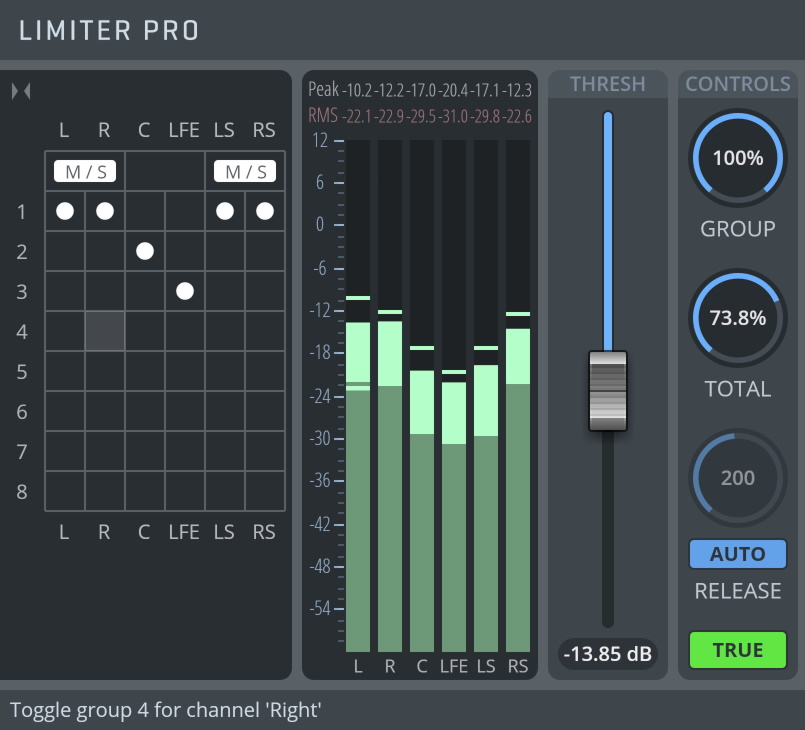
Um die Wirkungsweise eines Stereo-Kompressors zu emulieren, könnte man z. B. beide Eingangskanäle der selben Gruppe zuordnen und dann den GROUP-Wert auf 100% setzen, um volle Verlinkung bei der Abschwächung beider Kanäle zu erlangen.
Für Surround-Anwendungen kann es von Vorteil sein, Lautsprecherpaare zu verlinken. In einem 5.1-Setup würden so L/R und Ls/Rs jeweils individuellen Gruppen zugewiesen werden, um mit dem GROUP-Regler das erwünschte Resultat zu erzielen.
Der TOTAL-Regler verhält sich wie eine zusätzliche Gruppe, in die alle Kanäle gespeist werden. Die Kombination von GROUP-Verlinkung für Lautsprecherpaare und TOTAL-Verlinkung ermöglicht die Anpassung des Limitings für jedwedes Surround-Format.
M/S-Verarbeitung ist für jedes Kanalpaar (L/R, Ls/Rs, etc.) möglich. Die Aktivierung des M/S-Buttons eines Kanalpaars M/S-encodiert die Kanäle vor der Verarbeitung und M/S decodiert sie danach wieder.
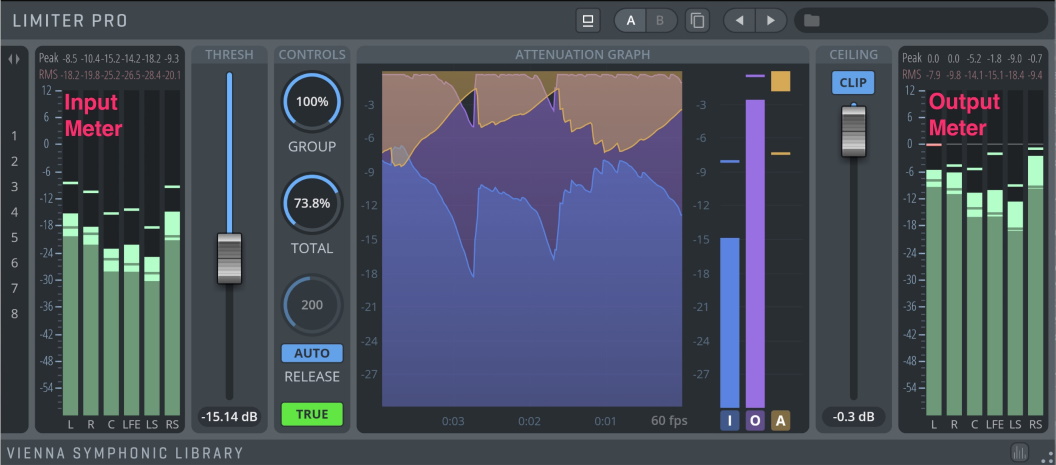
Input Meter: Zeigt die Pegel aller verfügbaren Eingangskanäle. Klicken auf die numerischen Peak-Anzeigen über den Reglern setzt die jeweiligen Spitzenpegel zurück.
THRESH: Setzt den Schwellenwert, ab dem der Limiter das Eingangssignal zu beeinflussen beginnt. Eine Absenkung des Thresholds bewirkt eine Erhöhung der Ausgangsverstärkung des Signals. Der Durchschnittspegel des Signals wird erhöht, während der Limiter sicherstellt, dass das Signal die Obergrenze nicht übersteigt.
GROUP: Gruppen-Verlinkung. Regelt das Ausmaß, in dem die Kanalkompression andere Kanäle in derselben Gruppe beeinflusst. Im Group Section-Fenster können Sie Gruppen zuweisen und auswählen.
TOTAL: Gesamtverlinkung. Regelt das Ausmaß, in dem die Kanalkompression global zwischen allen Gruppen verlinkt wird.
RELEASE TIME: Bestimmt, wie lange der Limiter braucht, um die Signalabschwächung anzuhalten, nachdem der Signalpegel unter den Schwellwert gefallen ist. Werte: 10–5000 ms.
AUTO RELEASE: Aktiviert/deaktiviert den manuellen Release-Schieberegler, so dass der Limiter die Release-Zeit abhängig vom Eingangssignal kontrolliert – mit einem äußerst transparenten Limiting-Resultat.
TRUE: Ermöglicht True Peak-Hüllkurvenerkennung – ein Detektor mit 16-fachem Oversampling für noch präziseres Limiting.
ATTENUATION GRAPH-Fenster: Zeigt die Signale des aktuellen Inputs (I) und Outputs (O), die angewendete Abschwächung (A) sowie den Attenuations-Graphen. Die Anzeige für jedes Signal kann mit den Buttons rechts (I/O/A) individuell ein- und ausgeschaltet werden. Sollten Sie die CPU-Last verringern müssen, können Sie die Update-Rate des Attenuation-Graphen anpassen (1–240 Frames pro Sekunde).
CEILING: Bestimmt den maximalen Output von Limiter Pro .
CLIP: Kappt den Ausgangspegel immer auf0 dBFS.
- Einspeisung von linkem/rechtem Kanal in einen LFE-Kanal (Low Frequency Effect)
- Phasenkorrektur einzelner Kanäle in einem Surround-Setup
- Verzögerung individueller Kanäle in einem Surround-Setup
- Lösen von Phasenproblemen einzelner Kanäle
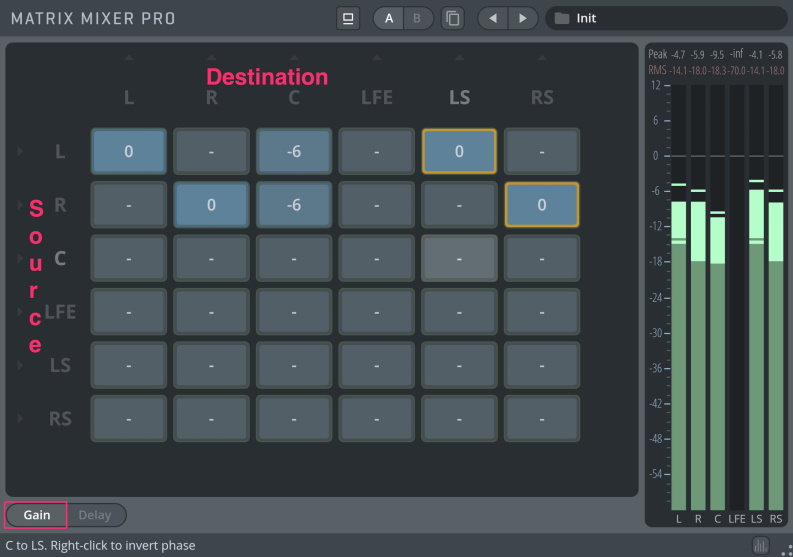
Gain-Anpassung: Die Verstärkung jedes Zuges kann mit Klicken und Ziehen des jeweiligen Knotenpunkts eingestellt werden. Mit Doppelklick auf einen Knotenpunkt kann ein Wert per Tastatur eingegeben werden. Werte: Unendlich bis 12 dB.
Phase reverse: Durch Rechtsklick auf einen Knotenpunkt wird die Phase umgekehrt. Nodien mit aktiver Phasenumkehrung werden orange umrandet dargestellt. Man kann zum Beispiel mit einem phaseninvertierten linken Kanal den rechten Surround-Kanal speisen und ebenso den rechten Kanal zum linken Surround-Kanal schicken, um spezielle Effekte oder "Pseudo-Surround" zu erzeugen. Im Delay Mode zeigt jedes Nodium eine Verzögerung des jeweiligen Zuges. Der Delay-Modus gestattet Ihnen, für jeden Knotenpunkt der Matrix eine individuelle Verzögerung einzustellen, und ermöglicht so ausgesprochen komplexes Mixen.
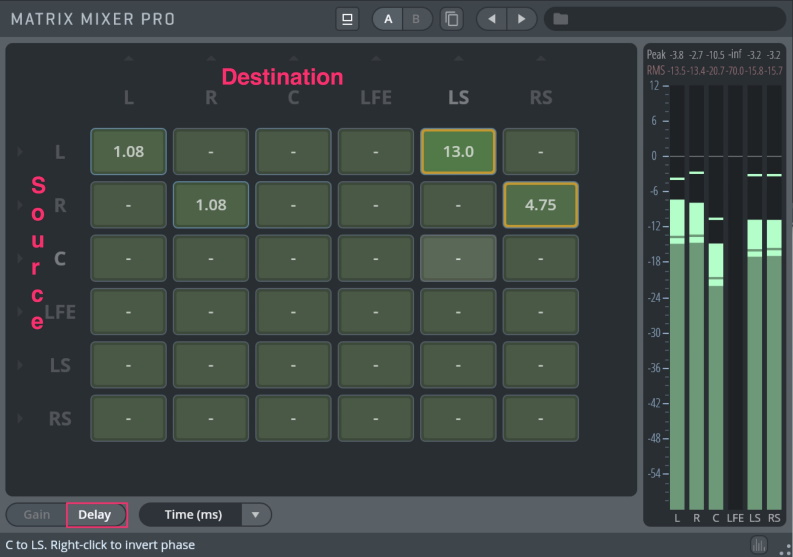
Delay-Anpassung: Die Delay-Zeit jedes Zuges wird durch Klicken und Ziehen auf den Knotenpunkt eingestellt. Mit Doppelklick auf den Knotenpunkt kann ein Wert per Tastatur eingegeben werden.
Delay-Modus: Die Delay-Werte können als Zeit (ms), Abstand (m), oder in Samples angezeigt werden.
Wechselt man in den Gain-Modus, nachdem Delayeinstellungen vorgenommen wurden, werden bearbeitete Knotenpunkte grün eingerahmt dargestellt, um einen aktiven Delay-Wert anzuzeigen.
Phase reverse: Wie im Gain-Modus kann die Phase eines Knotenpunkts per Rechtsklick invertiert werden. Knotenounkte mit aktiver Phasenumkehr werden orange umrandet.
Dieses Plugin ist speziell für die Balance von Mixes in jedwedem Surround-Format ausgelegt.
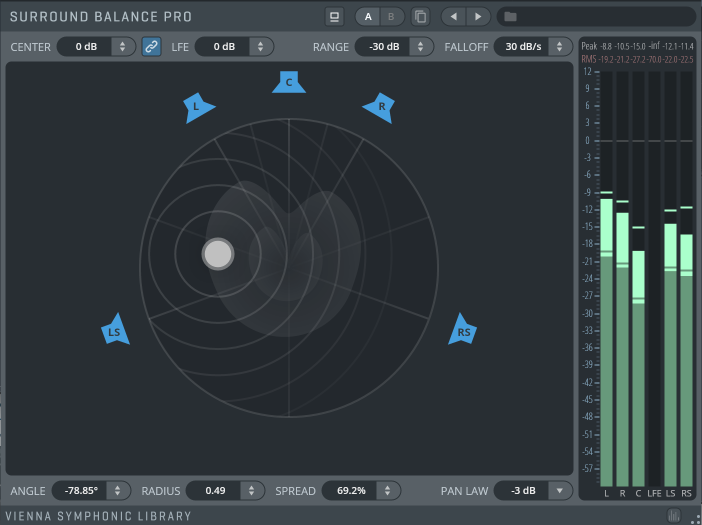
Ziehen Sie den Punkt,um die Balance/Panning zwischen den vorhandenen Lautsprechern zu beeinflussen.
Shifthalten, um nur den Winkel des Punktes zu verändern.Cmd/Strghalten, um den Punkt zurückzusetzen.
Darüber hinaus kann jeder Lautsprecher durch Klicken auf das entsprechende Symbol aktiviert/deaktiviert werden.
CENTER: Bestimmt den Pegel des Center-Kanals (wenn vorhanden).
CENTER LINK-Button: Bei Aktivierung wird der Center-Kanal in das Balancing/Panning einbezogen.
LFE: Regelt den Pegel des LFE-Kanals (falls vorhanden).
RANGE: Regelt den dB-Bereich der graphischen Anzeige.
FALLOFF: Kontrolliert die Ausklingzeit der graphischen Anzeige.
ANGLE: Balance-Winkel.
RADIUS: Balance-Radius.
SPREAD: Regelt die Streuung des Balancings/Pannings zwischen den Lautsprechern.
PAN LAW: Bestimmt die Auswirkung des Pannings auf den Signalpegel. Ohne Kompensation ist die Gesamtlautstärke von linkem und rechtem Signal höher, wenn einer der beiden Kanäle zur Mitte gepanned wird, als wenn das Panning auf die Seite erfolgt. Das Pan Law bewirkt eine Abschwächung des Signals, wenn es mittiger ausgerichtet wird. Der optimale Wert dieses Parameters hängt stark von der Eingangsquelle ab. Einstellbar von 0 bis 6 dB (0 dB schaltet das konstante Power-Panning effektiv ab).
Ein brillantes Werkzeug für das Panning Ihrer Mono/Stereo-Quellen in jedes Surround-Format.
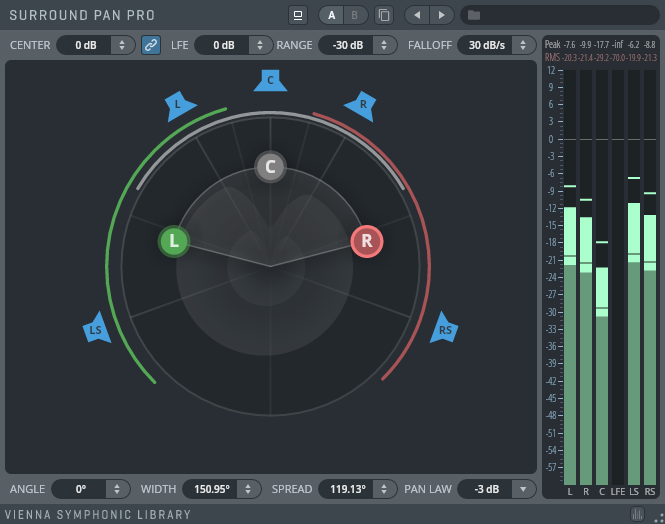
Ziehen Sie den Punkt,um die Balance/Panning zwischen den vorhandenen Lautsprechern zu beeinflussen. Shift halten, um nur den Winkel des Punktes zu verändern. Cmd/Strg halten, um den Punkt zurückzusetzen.
Darüber hinaus kann jeder Lautsprecher durch Klicken auf das entsprechende Symbol aktiviert/deaktiviert werden.
CENTER: Bestimmt den Pegel des Center-Kanals (wenn vorhanden).
CENTER LINK-Button: Bei Aktivierung wird der Center-Kanal in das Balancing/Panning einbezogen.
LFE: Regelt den Pegel des LFE-Kanals (falls vorhanden).
RANGE: Regelt den dB-Bereich der graphischen Anzeige.
FALLOFF: Kontrolliert die Ausklingzeit der graphischen Anzeige.
ANGLE: Balance-Winkel.
RADIUS: Balance-Radius.
SPREAD: Regelt die Streuung des Balancings/Pannings zwischen den Lautsprechern.
PAN LAW: Bestimmt die Auswirkung des Pannings auf den Signalpegel. Ohne Kompensation ist die Gesamtlautstärke von linkem und rechtem Signal höher, wenn einer der beiden Kanäle zur Mitte gepanned wird, als wenn das Panning auf die Seite erfolgt. Das Pan Law bewirkt eine Abschwächung des Signals, wenn es mittiger ausgerichtet wird. Der optimale Wert dieses Parameters hängt stark von der Eingangsquelle ab. Einstellbar von 0 bis 6 dB (0 dB schaltet das konstante Power-Panning effektiv ab).
On this page
- Mouse-Over-Beschreibungen
- Funktionelle Features
- Preset Management
- Output Section
- Skalierungsoptionen
- Group Section (für ausgewählte Plugins)
- Analyzer Pro
- Group section
- MODE: Analog Modus
- MODE: Digital Modus
- Compressor Pro
- Group section
- Equalizer Pro
- Exciter Pro
- Limiter Pro
- Group Section
- Matrix Mixer Pro
- Surround Balance Pro
- Surround Pan Pro
