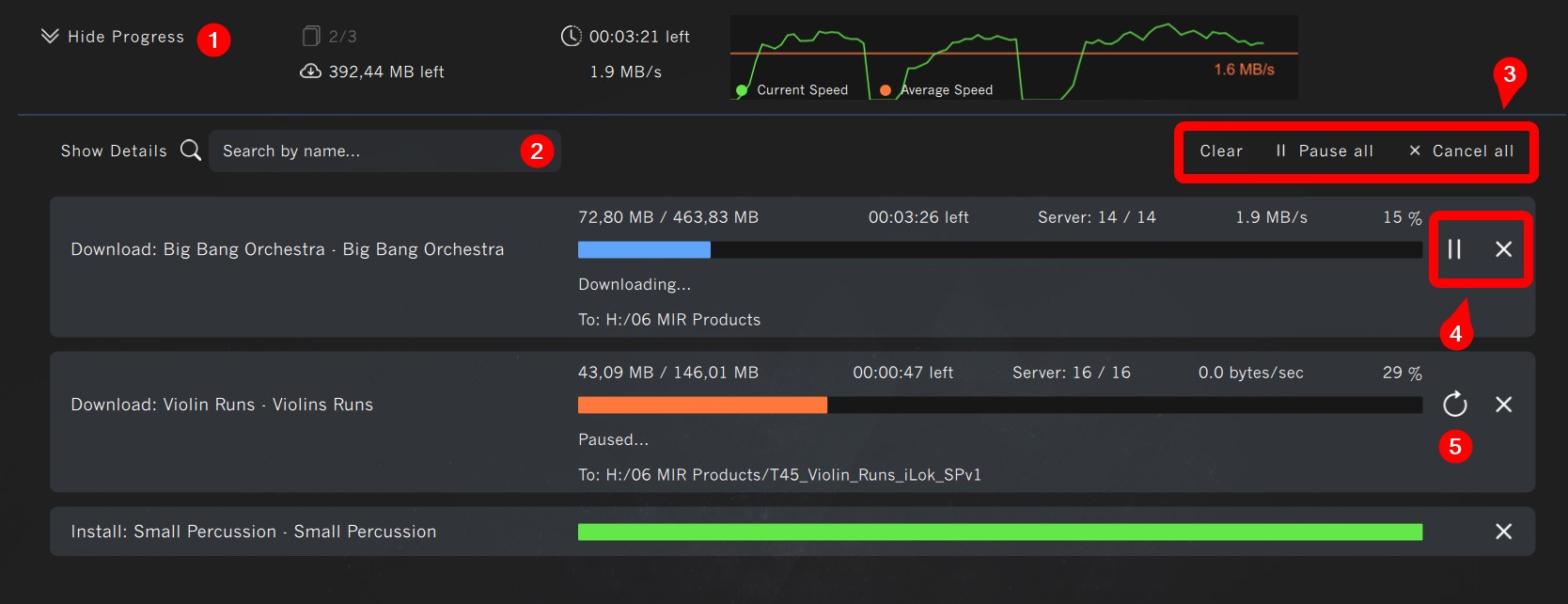Die Hauptansicht des Vienna Assistant bietet Ihnen schnellen Zugriff auf alle wichtigen Funktionen.
Seiten-Bereich
In der linken oberen Ecke können Sie auf das Hauptmenü (1) zugreifen. Dort können Sie schnell auf die Benutzer-Einstellungen zugreifen, eine Support-Datei erstellen und viele andere nützliche Funktionen finden. Verwenden Sie die Filter in der Seitenleiste (2), um rasch auf Ihre Produktgruppen zuzugreifen (New/Updates/Nicht installiert/Installiert/Alle).
Die Seitenleiste ermöglicht auch den Zugriff auf nützliche Zusatz-Inhalte ("Additionals") wie Templates, Demo-Songs - und den Dorico-Wizard, wenn die Dorico-Software von Steinberg auf dem System installiert ist.
Der untere Bereich (3) der Seitenleiste ermöglicht über die Schaltfläche "Lizenzen verwalten" einen schnellen Zugriff auf den iLok License Manager und Informationen über die aktuelle Benutzeranmeldung, und die aktuell installierte Version der Vienna Assistant-Software.
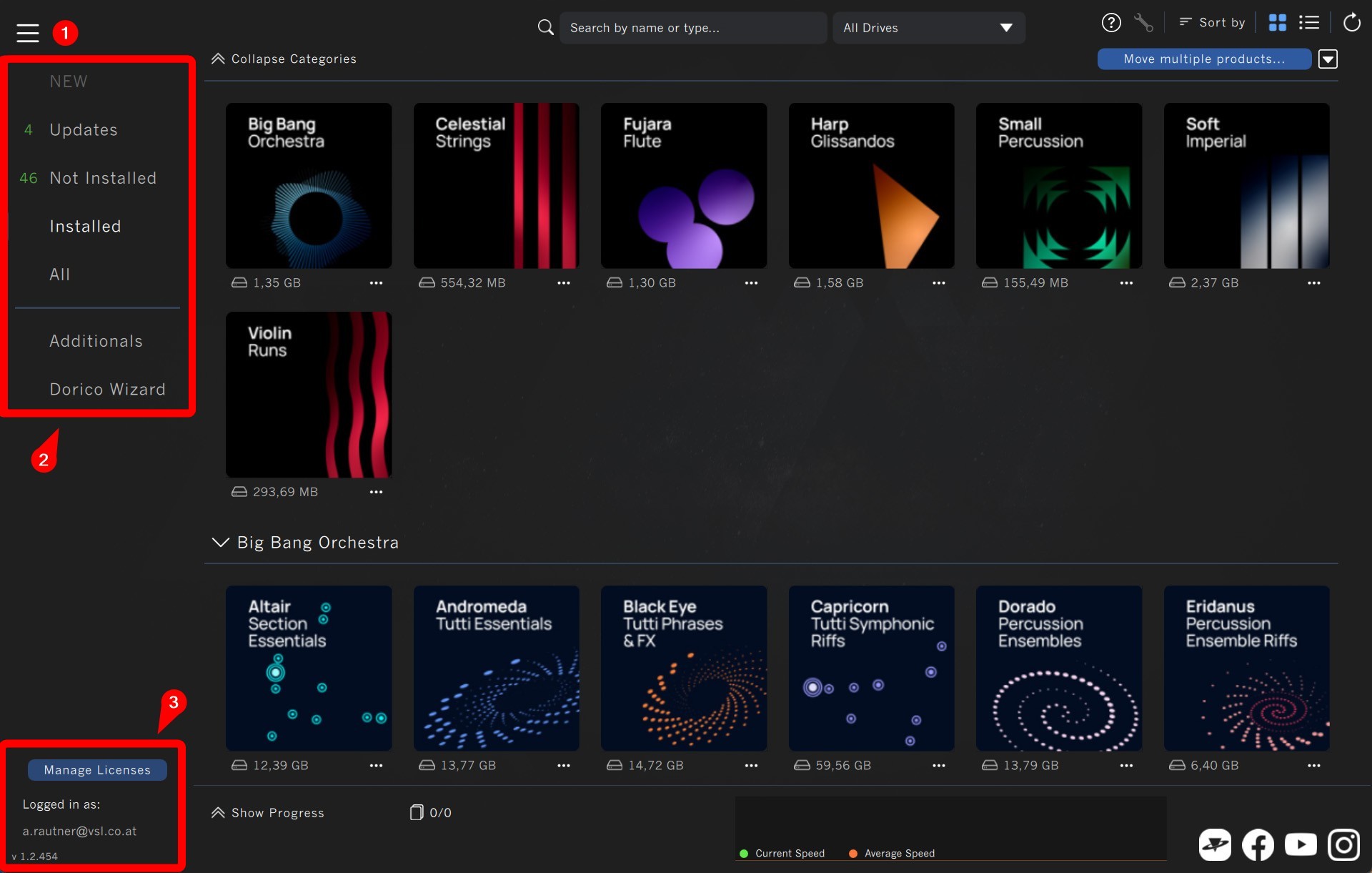
Kopf-Bereich
Beim Filtern von Produkten können Sie das Suchfeld (5) und den Festplatten-Filter (6) verwenden, um Ihre Suche weiter einzugrenzen. In der oberen rechten Ecke finden Sie Schaltflächen (7) für den Zugriff auf:
Handbücher (Software & Libraries)
Reparaturmodus (z. B. fehlender Sample Content)
Sortierfunktionen (Raster- & Listenansicht)
Refresh (Benutzeroberfläche)
Die Schaltfläche (8) unterhalb dieser Icons erlaubt es ihnen mehrere Produkte gleichzeitig zu managen (Updates, Download, Installtion, Deinstallation, Kopieren). Eine detailierte Erklärung dazu finden sie etwas weiter unten.
Fußbereich
Über die Schaltfläche „Show/Hide Progress“ (9) können Sie eine Übersicht aller laufenden Aufgaben anzeigen und wieder ausblenden. Die Indikatoren (10) rechts davon zeigen eine kurze Zusammenfassung aller aktiven Aufgaben an, ohne die Fortschrittsansicht zu öffnen.
Das Download-Diagramm (11) stellt die laufenden Download-Zeiten und -Geschwindigkeiten visuell dar.
Info
Wenn Sie die Download-Geschwindigkeit in Ihren Vienna Assistant-Einstellungen begrenzt haben, sehen Sie dieses Limit auch in der Grafik.
Benutzen sie die Social Media-Buttons (12) um auf dem Laufenden zu bleiben.
Das Hauptmenü bietet praktische Optionen und Zugriff auf die Einstellungen Ihres Vienna Assistant:
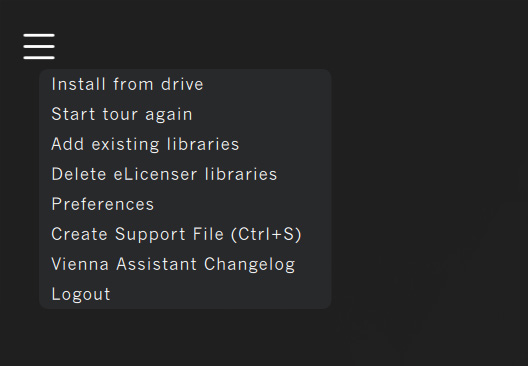
Install from drive bietet einen einfachen und unkomplizierten Weg um Sample Libraries und MIR Roompack Daten direkt von einer lokalen Festplatte (wie z.B. die Vienna Hard Drive) zu installieren. Das funktioniert auch für Ordner, die Installtionsdaten mehrerer Produkte enthalten.
Start tour again startet die geführte Einleitung durch den Vienna Assistant, die sie nach dem ersten Log-in gesehen haben.
Nutzen Sie Add existing libraries um bereits installierte Inhalte dem Vienna Assistant hinzuzufügen (z.B. von einer anderen Festplatte)
Sie können mit Delete eLicenser libraries jenen nicht länger benötigten Sample Content löschen, um schnell Speicherplatz freizugeben.
Unter Preferences (= Einstellungen) werden alle Benutzereinstellungen des Vienna Assistant angezeigt.
Create Support File ist eine gute Möglichkeit, dem Vienna Support Team hilfreiche Informationen zur Verfügung zu stellen. Die generierte ZIP-Datei wird direkt auf Ihrem Desktop abgelegt.
Mit Vienna Assistant Changelog können Sie sich über die neuesten Fehlerbehebungen und Funktionen informieren.
Logout [nur im Online-Betrieb] führt Sie zur Login Seite zurück.
Diese Ansicht ist der einfachste Weg, um mehrere Aufgaben gleichzeitig zu erledigen. Nutzen Sie diese Möglichkeit indem Sie von der Hauptansicht aus in der oberen linken Ecke beispielsweise auf die Schaltfläche "Mehrere Produkte installieren..." klicken. Um zur Hauptansicht zurückzukehren, klicken Sie auf "Zurück zur Hauptansicht ...". (1)
Wählen Sie durch Klicken auf die Produktkacheln (2) oder nutzen Sie die Modifizierungstasten (3) für eine schnelle Mehrfachauswahl.
Verfügbare Modifizierungstasten
Halten Sie die SHIFT-Taste gedrückt und bewegen Sie den Mauszeiger über die Produktkacheln, um schnell weitere Produkte hinzuzufügen. Kein Anklicken erforderlich. Verwenden Sie die OPTION/ALT-Taste, um die Auswahl auf dieselbe Weise aufzuheben. CMD/CTRL + Klick wählt ganze Kategorien aus/ab.
Überprüfen Sie die aktuellen Pfade (4) für den Download und die Installation und starten (5) Sie Ihre Aufgaben, sobald Sie mit Ihrer Auswahl zufrieden sind.
Bevor Sie versuchen, Produkte zu reparieren, stellen Sie bitte sicher, dass alle Laufwerke mit Ihrem Sample Content an Ihren Computer angeschlossen sind und im Explorer/Finder angezeigt werden.
Ein orangefarbenes "Reparatur"-Indikator (1) weist auf fehlenden Sample Content hin.
Sie können einzelne Produkte reparieren, indem Sie über das Popup-Menü (2) „Locate/Remove" auswählen (= Finden/Entfernen) - oder über das orangefarbene Schraubenschlüsselsymbol (3).
Wenn Sie eine fehlende Festplatte (wieder)angesteckt haben oder wissen, wo sich die fehlenden Produktordner befinden, können Sie die praktische Schaltfläche "Locate All" (5) verwenden.
In der Fortschrittsübersicht werden alle derzeit ausgeführten Aufgaben aufgelistet. Wenn Sie auf Fortschritt einblenden (unten in der Hauptansicht) klicken, werden zusätzliche Informationen zu allen Aufgaben in der Warteschlange angezeigt.
Blau: Aktive Aufgaben
Orange: Pausierte oder abgebrochene Aufgaben
Grün: Abgeschlossene Aufgaben
Sie können zur Hauptansicht zurückkehren, indem Sie auf Fortschritt ausblenden (1) klicken. Zudem können Sie auch die Suchleiste (2) verwenden, um Informationen zu einer bestimmten Aufgabe zu finden.
Sie können alle Aufgaben gleichzeitig (3) oder einzeln (4) verwalten. Dazu gehören Löschen, Pause, Fortsetzen, Abbrechen, Entfernen.
Falls eine Aufgabe nicht wie geplant abgeschlossen wird, verwenden Sie die Schaltfläche Wiederholen (5).
Wichtig
Die Funktionen Verschieben, Kopieren und Löschen können nicht angehalten werden, sobald sie aktiv sind. Auch wenn Sie auf „Alle Abbrechen“ klicken, werden diese Vorgänge nicht gestoppt.