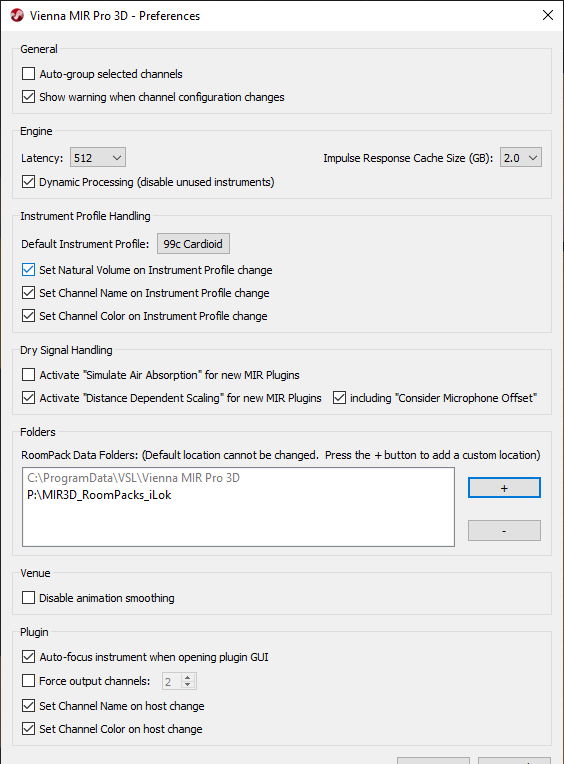
Auto-group selected channels: if this option is checked, channels will temporarily react as a group while selected, so that changes to one channel will affect the others similarly. This works also when one or more of the selected channels belong to an assigned Group (see below). If you make changes to an unassigned channel, only the selected channels will be changed; if you change a selected channel which also belongs to a Group, the selected channels as well as those of the entire Group will reflect the changes.
Show warning when channel configuration changes: does exactly that when activated.
Engine latency: the MIR engine’s processing latency. Higher values will result in a lower CPU load. There are actually two numbers to take into account here, namely the host buffer size and MIR latency setting.
Impulse Response Cache Size: select a cache size between 0.5 and 5 GB. The default is 2 GB and should work in most cases. The feature allows for faster loading times when making lots of changes to individual Icons, and is not directly related to actual performance.
Dynamic Processing: switches off any unused convolution threads, thus optimizing overall CPU load. Should be switched on under most circumstances.
Default Instrument Profile: the default is “99c Cardioid”, which serves well for general purposes. You can change this if you happen to use another configuration more frequently, or set the parameter to “Ask the user”.
Set Natural Volume / Channel Name / Channel Color on Instrument Profile change: check/uncheck the boxes to define which of these values should also be adapted whenever you change a channel’s Instrument Profile.
These three options do what their captions say – you can Simulate Air Absorption and activate Distance Dependent Scaling automatically for new MIR plugins. If the latter is active, you can also select to Consider Microphone Offset.
Here you can add or remove RoomPack Data Folders, i.e., the path(s) where MIR Pro 3D looks for any installed multi-impulse-response collections (.mir3d). Nested folders are supported, too. The path in gray lettering is MIR Pro 3D’s default path which contains basic data, and cannot be removed or changed.
You can also define more than one path here if your RoomPacks are not all in the same place. Click on “+” to add a new path, and on “-” to remove the selected path.
Important
MIR Pro 3D will not work with RoomPacks designed for legacy Vienna MIR Pro!
Disable animation smoothing: enhances graphics performance on certain systems (e.g. when using Remote Desktop), and should be left unchecked under most circumstances.
Auto-focus instrument: when you insert the MIR Pro 3D effect plug-in in a channel of your host, that channel appears in the Venue. If this option is checked, the Venue focus goes automatically to the new icon.
Force output channels: some hosts won’t switch to the desired number of output channels without being forced to a chosen setting by the (first instantiated!) MIR Pro 3D plug-in. Try to set the number here if you encounter a situation like that. – In most cases, the option should be left unchecked. Set channel name/color on host change: if checked, name and color changes you make to the channels in your DAW will be reflected in MIR. Naturally, strong colors will be better visible than soft ones, and you should take care not to choose channel colors resembling the Venue floor and HotSpot coloring.
Note
This feature depends on the possibilities of the chosen plug-in format (VST3/AU/AAX should work) and the hosting DAW.