The Slot Rack is a container for Patches. It always displays the contents of the selected Matrix Cell and is divided into 8 slot rows (1-8) that are in turn split into an "a" and "b" section. The whole section below the Slot Rack (Slot Editor and Humanize Area) offers many options to influence the behavior and interaction of these slots. The selected slot is always highlighted!
When you are dragging a Patch from the Patch Browser onto a Matrix Cell, each slot will display a number (1-0, A-F). If you press a number or letter on your computer keyboard while you drop the Patch onto the Matrix Cell, the corresponding slot will be loaded. Of course you can also drag Patches directly onto each slot.
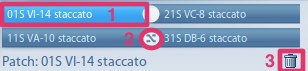

- Slot:
- Load slot by dragging & dropping a patch from browser.
- Unload slot by clicking and holding slot while pressing
DelorBackspace - Set current slot by clicking.
- Slot Xfade:
- Loading both (a) and (b) slots will reveal the xfade button.
- When active, slots can cross-fade into each other using the "Perform Slot Xfade" controller.
- When inactive, the "Perform Slot Xfade" controller adjusts the level of (b) slots.
- Trash-can: Clears selected slot.
As the name implies, the Slot Editor influences only the selected slot. Transposing the loaded patch in octaves or half-tone steps will be displayed on the keyboard.
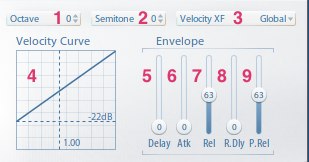
Octave: Sets slot octave offset.
Transpose (Semitone): Sets slot transposition in semitones.
Velocity XF:
- N/A – If no patch in a slot is selected, or patch does not contain velocity xfade mapping.
- Global – Slot follows setting of [Perform > VelocityXFade].
- On – Forces slot to Vel XFade enabled.
- Off – Forces slot to Vel XFade disabled.
- Velocity Curve:
- Velocity floor handle.
- Curve shape handle.
- Clicking and dragging in middle of control adjusts floor and curve simultaneously.
- Ctrl-click anywhere on curve to reset floor and curve to patch default.
- Delay:
- Click-drag to set value.
- Delays the played notes of the selected patch.
- Attack:
- Click-drag to set value.
- Influences the attack of the patch (fade in).
- Release:
- Click-drag to set value.
- Reduces or extends the release time of the patch.
- Release Delay:
- Click-drag to set value.
- Adds a delay after letting go of the note (note-off).
- Overlap:
- Click-drag to set value.
- Sets legato note overlap time between two notes when playing intervals.
The level and panning of each Slot can be controlled with this convenient mixer:
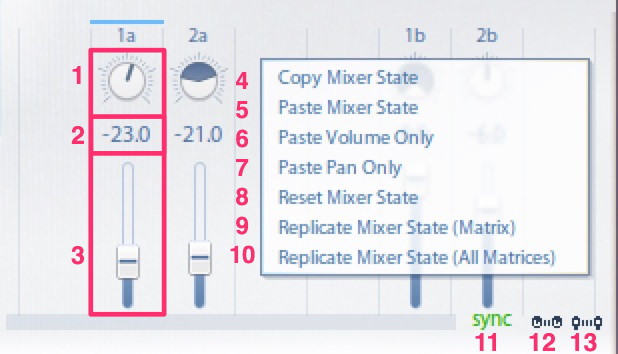
- Pan Control:
- Click-drag to adjust value.
- Hold down
Ctrland drag to adjust left channel. - Hold down
Altand drag to adjust right channel. - Double-click resets to default value (max width).
- Volume Edit:
- Click to edit.
- Enter confirms value input.
- Volume Slider:
- Drag to set value.
- Double-click to set default value.
- Mouse wheel to set value.
- Hold down shift modifier key for precise movement.
Copy mixer state: Copies the mixer state to clipboard.
Paste mixer state: Pastes the mixer state from clipboard, replacing current values
Paste volume only: Pastes volume settings from copied mixer state.
Paste pan only: Pastes pan settings from copied mixer state.
Reset mixer state: Resets the slot mixer to default settings.
Replicate Mixer State (Matrix): Apply mixer settings to all loaded slots of the selected matrix
Replicate Mixer State (All Matrices): Apply mixer settings to all loaded slots of all loaded matrices of an instance
Slot Mixer Sync:
- Shows the chosen Synchronization in Mixer Sync / Options Tab.
- No sync: Mixer only affects the selected cell
- Sync (green): The slot mixer for all cells in the Vienna Instruments instance is globally synchronized.
- Sync (orange): The slot mixer for all cells in a matrix is synchronized.
Link Volume: Link the volume of a and b slots of the selected cell, activated by default
Link Panning: Link the panning of a and b slots of the selected cell, activated by default