It launches automatically when you insert the first Vienna Ensemble plug-in in your sequencer.
New in VE 6: New instances will be added as TABS in your Vienna Ensemble Service. This will make it much easier to keep the overview and organize yourVienna Instruments!
Insert Vienna Ensemble as a plug-in in your sequencer
Vienna Ensemble Service will open
Insert more Vienna Ensemble plug-ins in your sequencer to add more instances(and tabs)
For a better overview:
- Rename instances(Double-click current name)
- Color instances(right click the tab)
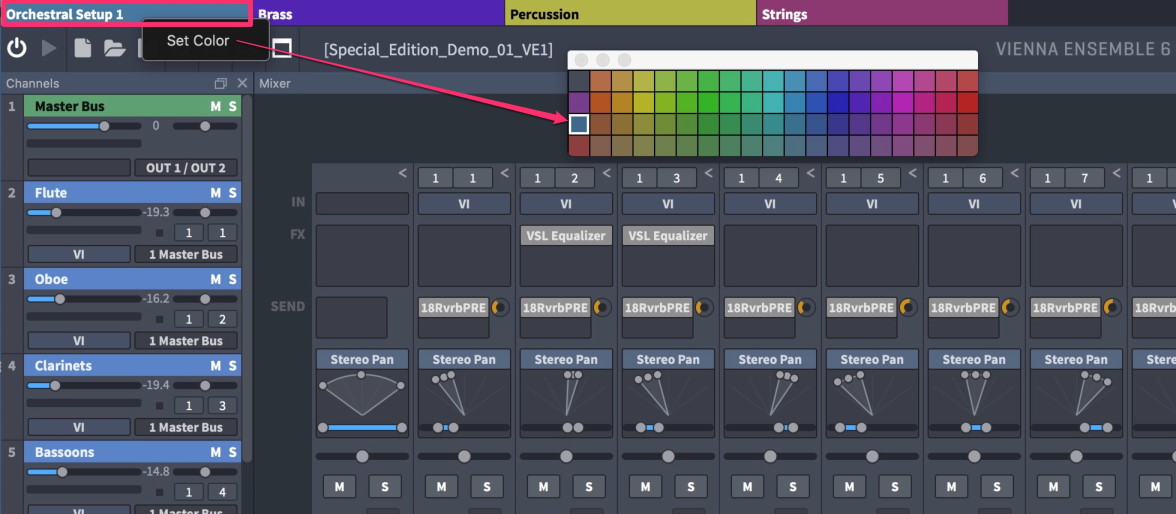
If you are loading an existing project, the project name will be displayed next to the menu bar of the selected instance.
The difference between the instance name and the project name is thatan instance name is used to establish connection with your sequencer and it is dynamic (changes will take place while you are mixing),
while a Vienna Ensemble Project is always a snapshot of certain settings that can be loaded into an instance.
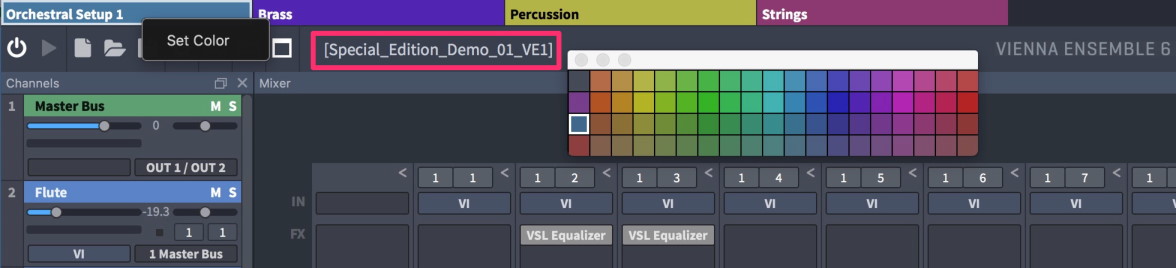
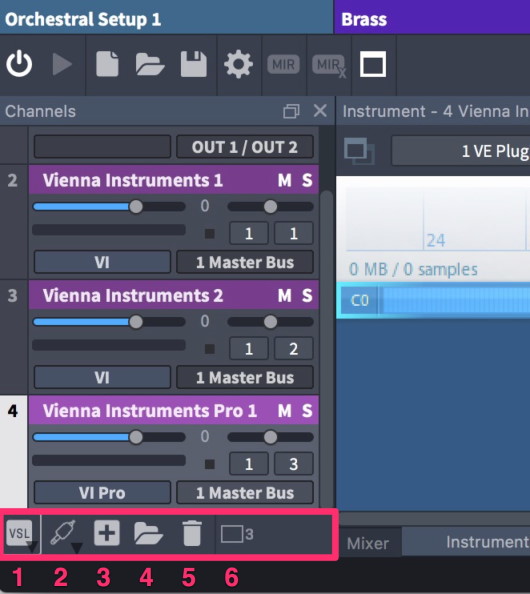
Command/Ctrl + ,.
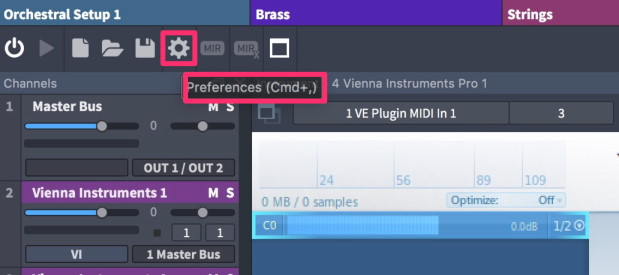
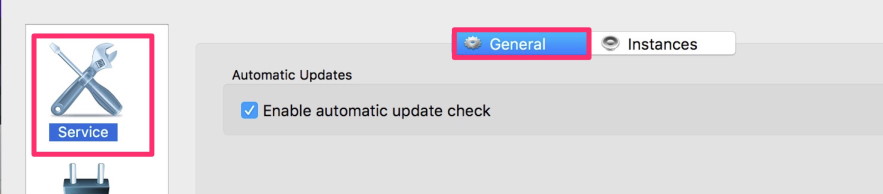
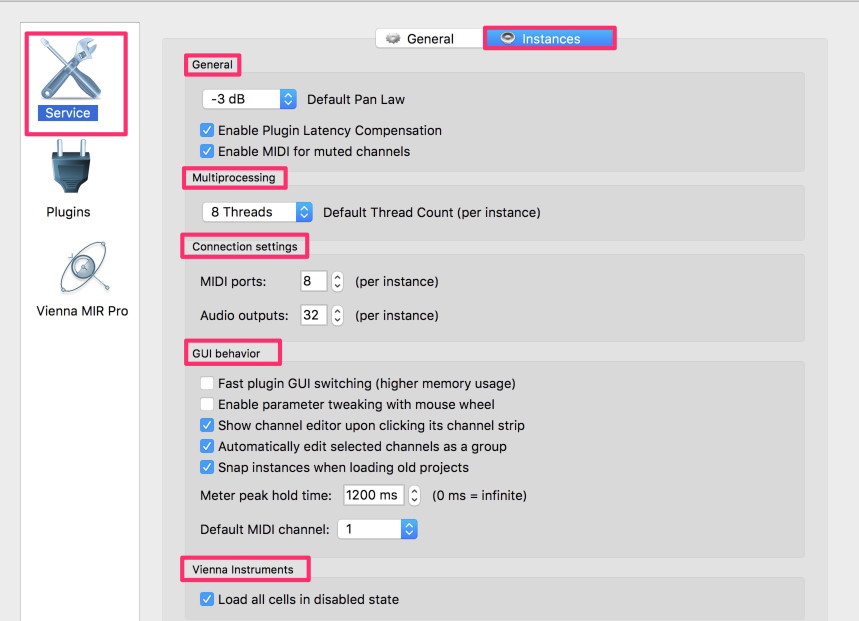
Tip
To keep it simple, set the amount of threads to your amount of cores.
If you run into performance issues, lower the amount of threads.
In Connection Settings, you can change the number of used MIDI Ports and Audio outputs per instance. GUI Behaviour lets you optimize some basic settings for your workflow.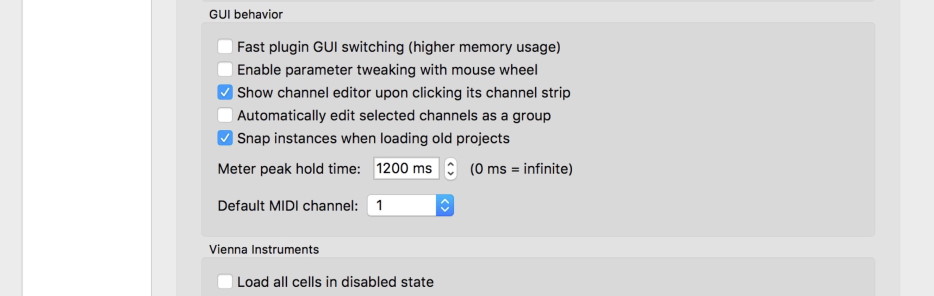
Fast plugin GUI Switching will need some higher memory usage , but will increase the display speed of your virtual instruments. Default: Off.
Enable parameter tweaking with mouse wheel: Disabling this feature will avoid changing any settings when using the mouse wheel to scroll through the GUI.
Show channel editor when clicking its channel strip : When disabled, the channel strips behave like mixer strips in terms of showing the editor. So rather than having the instrument editor automatically showing when clicking a channel strip, you need a double-click on the colored label explicitly to show the editor.
Automatically edit selected channels as a group: When activated, all selected channels will respond to changes like volume changes as a selection group.
Use "Alt" to edit a single track while all other tracks stay selected. Normal behavior can be achieved by holding Alt, so it effectively reverses the functionality of the Alt modifier for grouping.
Important
The Meter Peak Hold Time can also be adjusted here. Default Value = 1200 ms
Default MIDI Channel :Switch between a certain MIDI Channel /ALL MIDI Channels to be inserted with the first instrument in you setup.
You will also find the option to load all cells in disabled state very useful with bigger templates, especially in combination with Enable Cells on MIDI Activity , a feature that can be activated in the General Settings of Vienna Instruments / PRO.
Using the AU or VST2 plugins, you might be required to run several instances to work around the 16-MIDI-channel limitation of these standards.
As you are running your sequencer on the same machine as Vienna Ensemble, you could lower the number of threads for Vienna Ensemble, to represent the estimated load of Vienna Ensemble versus the load of your sequencer. In a system with 8 virtual cores and an estimated even load between sequencer and Vienna Ensemble, a good starting point would be to set Vienna Ensemble to 4 threads (if running a single instance). When running more than one instance of Vienna Ensemble, the number of threads per instance should be lowered accordingly.Thread settings only affect Vienna Ensemble processing threads. We use this many threads to process channels. Simplified, using one channel only, will mean only one thread is used to process that channel.
Some plug-in hosts may require a rescan/revalidation of the Vienna Ensemble plug-in to apply anyMIDI/audio port changes.
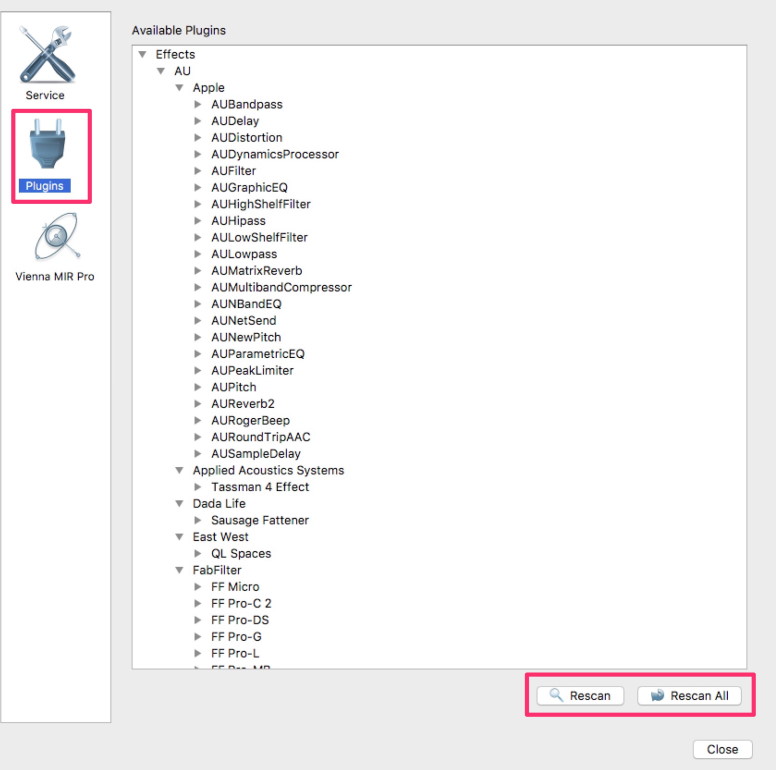
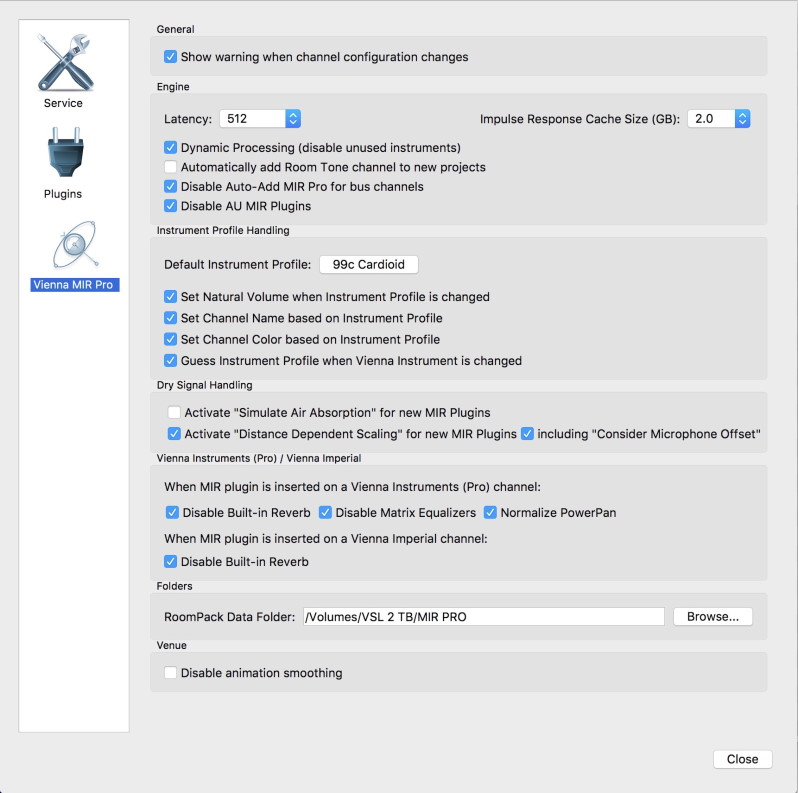
Instantiate in Vienna Ensemble as a plug-in in your sequencer opens this interface:
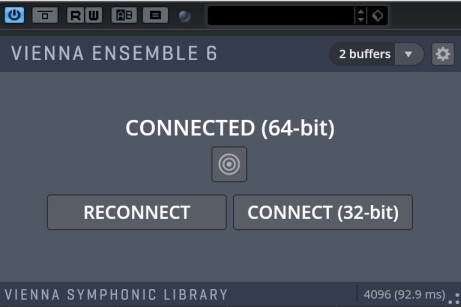
The RAISE button raises your ViennaEnsemble Service, for quick visibility.
Round-trip latency is displayed on theVienna EnsemblePlug-in in both samples and milliseconds, allowing for manual latency compensation for hosts that are unable to perform dynamic latency compensation for instruments.EachVienna EnsemblePlug-incan connect to one instance of Vienna Ensemble, and you can use multiple Vienna EnsemblePlug-ins to connect to multiple Vienna Ensemble instances!These will show up as TABS in your Vienna Ensemble Service.
Note that the displayed latency can depend on multiple factors and is not just a reflection of the latency buffers setting.
Additionally, you can set the Preferences per instance (Audio Outputs, MIDI Inputs).Note that these Preferences are system wide settings that will not be saved with your project.
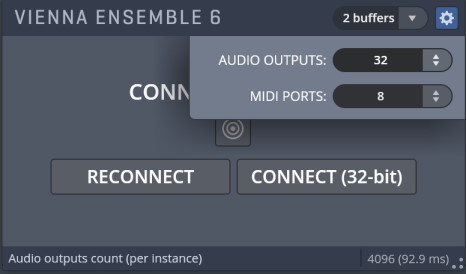
The Vienna Ensemble Plug-in automatically compensates the latency in playback – even if you have set the Latency to different settings for different instances of Vienna Ensemble.
We have applied dynamic latency compensation to Vienna Ensemble. This means that your sequencer will automatically adapt to the chosen buffer settings of your Vienna Ensemble Plug-in.
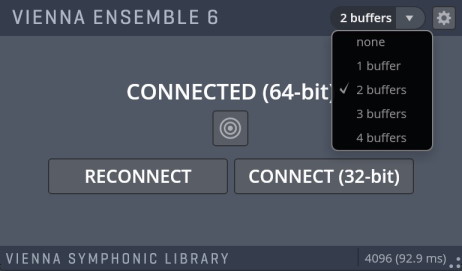
And so forth...
Generally speaking: The faster your CPU and the better your soundcard, the more you can expect from your system!