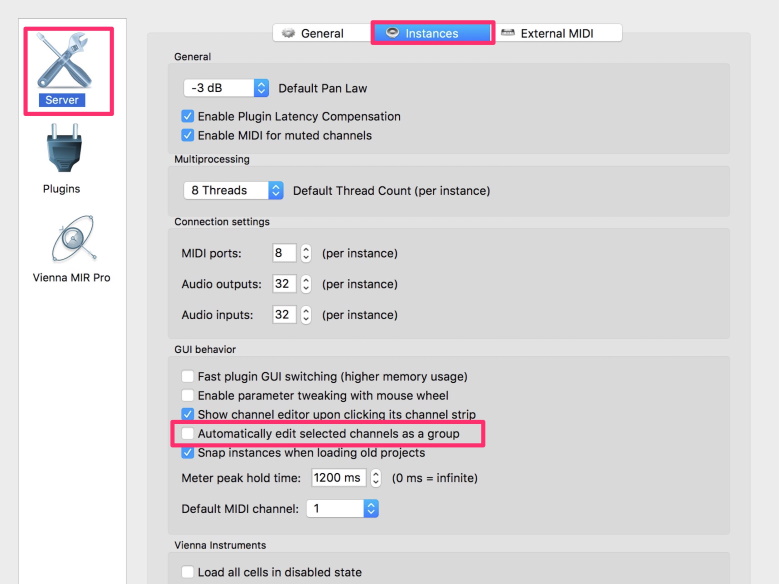Each Vienna Ensemble Pro instance offers up to 48 MIDI ports with 16 MIDI channels each (= 768 MIDI channels) and a virtually unlimited number of audio ports. You can set the number of ports in the Server Preferences of each instance. The channel selector also allows you to choose Omni to receive on all 16 channels (for multi-timbral instruments such as Kontakt, Omnisphere, or Stylus), or none to temporarily disable MIDI input on that port. If you’re running Vienna Ensemble Pro as a plug-in, a dedicated Plug-in MIDI In port will be offered for every Instrument. Used as a VST 3/AAX/MAS plugin, up to 48 ports are available within Cubase, Nuendo, Pro Tools, Sonar, and Digital Performer. You can also select external MIDI Inputs when using Vienna Ensemble Pro as a plug-in.

Assign 2 key ranges for each virtual instrument, which allows you to create, e.g., full string sections with your desired articulations (even Performance Legatos) – simply assign the same MIDI channel to all of them and "stack" their keyboard ranges. For example, you could let the double basses play from B0 to B1, cellos from C2 to B2, violas from C3 to B3, and the violins from C4 to their highest note – just try out what you can do and what makes sense … You can also let the ranges overlap.
Tip
Tip for all Vienna Instruments users: Define the second key range for all layered instruments in the same keyboard area. Then set the keyswitches for all instruments to the same keyswitches within this second key range. This way you can use the same keyswitches to switch between different articulations for all layered instruments.
The MIDI port and MIDI channel of each instrument channel are displayed both on top of each channel in the mixer and on the Channel Pane. You can also change the settings here.
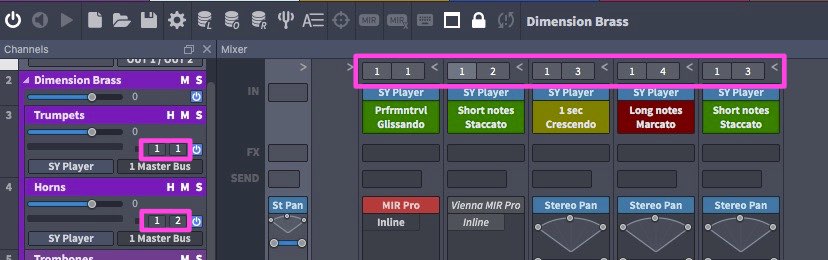
The new unified channel mode now also shows each plug-in on top of each channel, and you can assign any inputs as you like.
You can now also drag or copy inputs from one channel to another.
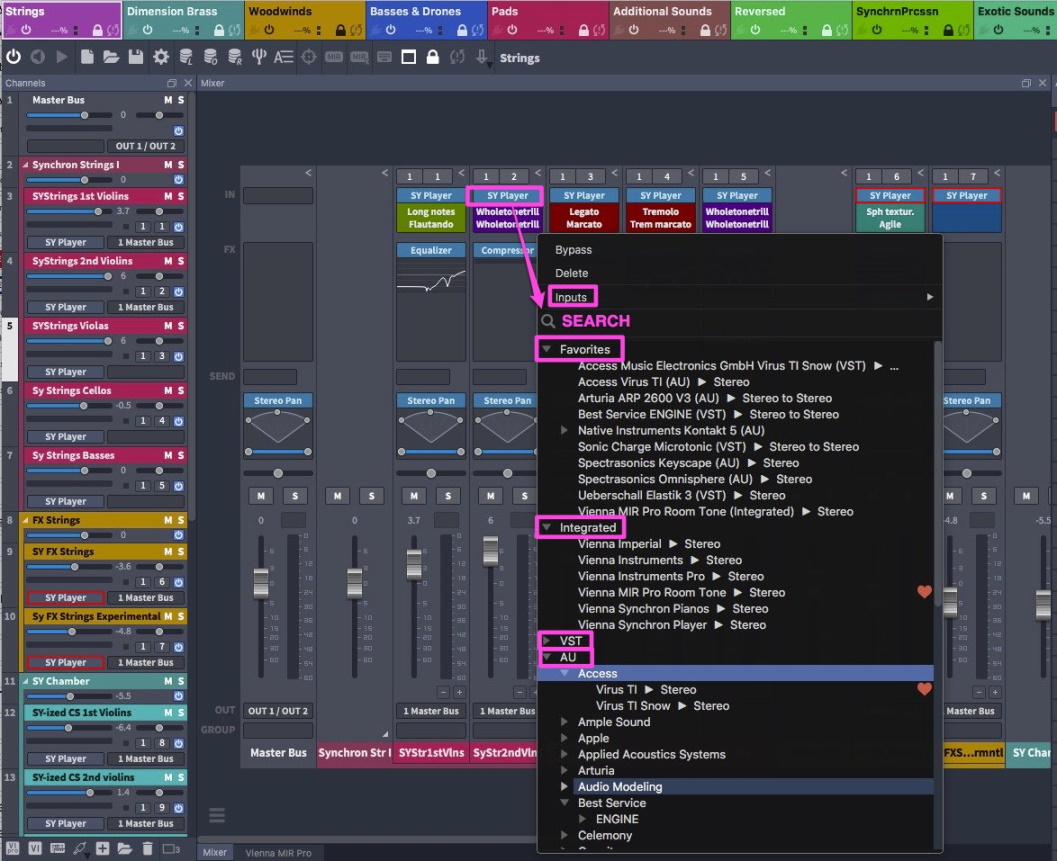
Tip
Tip
Manage your Favorites from within the Plug-in Browser. The heart icons that appear when you hover over an instrument name will let you add the selected plug-in to your Favorites (and of course, you can also remove it with a click).
You can assign FX plug-ins to every channel, and you have flexible routing possibilities with assignable sends. Simply click in the FX and Send Rows in the mixer. Our new integrated FX plug-ins also come with dedicated Mini-GUIs for selected FX plug-ins, visible in the FX slots.
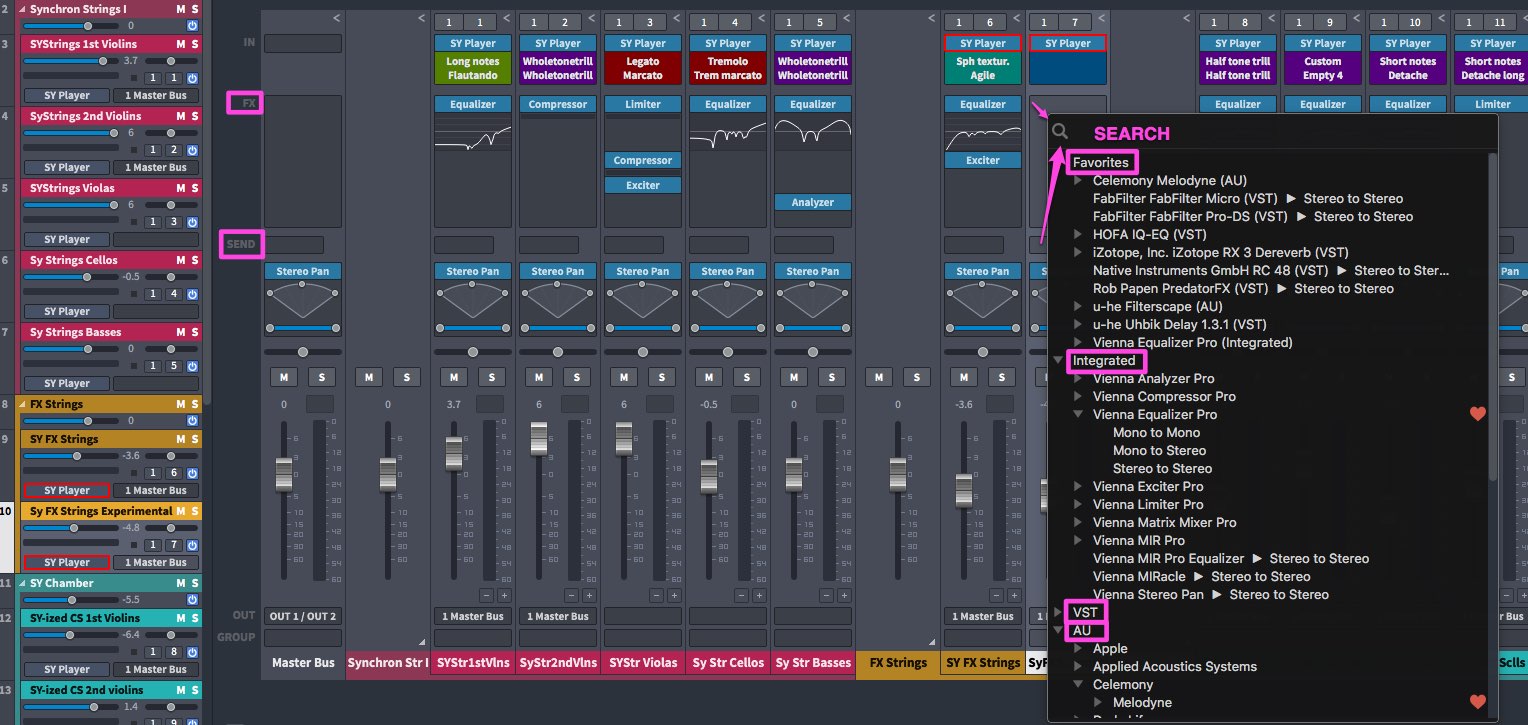
Tip
Tip
Manage your Favorites from within the Plug-in Browser. The heart icons that appear when you hover over an instrument name will let you add the selected plug-in to your Favorites (and of course, you can also remove it with a click).
The default stereo power-pan has been transformed into a "post insert" plug-in rack.
All plug-ins in this post-insert rack are processed after the pre-fader sends, and of course, you can make use of our surround plug-ins.
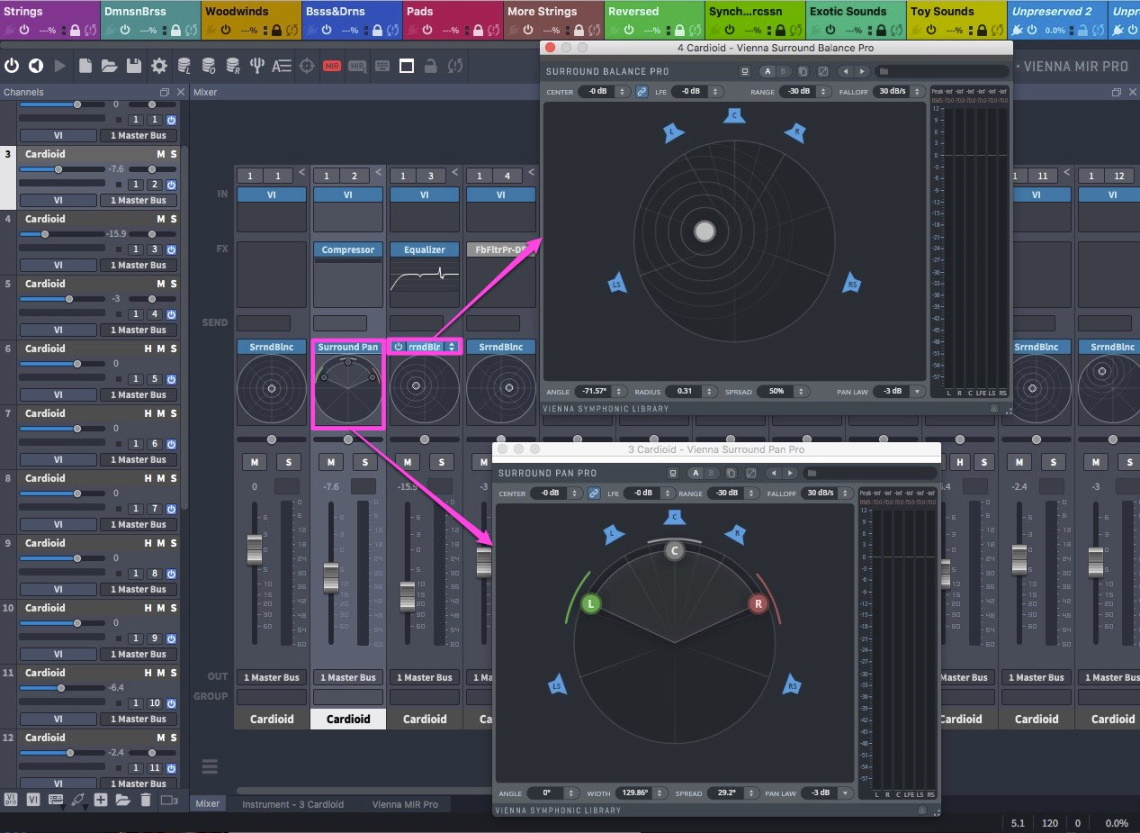
Right-click the slot to replace the inserted plug-in (see above). Double-click the slot to open the Plug-in GUI for more exact placement. You can also drag additional plug-ins into this effect rack. Bypass the plug-in with the power button that appears when you click on the slot.
Vienna Ensemble Pro offers two different pan modes: Normal balance, where the volume of the "weaker" channel is lowered correspondingly, and power panning, where you don’t lose any stereo information but can narrow or even collapse a channel’s stereo signal as desired by dragging the left and right handles.
Clicking in the space between the handles or dragging the center dot in the graphic view allows you to move the channel’s stereo center.
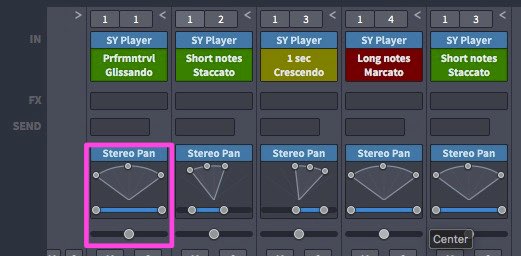
A right-click takes you to the context menu of this "Post FX Rack". This way you can choose to insert quite some features of MIR Pro (a valid license provided) or alternative FX. More about these options can be found in the MIR Pro User Manual .
The output assignment offers flexible routing possibilities including all busses – you can assign each channel either to a bus or a hardware output, so that you can set up your mixing console to fit your needs; e.g., you could assign all string instruments to Bus #1, all drums to Bus #2, etc. Of course, changes made in a Bus channel will affect all channels attached to it.
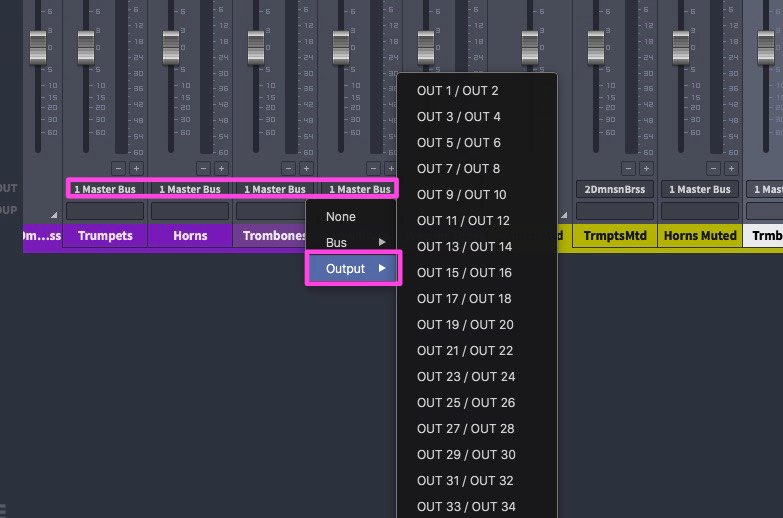
Create new groups by clicking in the GROUP field of any active channel. You can also access the Group Settings right here.
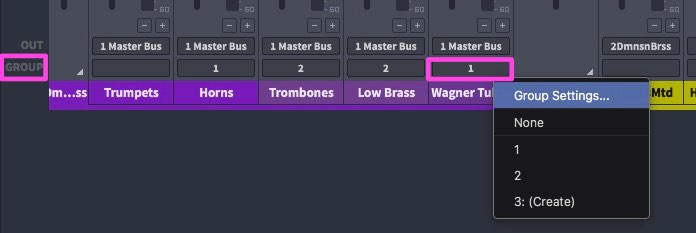
Channel Grouping allows the assignment of channels to a group, with per-group settings of channel parameters linking.
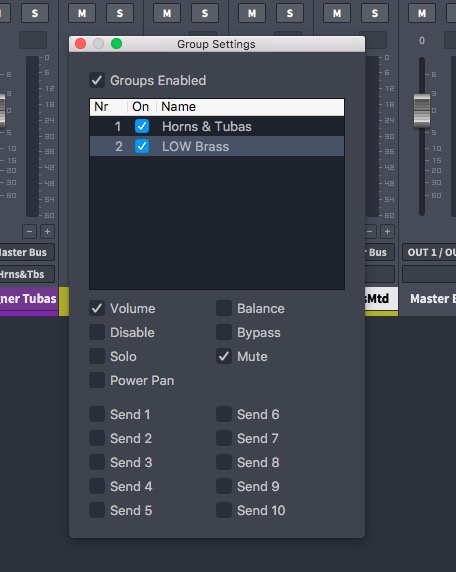
We have decided to replace the previous concept of Selection Groups with the more powerful and elegant Channel Grouping described before, but you still have a convenient workflow option:
Activate the option to Automatically edit selected channels as a selection group in the Vienna Ensemble Pro SERVER Preferences (see above): When activated, selected channels and MIR Pro plug-ins will behave like groups, without the need to hold Alt/Option.
Use Alt/Option to edit a single track while all other tracks stay selected. Normal behavior can be achieved by holding the Alt/Option key so that it effectively reverses the functionality of the Alt/Option modifier for grouping.