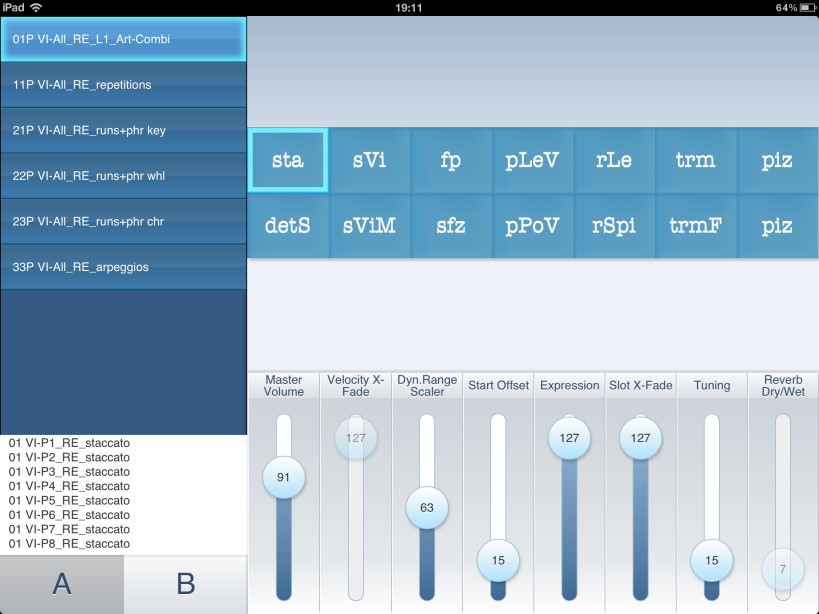
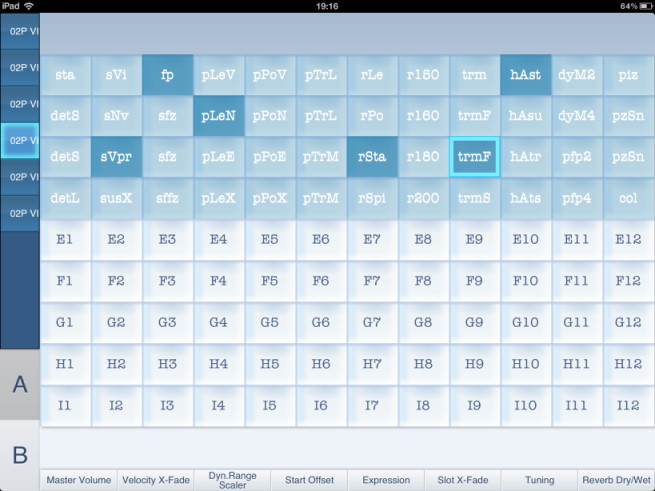
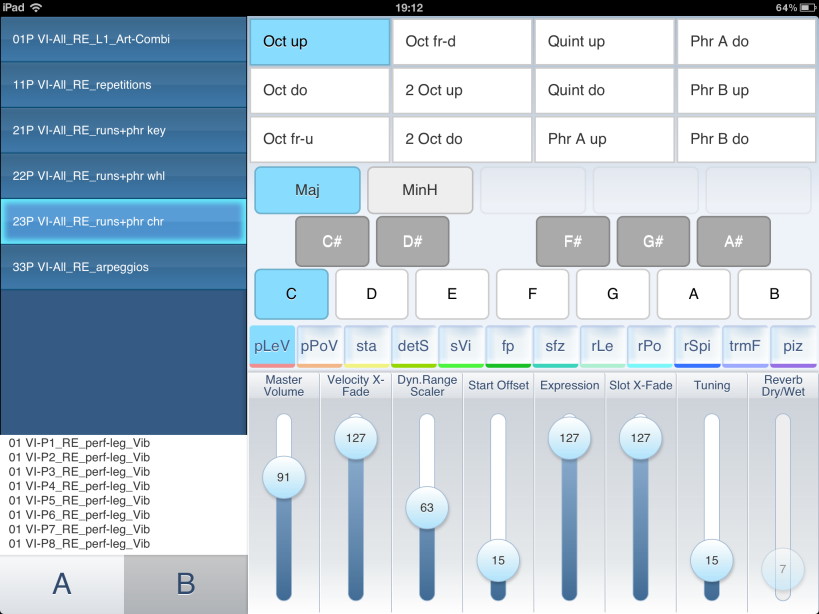
- NEW Vienna Instruments latest version (VI)
- Vienna Instruments PRO latest version (VI PRO)
- Apple iPad:iOS 5.1or later
- Other tablets: Android 4.0 or later with Chrome or Firefox browser
- 10 inch tablets are recommended
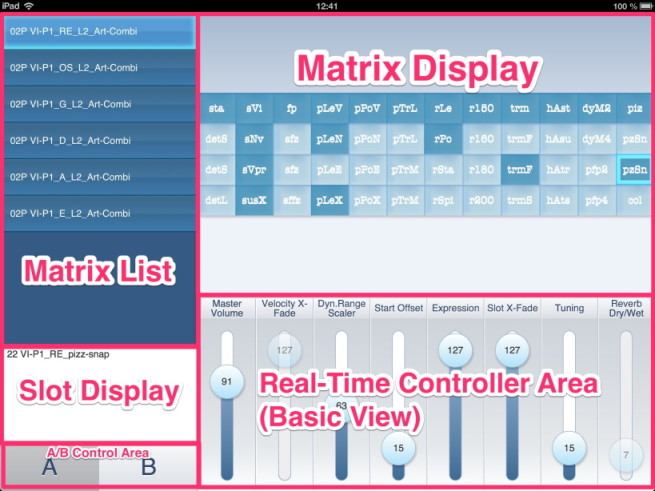
- Launch Vienna Instruments (PRO). Open Settings.
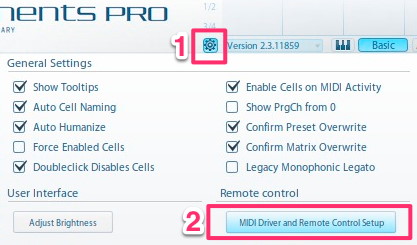
Under Remote control, choose MIDI Driver and Remote Control Setup.
Activate the checkbox Enable remote control (Web Server). Should your OS prompt for firewall permissions, click "Allow".
- On the settings panel you will see one or several addresses displayed under Web addresses.
https:// at the beginning of the URL).
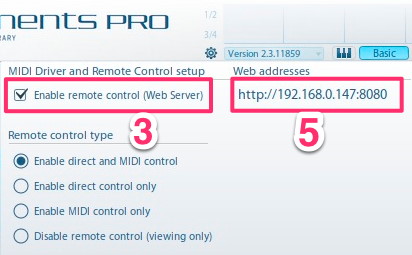
If none of the addresses work, please ensure that the audio workstation computer and your tablet share at least one common network.
- Your browser now shows the control surface of the VI PRO Remote App. If the screen does not show correctly upon the initial load (which can happen on slower Android tablets), press the browser refresh button.
- Click the Add Bookmark button on your browser and choose Add to Home Screen.
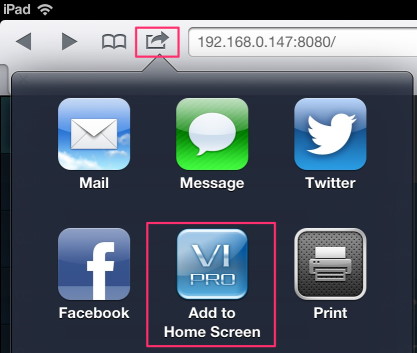
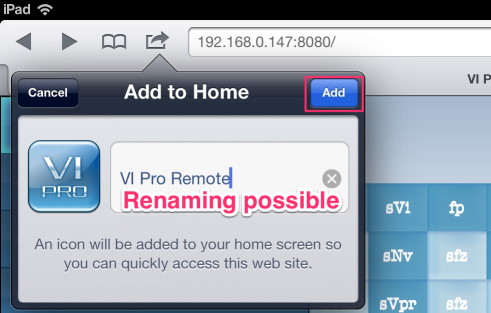
- A new icon will appear on your home screen, which can be used to launch the VI/PRO Remote App and will remain valid as long as the network configuration of the target machine does not change.
Static IP Addresses make sense in such a setup!
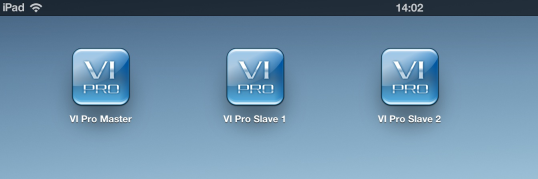
Repeat the installation procedure for all computers you want to be remotely controlled, creating separate icons on the home screen, one for each computer.
If you are running several applications hosting Vienna Instruments/Pro on a single computer (e.g., Cubase and Vienna Ensemble PRO 32/64 bit simultaneously), each host application will have a different web address.
- Click the Settings
 button in the top right corner of Chrome browser and from the popup menu choose the star icon
button in the top right corner of Chrome browser and from the popup menu choose the star icon  to add a bookmark:
to add a bookmark:
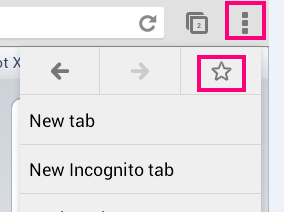
- Rename the entry if you like and press Save.
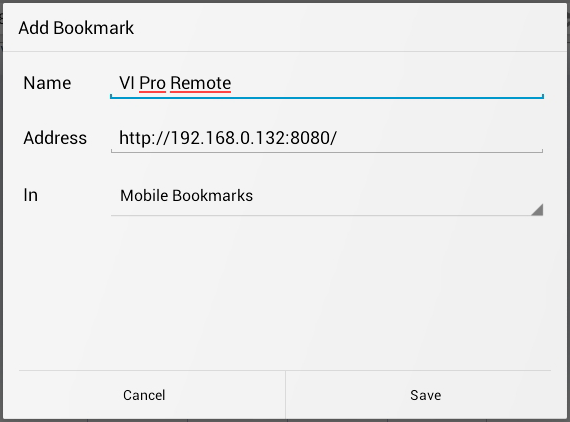
Static IP Addresses make sense in such a setup!
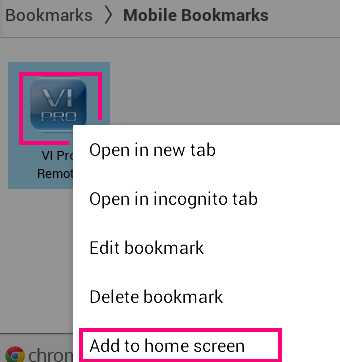
Please be sure to always open the bookmark with the Chrome browser, as Android 4.0 standard browser (depending on the tablet performance) might be too slow to handle the application properly. We also tested the Firefox browser on Android.
Repeat the installation procedure for all computers you want to be remotely controlled, creating separate bookmarks, one for each computer.
If you are running several applications hosting Vienna Instruments/Pro on a single computer (e.g., Cubase and Vienna Ensemble PRO 32/64 bit simultaneously), each host application will have a different web address.
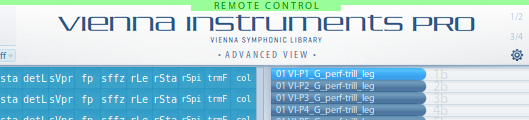
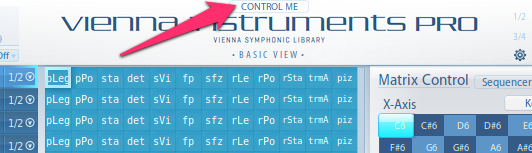
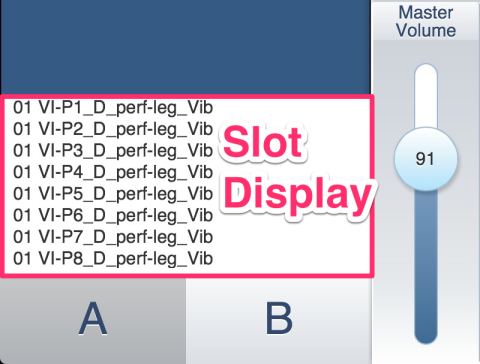
The articulations loaded into the slot rack of the selected cell are displayed in the Slot Display above the A/B Control Area.
To switch between A/B articulations (where available), simply tap A or B.
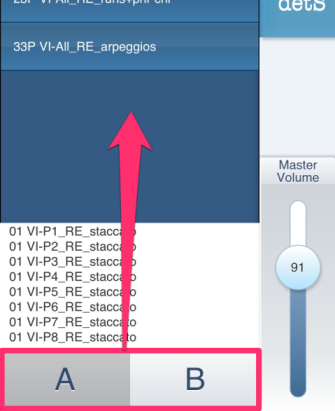
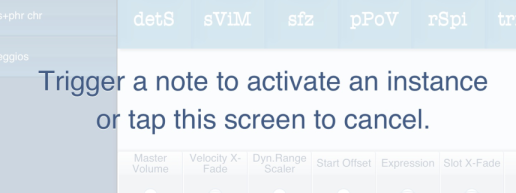
Make sure that this record-enabled MIDI channel corresponds with the remote controlled Vienna Instruments PRO instance.
You cans witch between matrices and cells by tapping any matrix or cell, and of course you can also use all available sliders. The sliders you see correspond to the sliders you have set in the BASIC VIEW of the remote controlled Vienna Instruments/PRO instance.Tap the slider with one finger to enable
Tap the slider with two fingers at the same time to disable
Alternatively touch the slider and drag far away from it horizontally without releasing the finger to enable/disable the slider.This gesture might be more convenient than the two-finger tap.
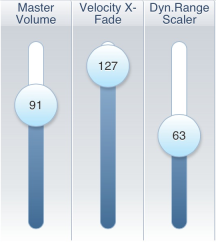
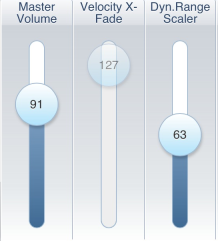
Vienna Instruments/PRO now has an additional feature for dumping the current state of the instrument to a virtual midi driver.
Click MIDI DUMP when the selected track in your DAW is record-enabled, and the current Matrix Selection, Cell Position, A/B Position, Sequencer Root Key and Scale Type of the selected Vienna Instruments/PRO Interface will be dumped to your sequencer as MIDI information.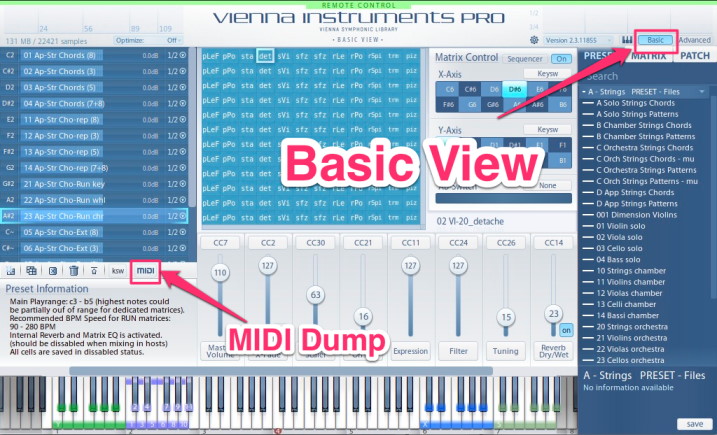
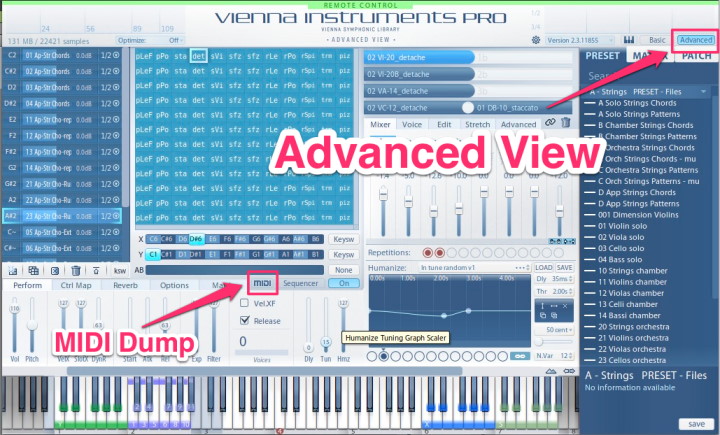
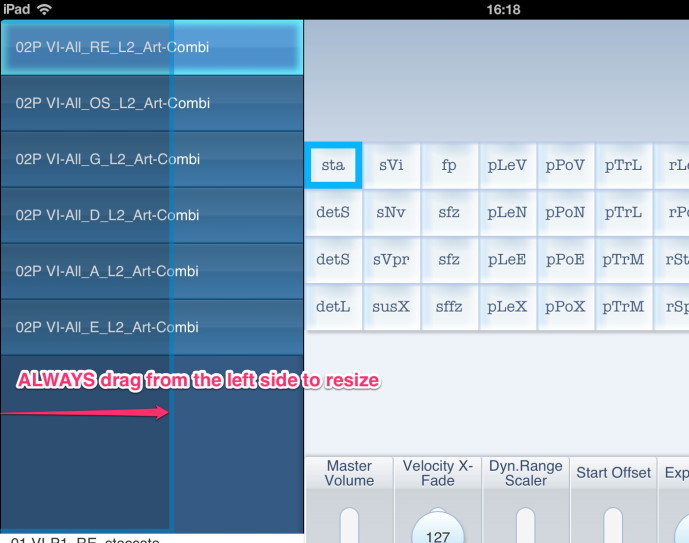
Note
Tip
To prevent the browser from switching tabs during left-swipe drag action, hold a second finger somewhere else on the screen for a short time (i.e. slider pane or matrix) at the same times when the swiping finger crosses the screen edge.
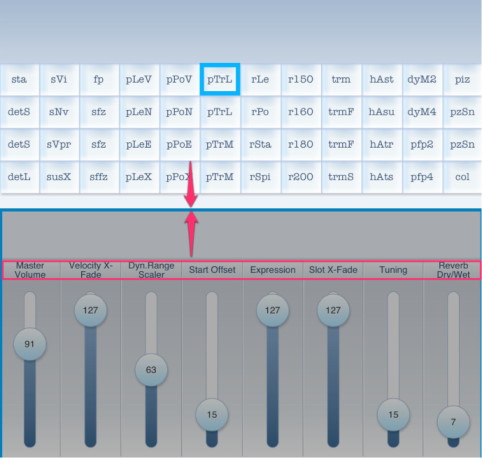
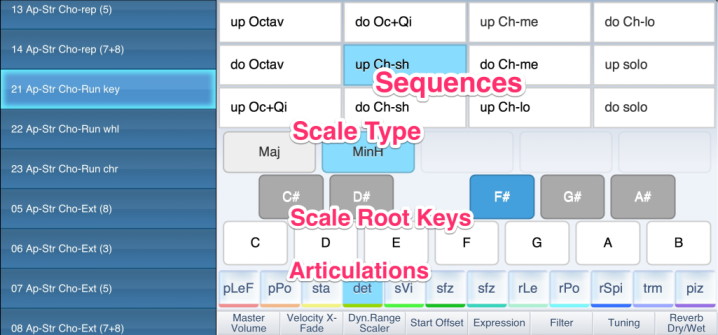
Tip
Choose between Sequences of the given matrix and assign different Scale Types and Root Keys for your sequenced performance! A great opportunity to check out the VI PRO Sequences you find in your VI PRO Presets folders from a different angle.
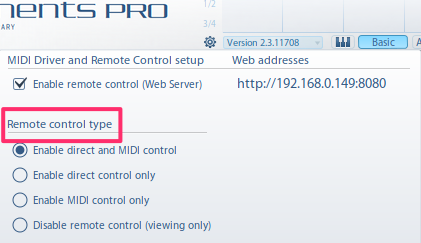
Enable direct and MIDI control
The VI/Remote App will control an instrument using both MIDI and direct control. This is the most versatile of the modes, allowing control even if MIDI is not routed to the active instrument.Enable direct control only
In this mode, MIDI is deactivated. Only direct control of the instrument is performed (good for, e.g., live performances). Please note that you will not be able to record any of the controller data when using this mode.Enable MIDI control only
When this mode is used, no direct control will change the instrument. It is a good way of verifying that the instrument has MIDI controllers assigned, and that all keyswitches and controller data will be recorded by the sequencer.
Disable remote control (viewing only)
This mode turns off all remote control for the instrument, while still allowing the VI /Pro Remote App to display the current status of the instrument.Important
Ideally, the matrices should be set up in a similar way.
Important
To record tablet interaction it is very important to correctly set up routing for the virtual Vienna Instruments MIDI port!
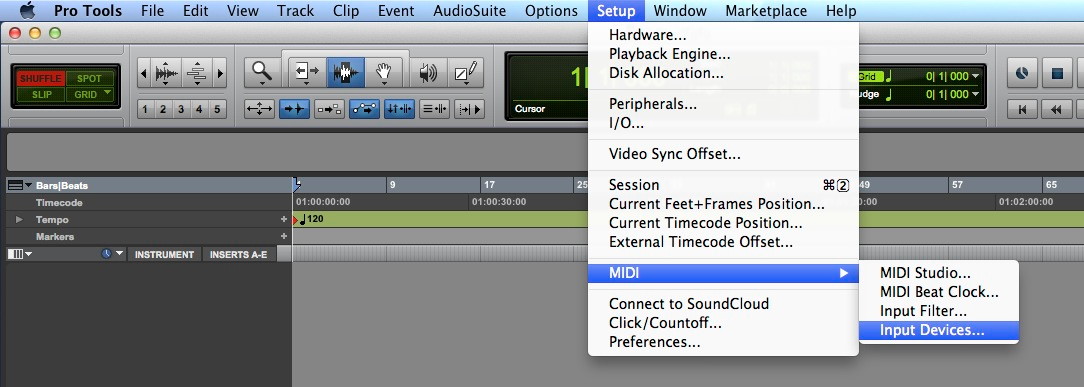
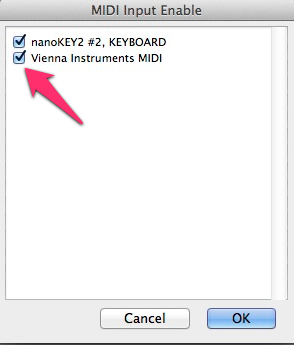
On this page
- System Requirements
- VI/ PRORemote App Overview
- Installation Instructions
- iOS-specific instructions for iPad
- Android 4.0 specific Instructions
- Communication with Vienna Instruments/PRO
- Enable/disable the Velocity X-Fade and Reverb Slider
- MIDI Dump
- Screen Real Estate
- Sequencer View (Vienna Instruments PRO only)
- Remote Control Types
- PRO Tools Specific