
EQ: Channel Equalizer. When double-clicked, a window with all available settings will open. Note that the Power button is integrated into the channel view.
Delay: Channel delay. Adjust these settings to add runtime to each channel, for impressive results in room perception. Values in milliseconds. Click-drag or double-click to edit.
Cmd/Ctrl-click to reset.Phase Invert: Inverts the phase of the incoming signal. The icon turns orange when inverted.
Reverb: Reverb send. Adjust the amount of reverb that should be added to each channel. Mostly applied to the close/mid microphones. Reverb settings are available in the column to the right (#17). Click-drag or double-click to edit.
Cmd/Ctrl-click to reset.Convolution Impulse Plug-in: Opens a Convolution Impulse Reverb Module equipped with customized Impulse ResponseFiles for Studio products. Includes a Dry/Wet slider and a convolution impulse browser.Available with Studio product licenses only. Also, see the description below.
Pan: Channel panning. Choose between ‘Balance’ and ‘PowerPan’. Pan Law can be adjusted in Settings => Engine.
Volume Slider Values: Click-drag or double-click to edit.
Cmd/Ctrl-click to reset.Volume Slider: Grab the handle to adjust, and hold
Shiftfor exact adjustments. Click-drag or double-click to edit.Cmd/Ctrl-click to reset.Mute: Mutes the selected channel. Turns yellow when muted.
Solo: Solos the selected channel. Turns red when in solo mode.
Output: Output assignment. Choose from available outputs.
Channel On/Off: Click to activate/deactivate. Settings => Engine provides an option to unload samples when deactivating channels.
Add Mixer/Aux channel: Click on the “+” sign to add a new channel.
Master Channel: Master channel strip for the first stereo output with FX chain, pan and volume. A simple way to add an EQ on your Master mix!
Mix Preset: Choose one of the many available Mixer Presets and load/save your personal presets.
Save/Reload/Delete: Always affects the current mixer preset.
Reverb Settings: Adjust the setting of the integrated algorithmic reverb.
Shift-click-drag to fine-tune. Click-drag or double-click to edit the value.Cmd/Ctrl-click to reset. Output Assignment and Reverb On/Off below.FX: Shows the channel FX slots.
SEND: Shows the send slots.
Basic: Shows the basic mixer view.
The AUX View of the Mixer offers a maximum of 4 Auxiliary Sends on top of the volume sliders. A classic and resource-friendly way to add effects to your mix.

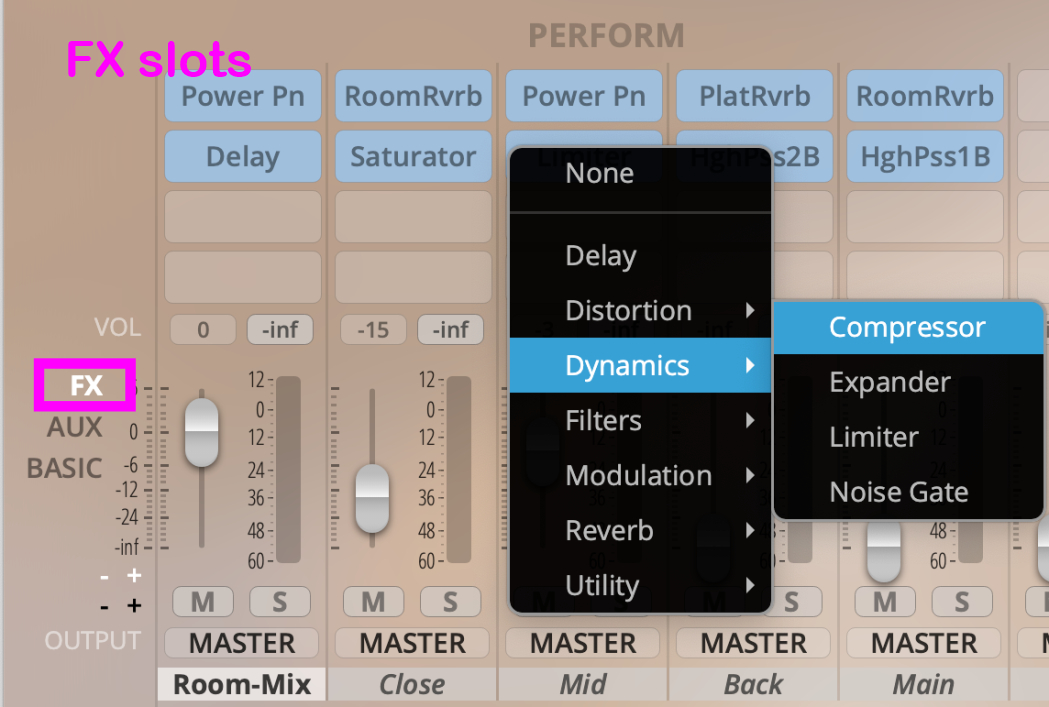
This feature is only available for Synchron Power Drums!
It lets you adjust the bleed level of other instruments into the channels of specific microphones. An activated insert of a BLEED signal is displayed in blue (which will also be the case for all inputs into ambient microphones), and the activated original instrument source that belongs to each channel will be displayed in green.
Bleeding lets you adjust the room sound in a unique way, and you can also "roughen up" the sound of your drum mix quite a bit by adding some of the bleeding sound of, e.g., a bass drum that is also captured in the snare drum microphone (as you can see below).
You can enable each slot with the power sign and adjust the value by dragging the bar from the right side of the slot.

RESET: Resets all values to the original settings of the selected mixer preset.
Bleed: The Master Bleed knob provides control over the whole room impression. A powerful tool for every mix.
Bleed View: Click to see the bleed settings in your mixer.
Bleed slots: Adjust the amount of bleed signal that is fed to your instrument channel from other instruments.
There are multiple versions of Mixer Presets available when you open Browser. The management of mixer presets is much easier and clearer in the Mixer Preset Browser.
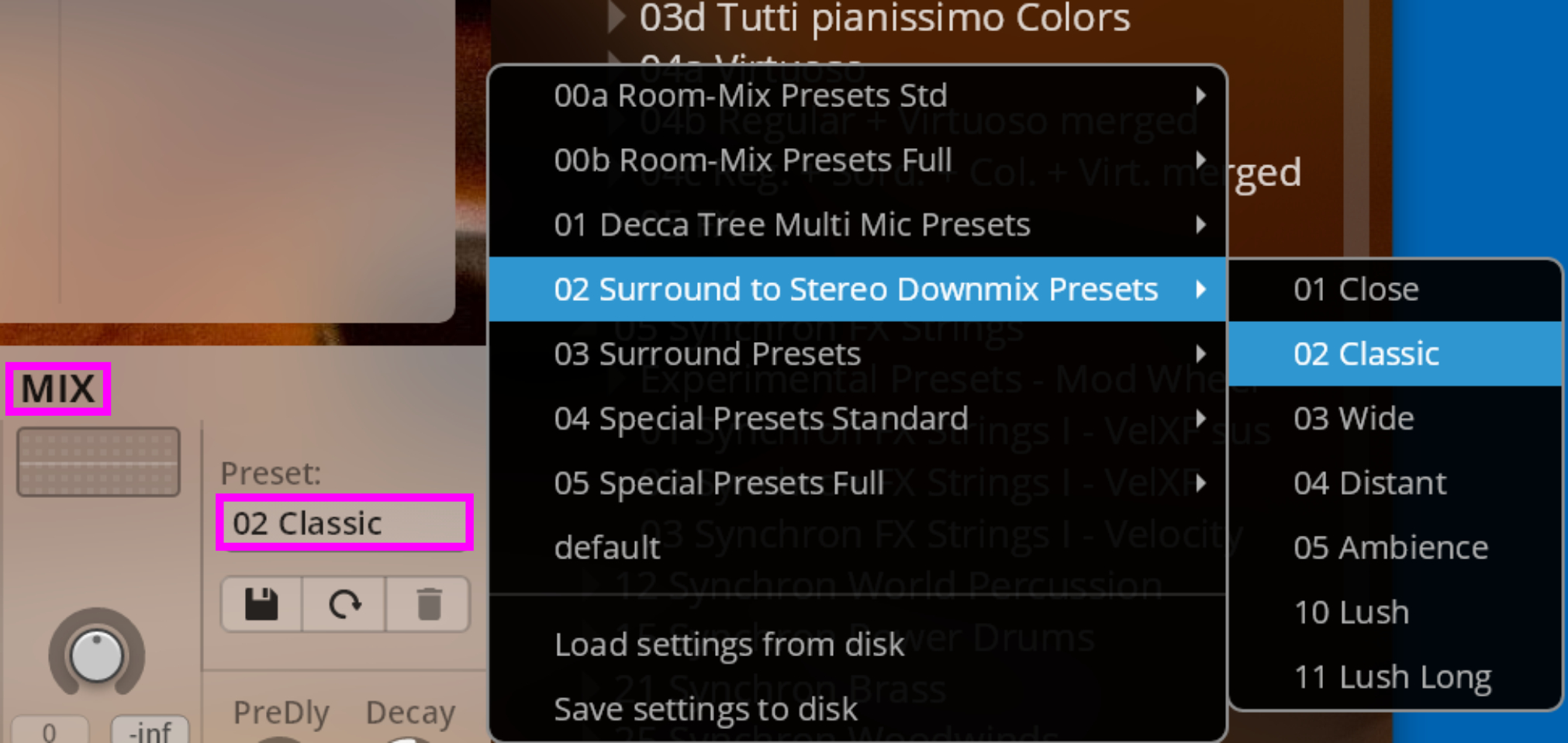
Our Go-To Presets are the ideal starting point for every recording, with as few microphones as possible and a ready-made Room-Mix channel that contains a mix of all available microphones from the Full Library. Easy adjustment by adding more or less direct signal (close, mid and back microphones).
The Decca Tree takes care of the room signals, which in comparison with the Room-Mix will produce a more slender sound with less diffusion. The classic stereo recording with a lot of room for adjustments.
Utilizing all available microphones for more flexibility in the mix. The room microphones with their different sounds and the possible runtime delays help to create more diversity in the perception of room depth. Great to optimize positioning, details, contours and complexity in your mixes.
You will find additional NARROW mixer presets available, which place the sections closer together at Vienna Synchron Stage.
Full flexibility for your surround setup. Send the close, mid, back mics as well as the decca tree microphones to your main L-R speakers, and your surround microphones to your surround channels accordingly.
There are 2 options to save mixer presets:
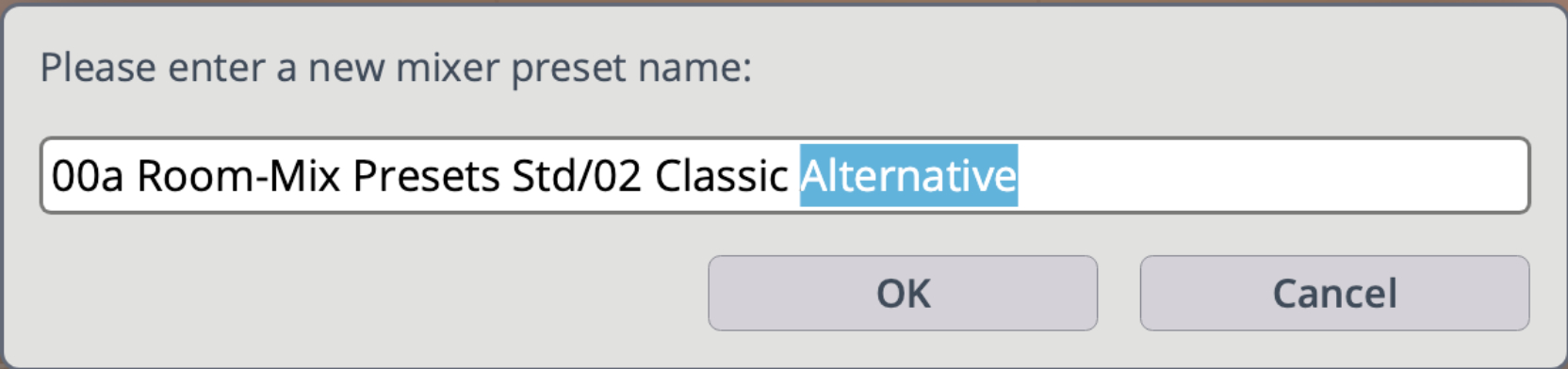

Warning
Newly created presets are only available when saved with a new User Preset, otherwise they will be lost!
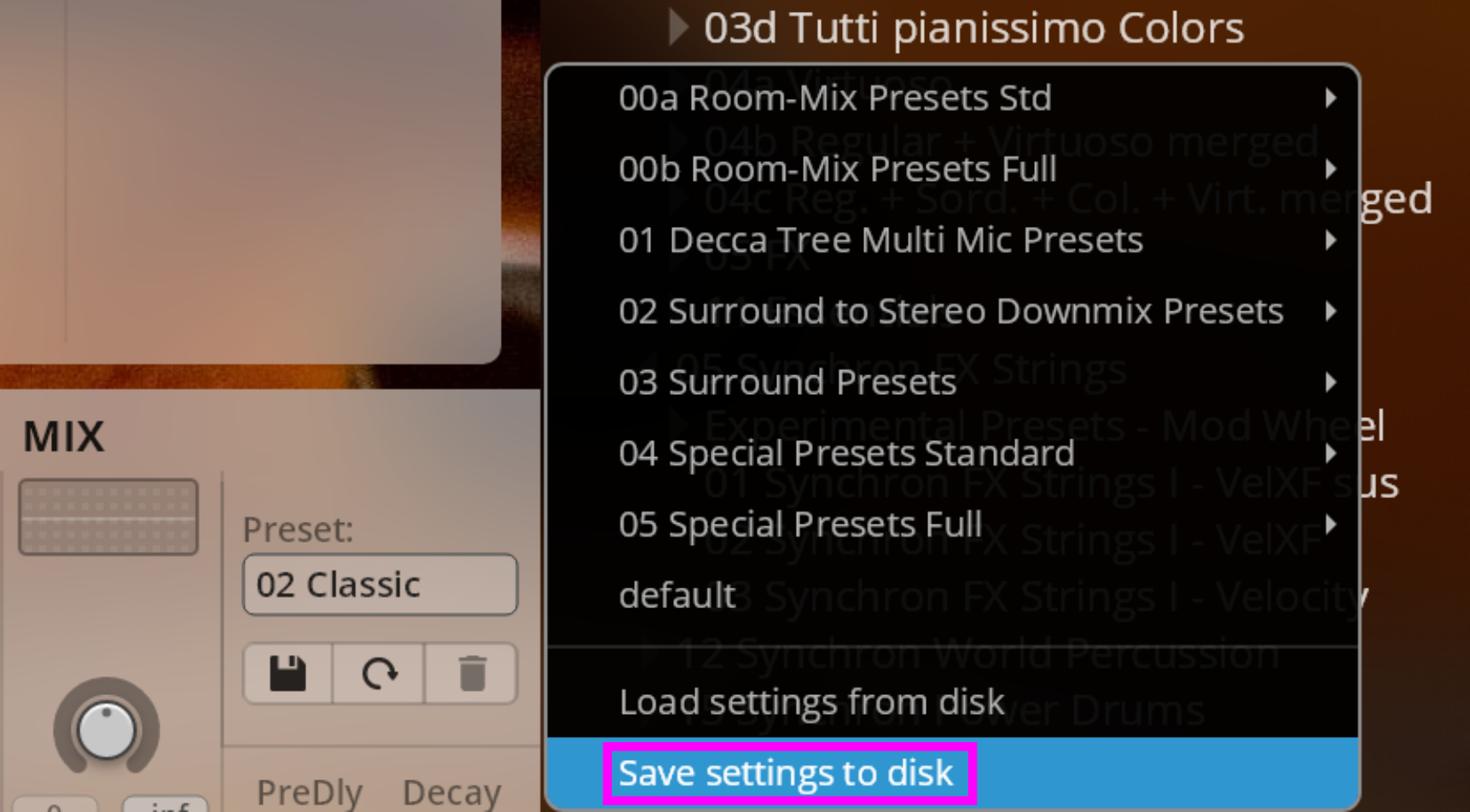
Note
Different products will offer a different mixer setup, so please bear in mind that product-specific mixer presets will only work with those products.
Double-click the Mixer EQ of each channel to open the EQ window.
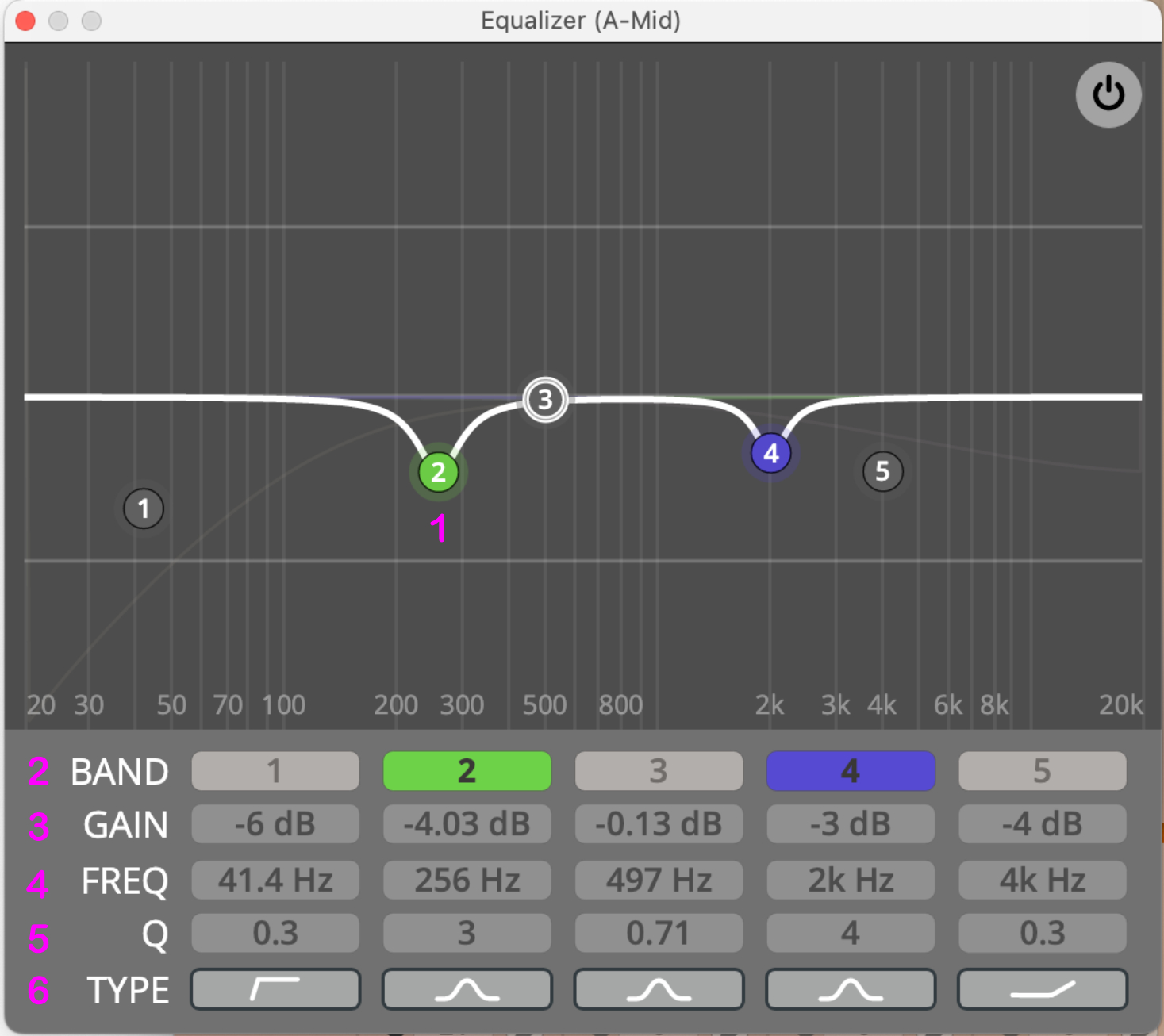
EQ Node: Click the BAND buttons to activate the corresponding band. In the GUI, right-click a BAND node to change the filter type. Use your mouse wheel to change the Q value,
Cmd/Ctrl-click to reset,Option/Alt-click to lock frequency,Shift-drag to fine-tune the settings.BAND: Activate/deactivate the filter band.
GAIN: Gain value of the selected node in the EQ display window.
Shift-click-drag to fine-tune. Click-drag or double-click to edit.Cmd/Ctrl-click to reset.FREQ: Frequency of the selected node in the EQ display window.
Shift-click-drag to fine-tune. Click-drag or double-click to edit.Cmnd/Ctrl-click to reset.Q: Q value of the selected node in the EQ display window.
Shift-click-drag to fine-tune. Click-drag or double-click to edit.Cmd/Ctrl-click to reset.TYPE: Choose from these available filter types: Peak, Low-Shelf, High-Shelf, High Cut., Low Cut, Bandpass, Notch.
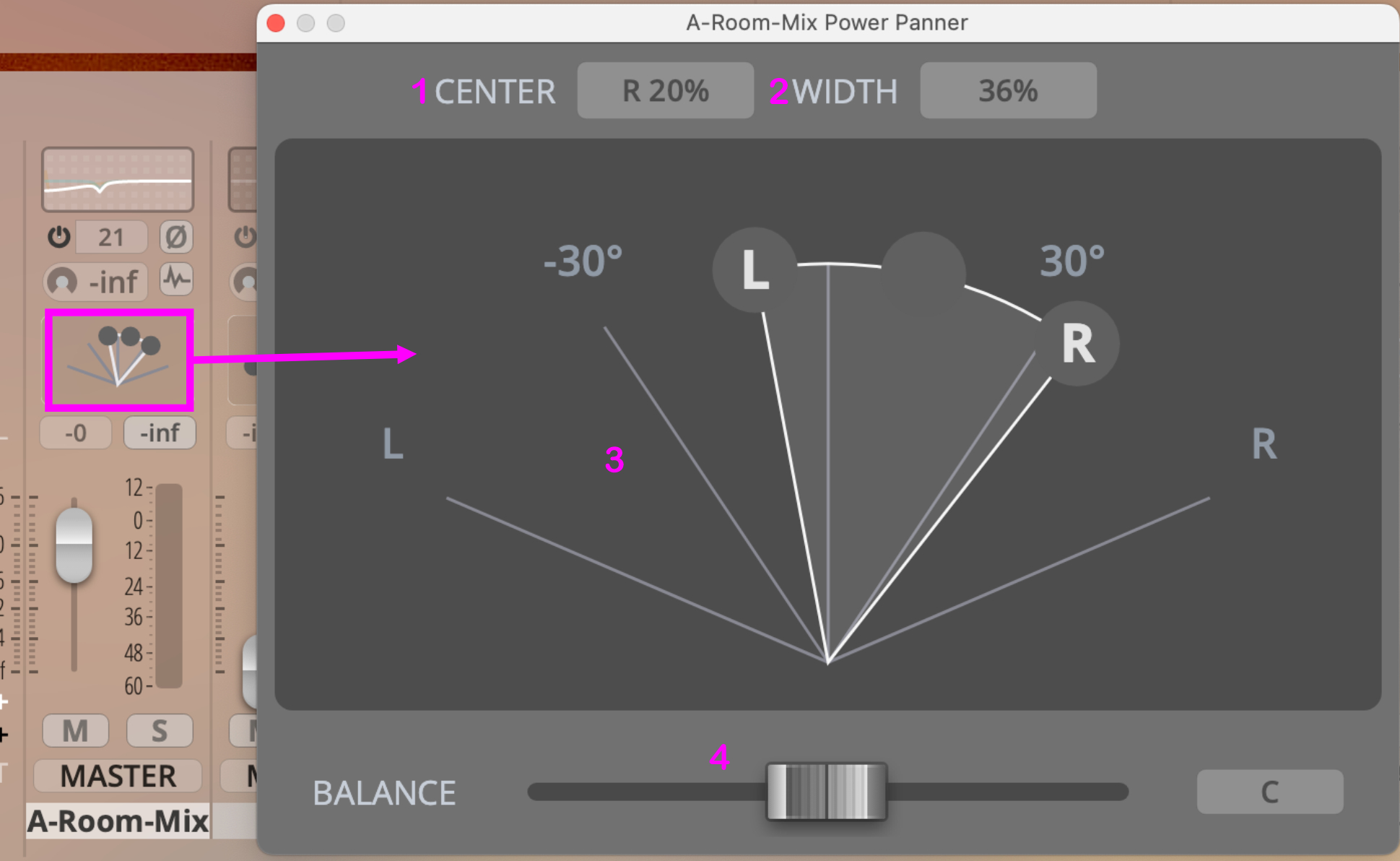
CENTER: Panning center, in %. Click-drag or double-click to edit.
Cmd/Ctrl-click to reset.WIDTH: Panning width, in %. Click-drag or double-click to edit.
Cmd/Ctrl-click to reset.DISPLAY: Grab nodes to adjust pan settings. Will change color when inverted.
Cmd/Ctrl-click to reset.BALANCE: PowerPan balance. Applies set amounts of balancing features. Shift-drag to fine-tune.
Cmd/Ctrl-click to reset.
This additionalConvolution Reverb is based on our MIR PRO technology and offers a simple, yet effective way to integrate our Studio with other products of our Synchron Series.
You can easily adjust the Dry/Wet Ratio to fit your mix.
Don’t forget that, depending on your chosen Mixer Preset, your reverb sends might also need some adjustment.
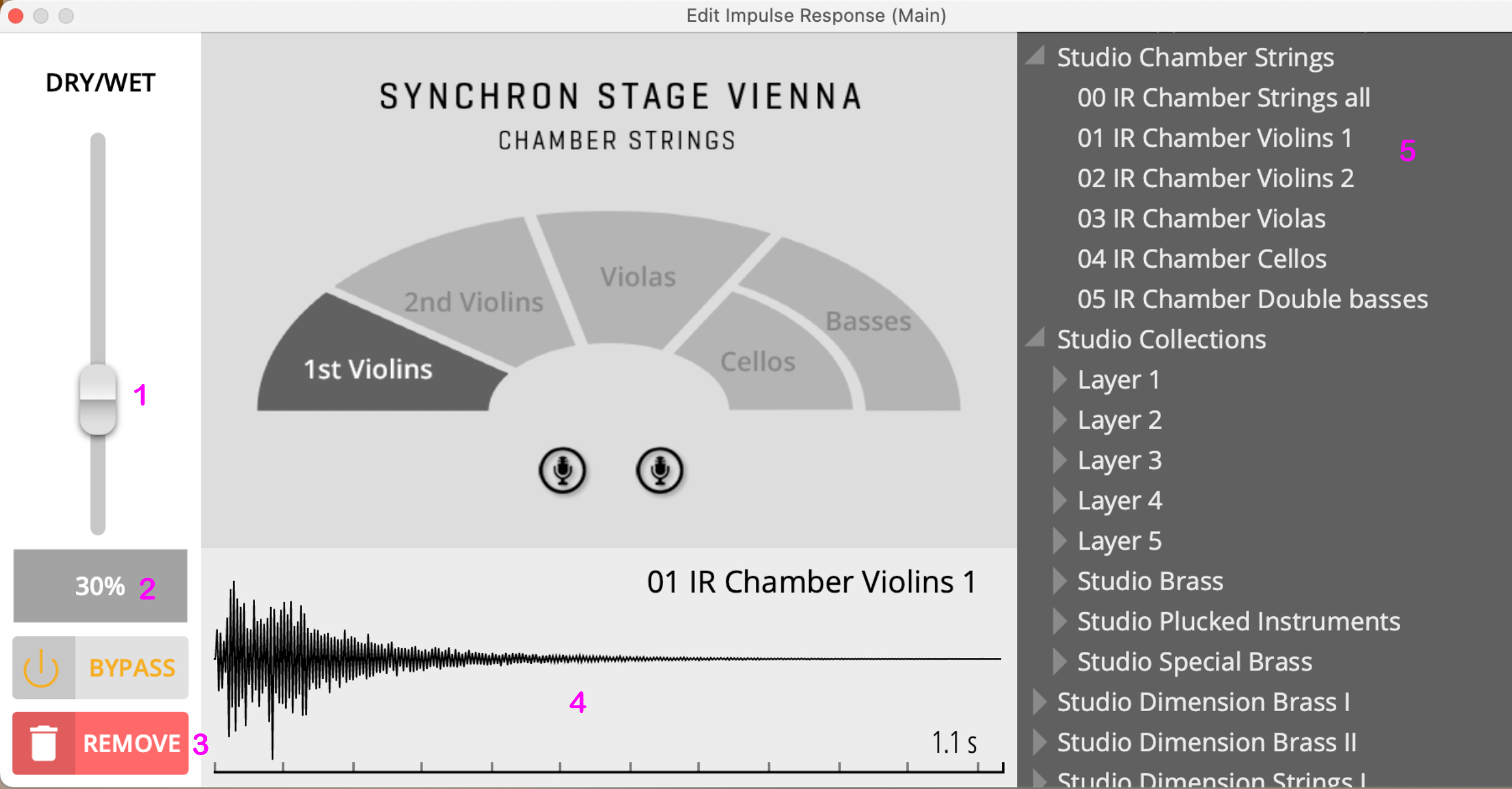
DRY/WET Slider: Controls the amount of reverb added to the signal. Higher settings will make the signal sound more embedded in the virtual space.
BYPASS: Will bypass impulse reverb processing. Will not release CPU resources.
REMOVE: Removes impulse reverb processing from the channel's processing chain. Will also release CPU resources.
IMPULSE RESPONSE DISPLAY: Displays a simplified waveform of the applied impulse response.
IMPULSE RESPONSE BROWSER: Browse through all available impulse files for your registered Studio products. Double-click on a file to load it into the channel's impulse reverb processor.
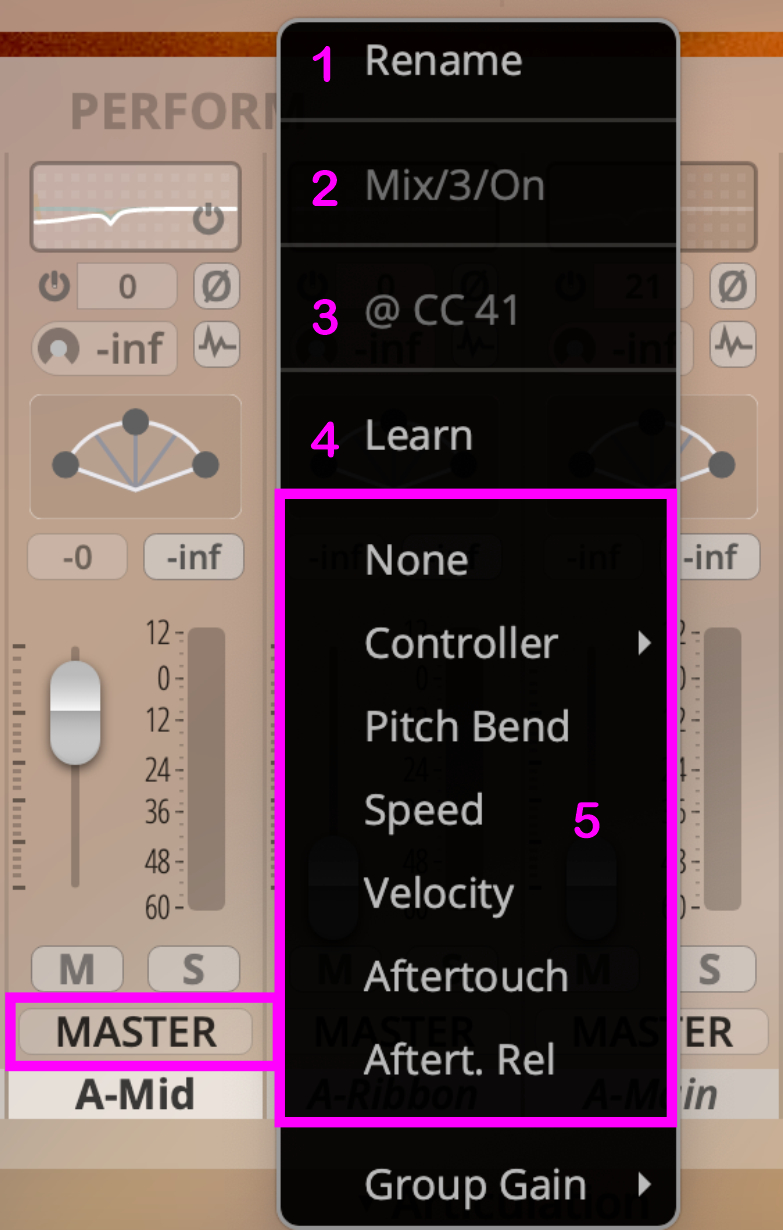
These context menus are available via right-click for all controls in Mix View.
Additionally, you can choose between Balance and Power Pan in the PAN Section.
Rename: Choose your own name for the mixer channel.
Audio Parameter Name: The name of the underlying audio parameter, which can be automated.
Selected Control: Shows the name of the selected controller. Only visible if assigned.
Learn: Click to MIDI-learn.
Available Control Sources: Choose the controller you want from this list.
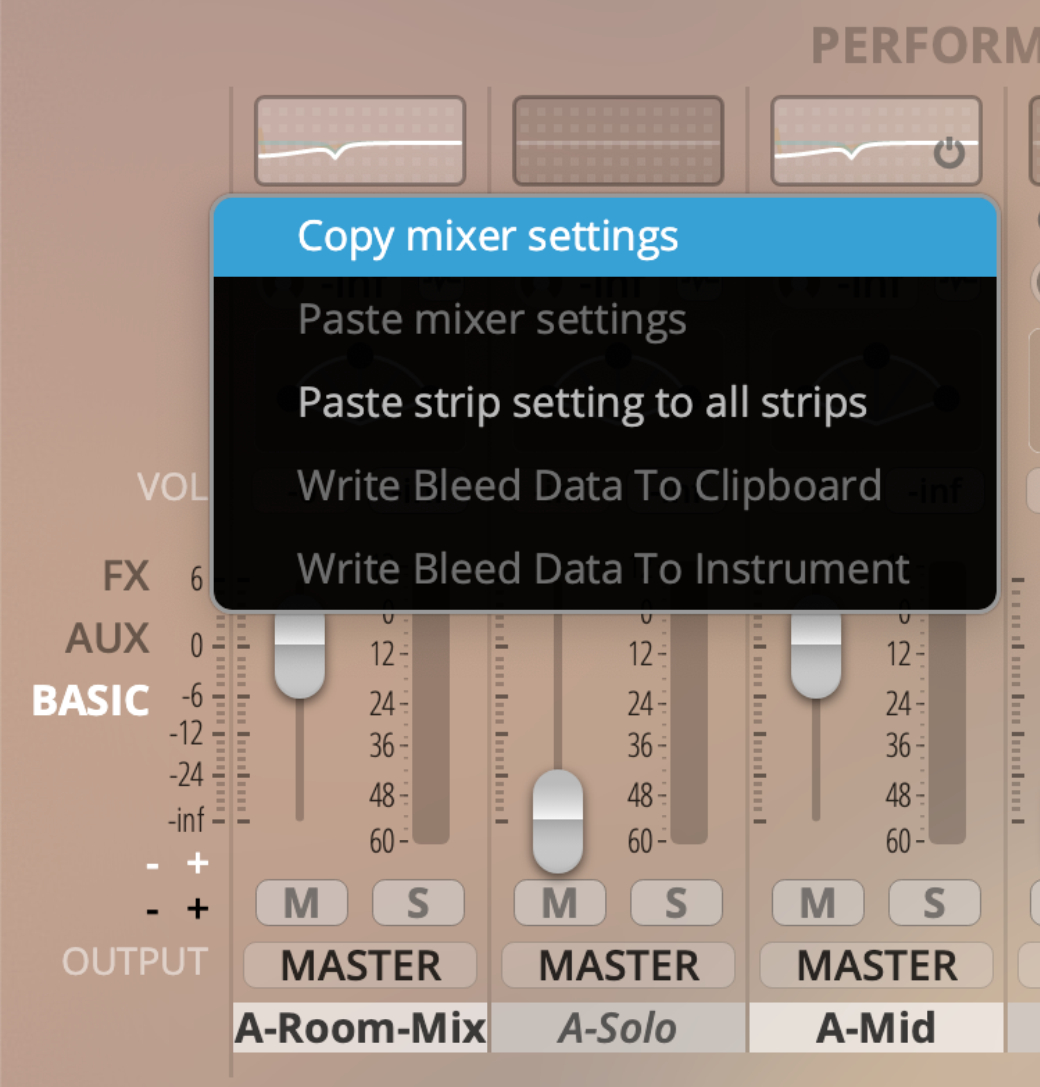
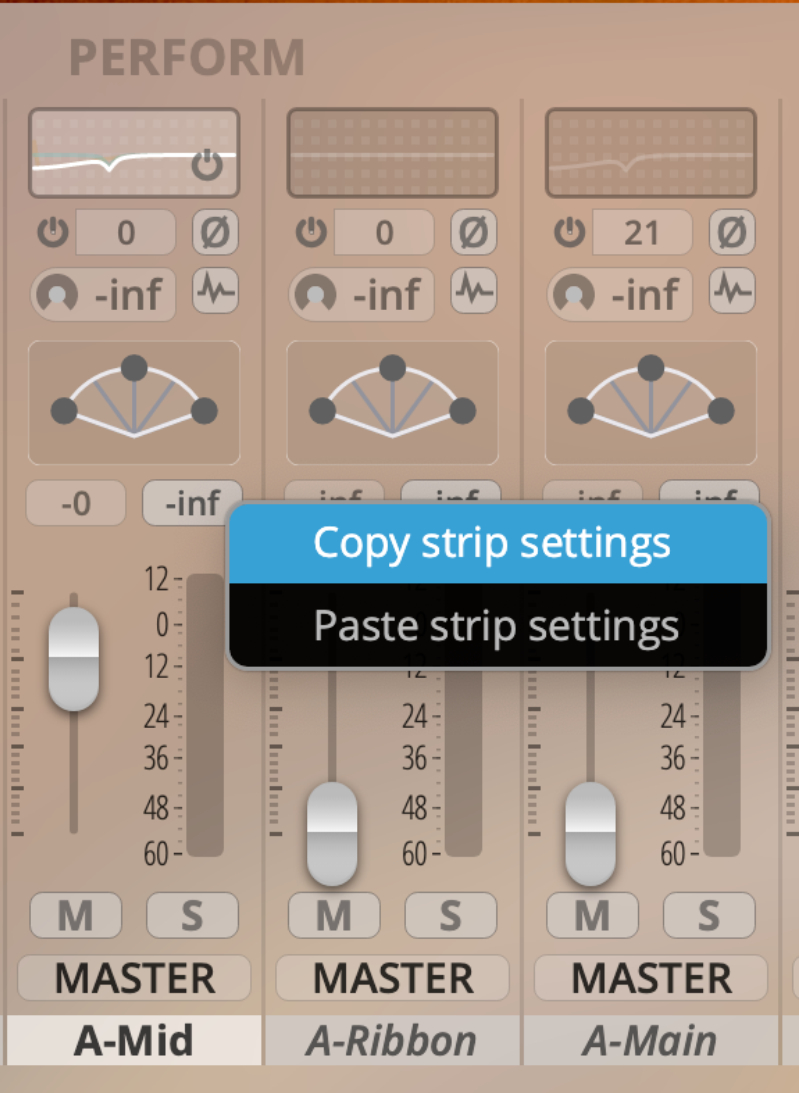
Right-clicking directly in the volume meter of a channel strip will let you copy/paste strip settings (screenshot to the left), while right-clicking the area left of the mixer (above the OUTPUT label) will present you with the options to copy/paste all mixer settings and to paste the settings of your previously copied mixer strip to all strips.
If you have Synchron Power Drums loaded, clicking to copy/paste mixer settings will also offer the option to write bleed data to the clipboard or to the loaded instrument.
On this page
- Basic View
- AUX View
- FX View
- Bleed View
- Mixer Presets
- Stereo Presets (visible for stereo plug-ins)
- 00 Room-Mix Presets
- 01 Decca Tree Multi-Mic Presets
- 02 Surround to Stereo Downmix Presets (Full Library)
- Studio Presets (available only with a license for Studio products)
- Surround Presets (functional when Full Library is available)
- Mixer Preset Creation
- Option 1
- Option 2
- EQ
- Power Pan
- Impulse Convolution Reverb (for Studio products only)
- Mixer Context Menus