This chapter will show you how to route multiple stereo outputs from Vienna Ensemble PRO into your sequencer.
Instantiate Vienna Ensemble as a multi-timbral Software Instrument track (Multi Output):
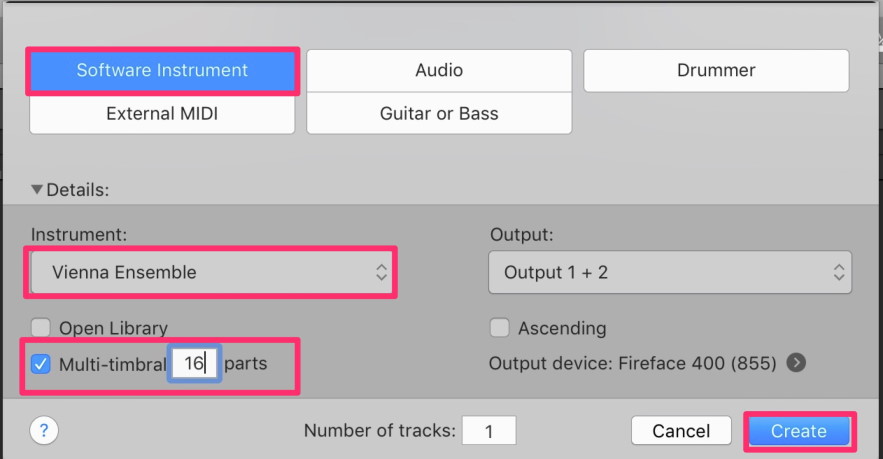
Assign Vienna Ensemble (Multi Output).
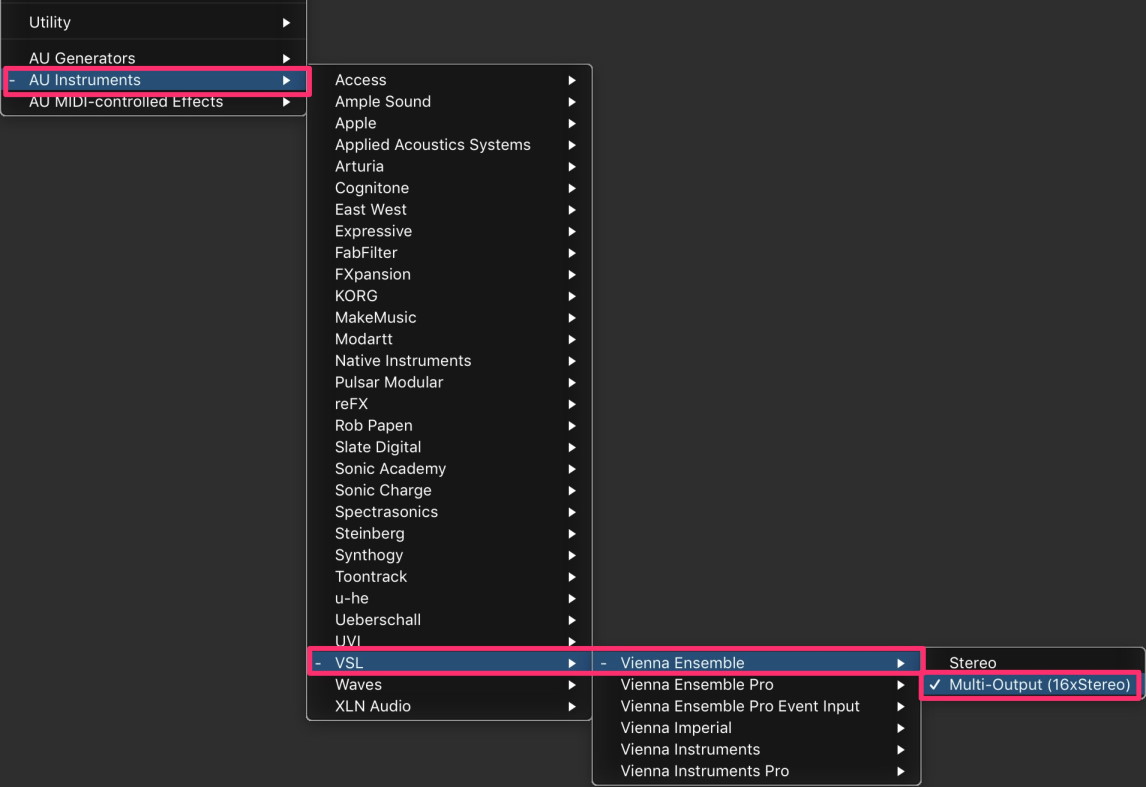
The Vienna Ensemble Plug-in opens and connects to the Vienna Ensemble Service.
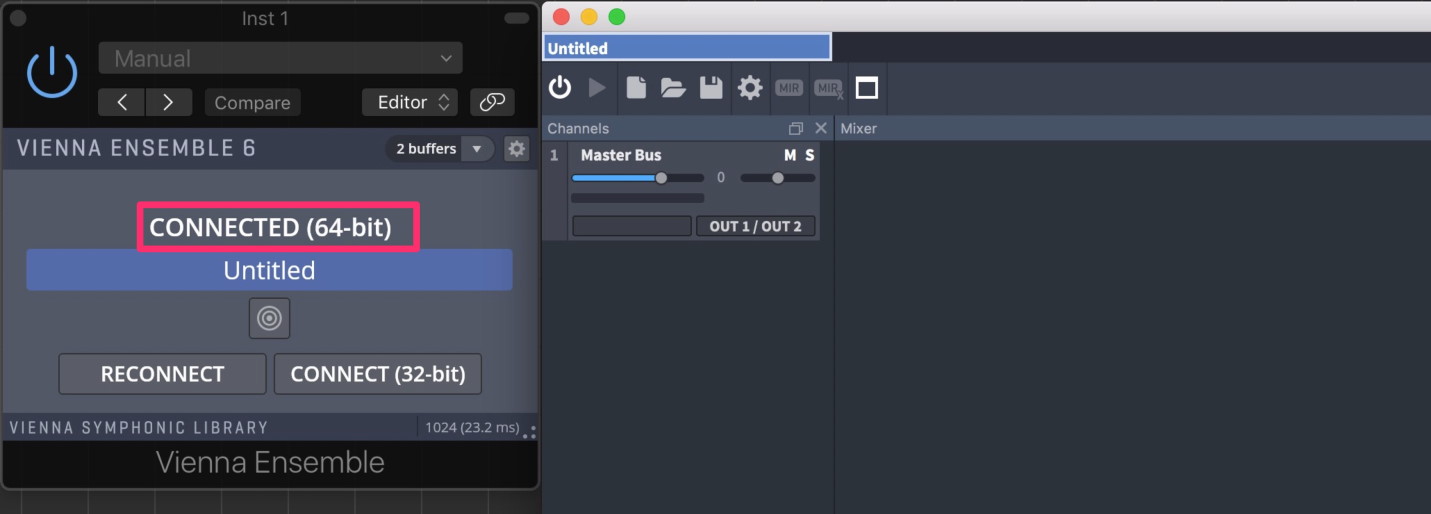
Now you can assign different outputs in Vienna Ensemble. It is also possible to assign the outputs below the fader of each channel.
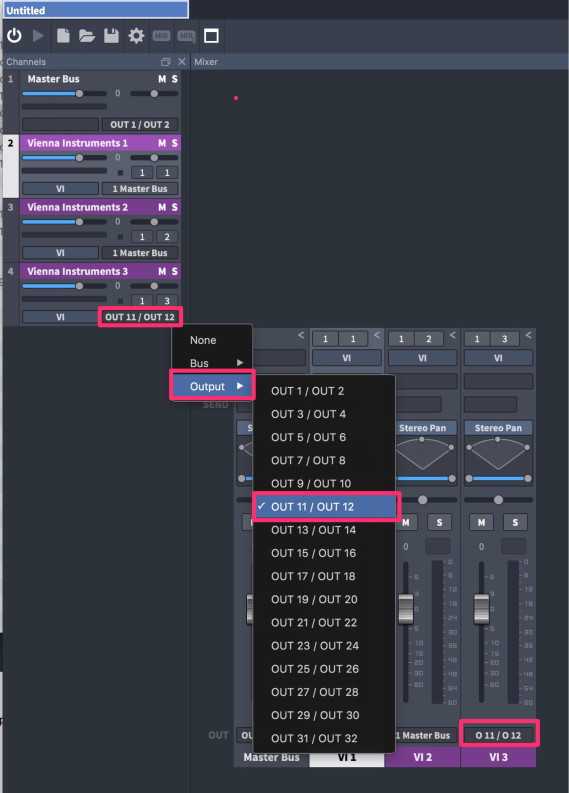
Open the Mixer page. Outputs 1–2 are automatically assigned in the Audio Instrument channel.
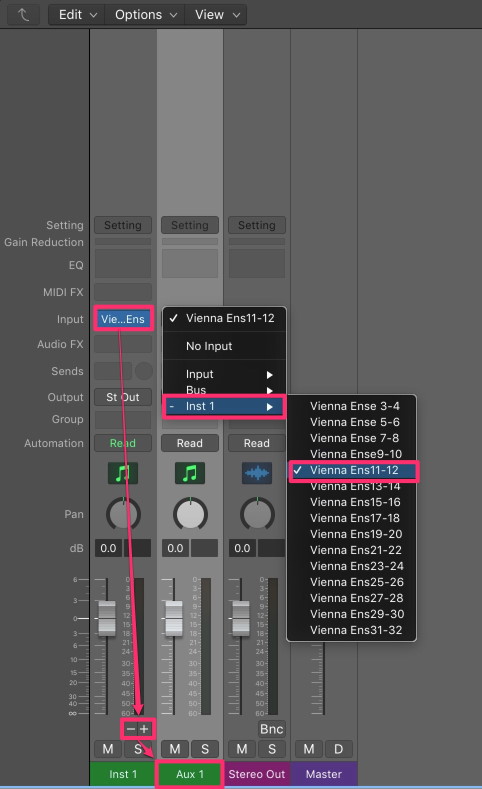
You can add more stereo channels in ascending order comfortably by simply clicking the "+" Button underneath the SOLO button in the Instrument channel.
- Launch Digital Performer and insert an Instrument with Options.
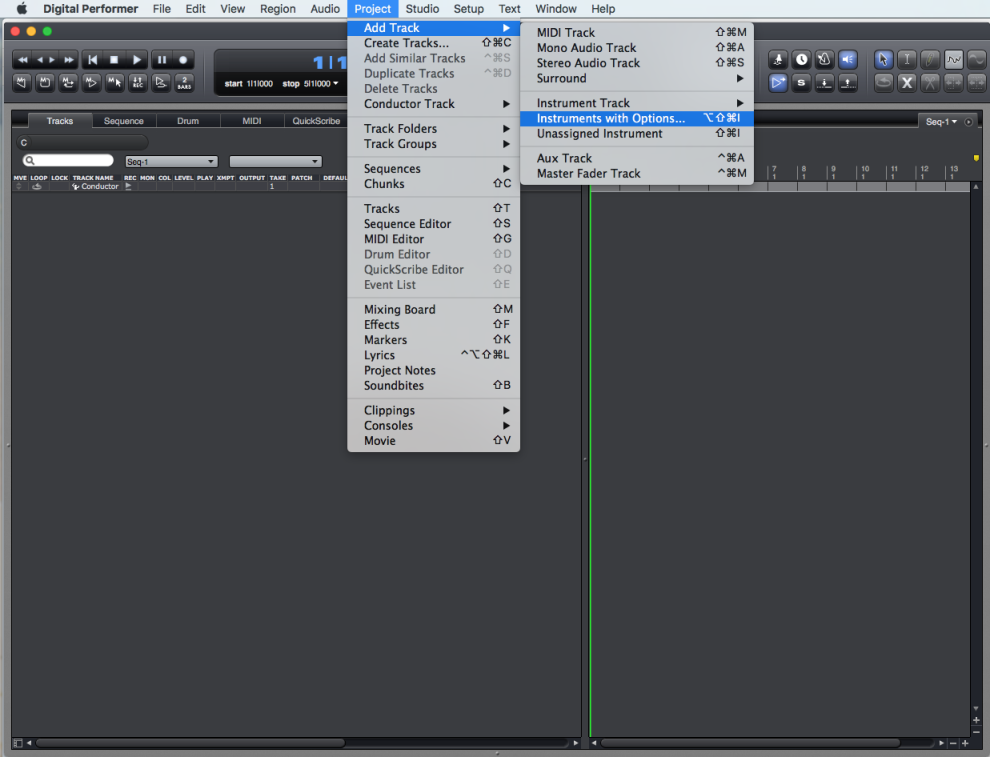
2.Assign it to Vienna Ensemble.
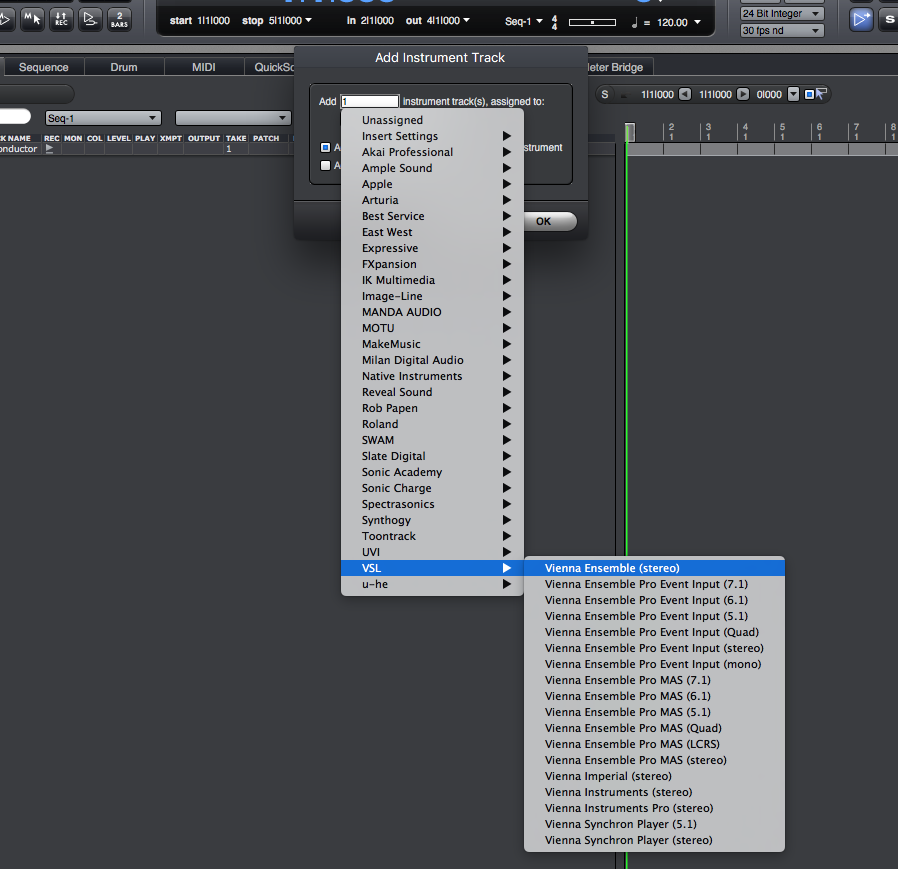
- Add 16 MIDI tracks.
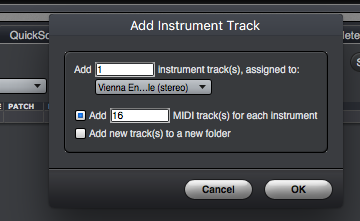
- The windows you will see now are the Vienna Ensemble Plug-in and the Vienna Ensemble Service.
Create Instrument Channels in Vienna Ensemble and assign MIDI channels to them.
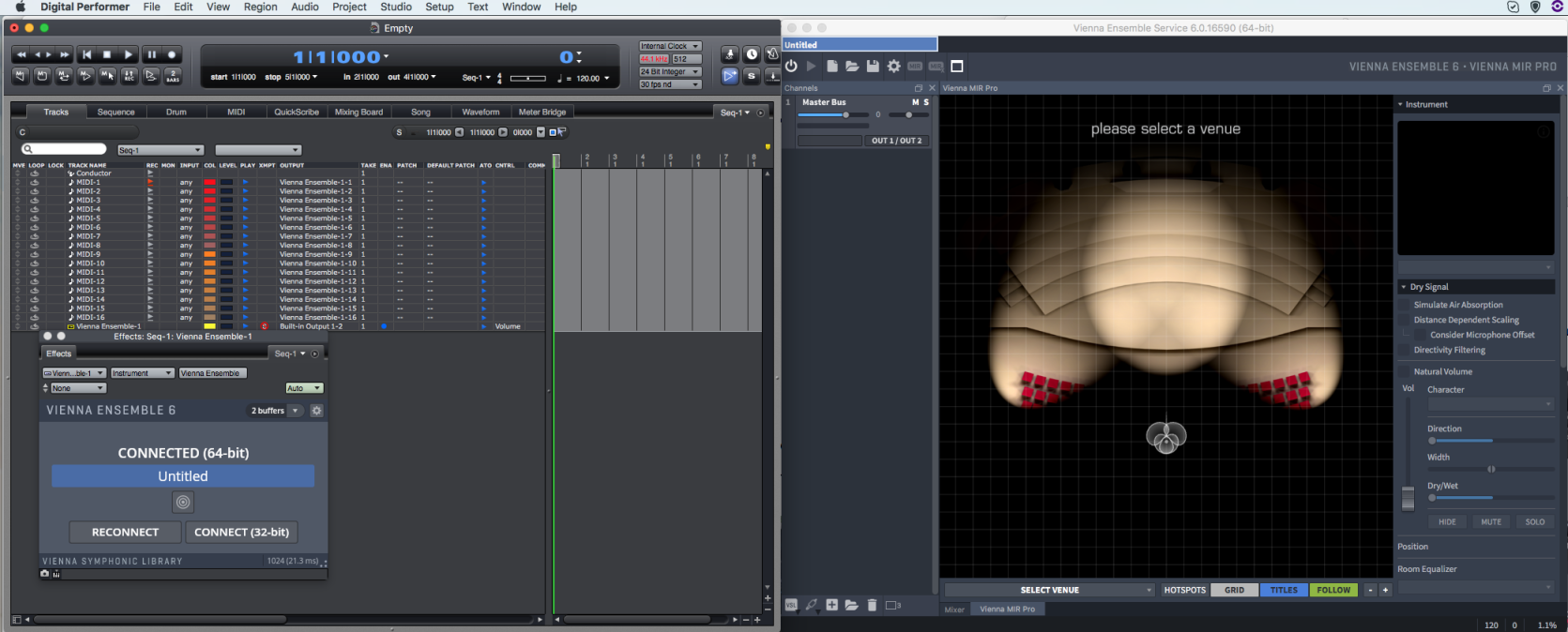
- Add one or more auxiliary tracks to your project
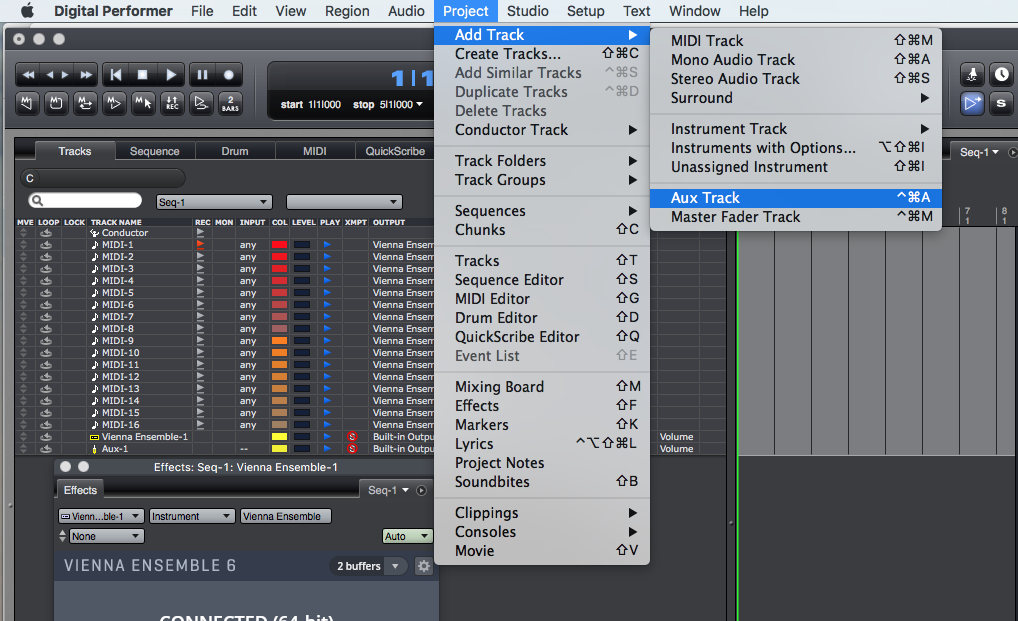
- You can now check the available Stereo Outputs of Vienna Ensemble PRO in the inputs of your Aux Track.
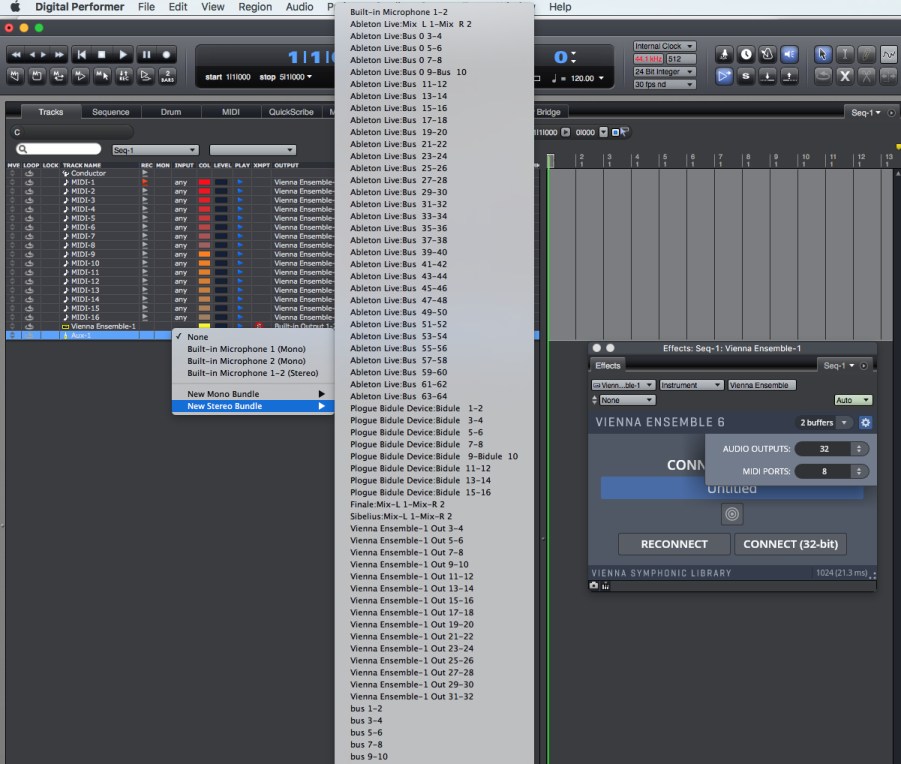
- Assign the different outputs in Vienna Ensemble. It is also possible to assign the outputs below the fader of each channel.
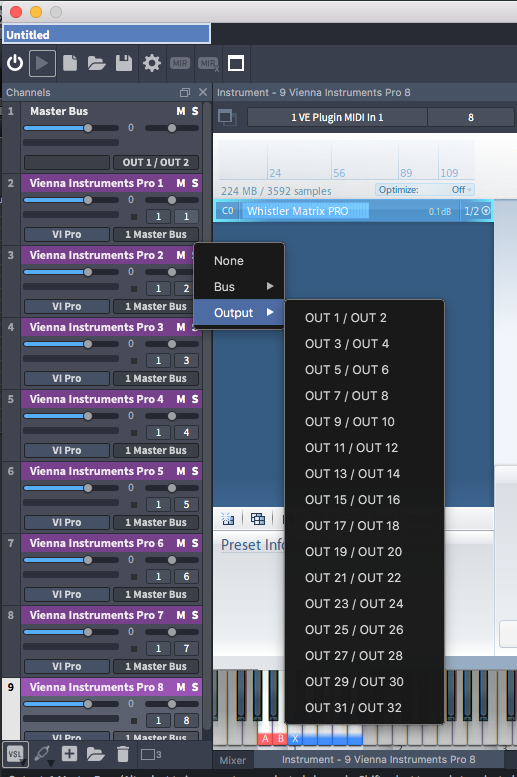
- Create a Stereo Instrument track.
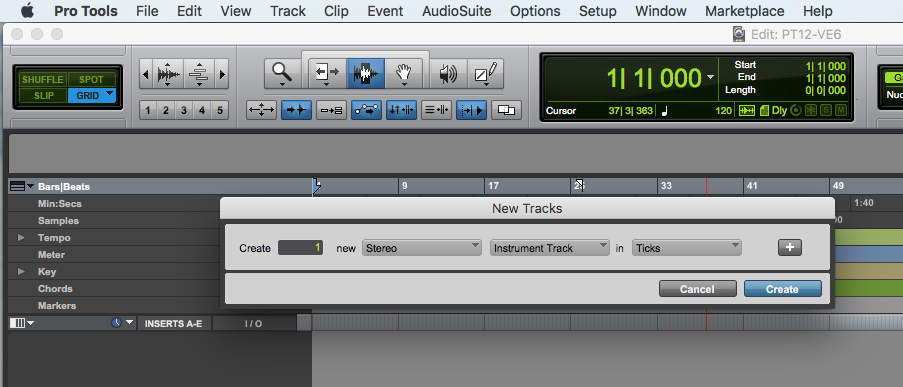
- Assign Vienna Ensemble as a multi-channel plug-in.
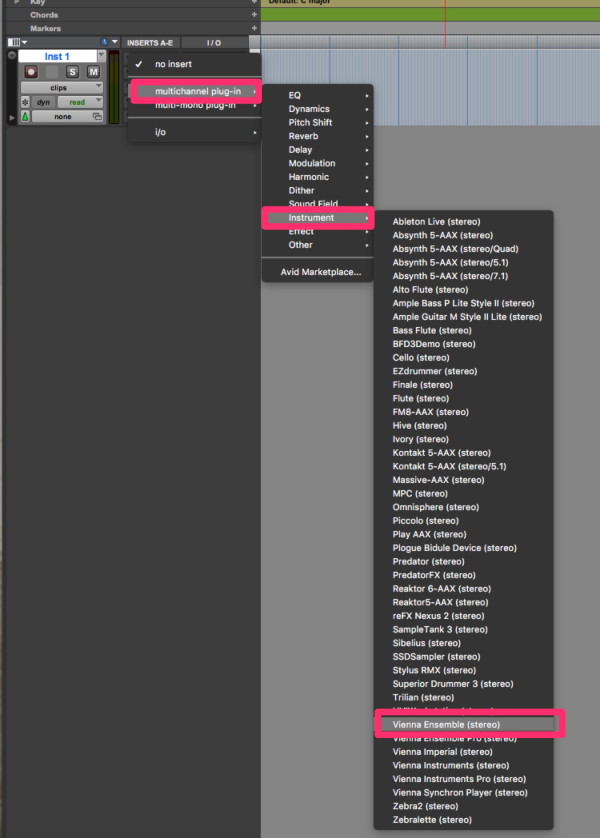
- Vienna Ensemble will launch in the background. You see the Vienna Ensemble Plug-in and the 64-bit Vienna Ensemble Service.
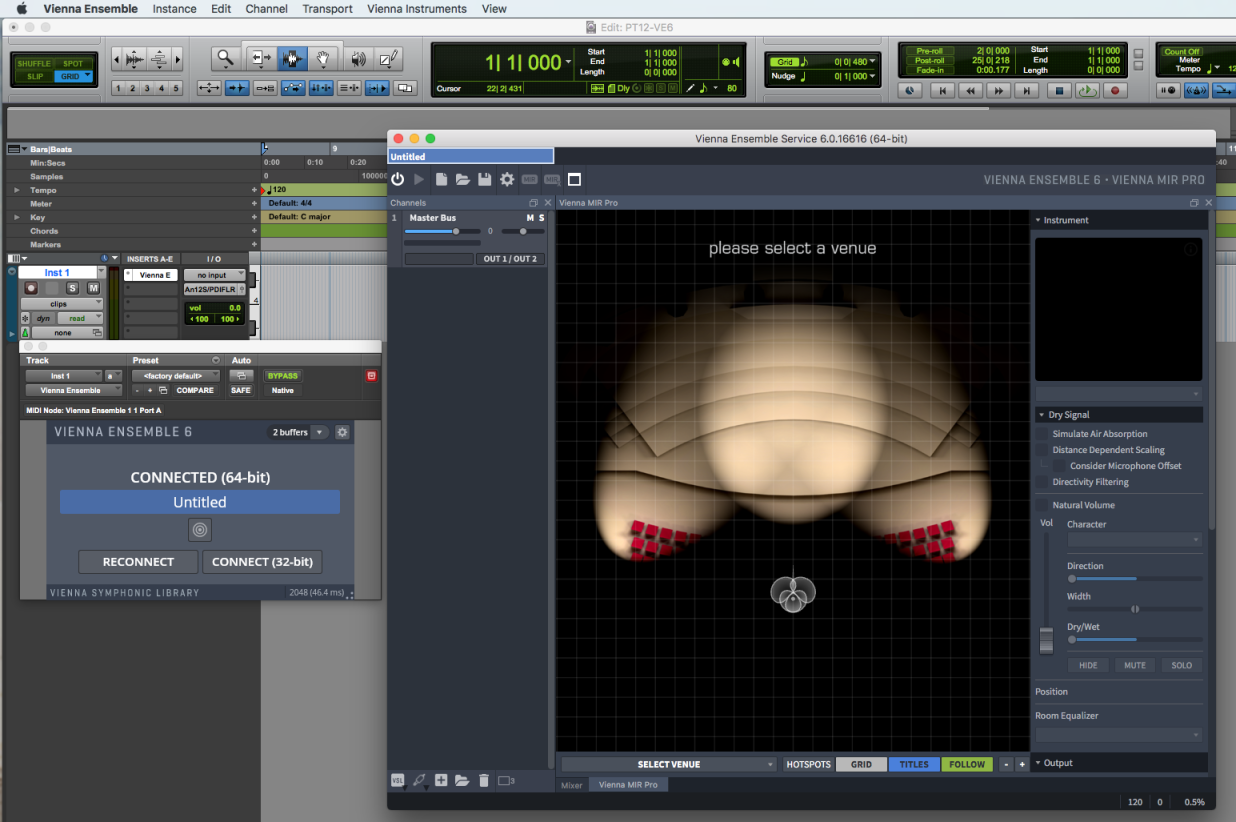
- Create new MIDI tracks as needed. With AAX, the amount of MIDI ports can be set in the Vienna Ensemble Service Preferences.
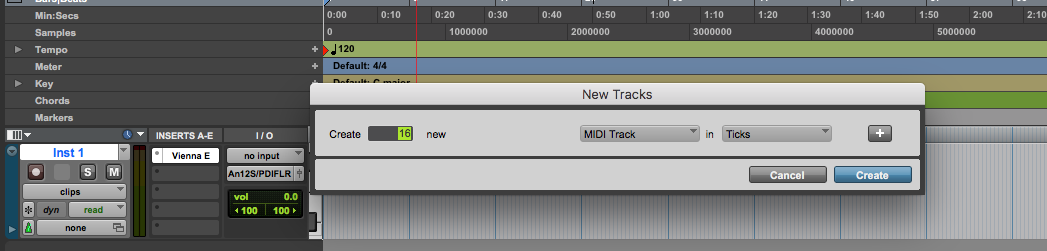
- In the mixer, assign the MIDI channels to Vienna Ensemble.
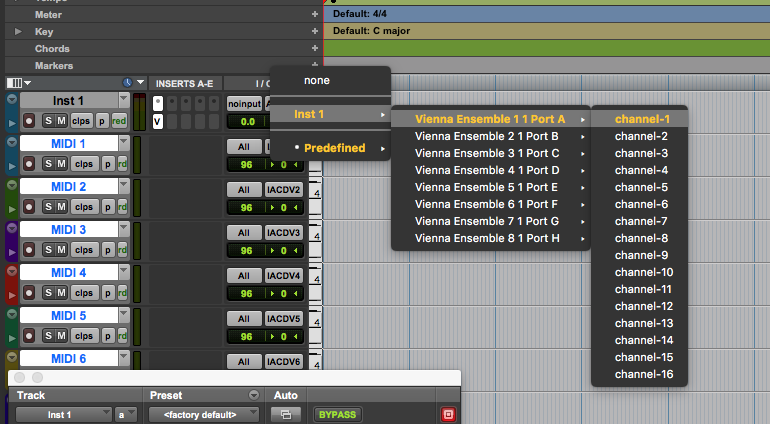
- Now, create an Aux track and as many Stereo Aux Inputs as you will need.
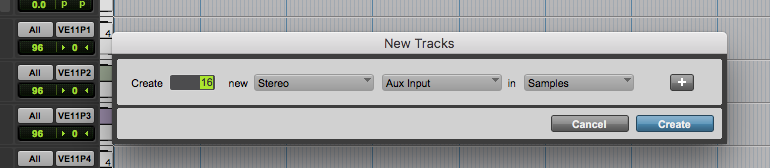
- Assign the Vienna Ensemble outputs to the inputs of your Aux track.
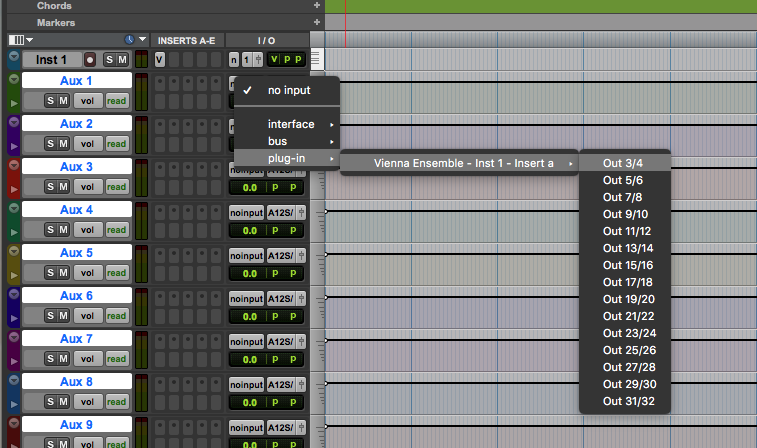
- Assign the different outputs in Vienna Ensemble. It is also possible to assign the outputs below the fader of each channel.
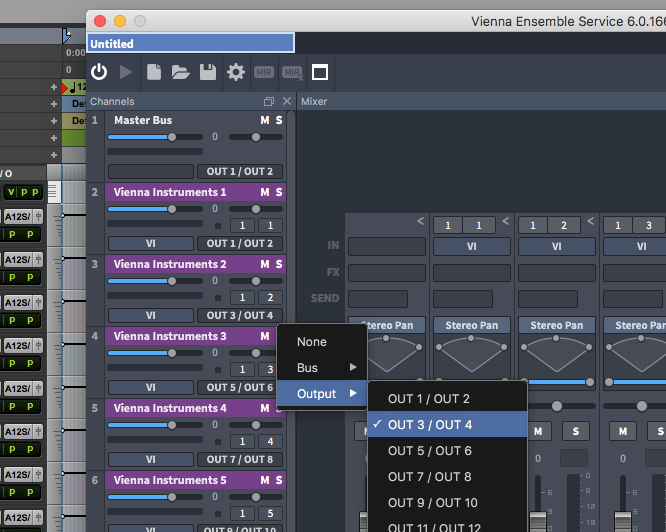
- Instantiate Vienna Ensemble as a VST or VST3 Instrument(///), ideally as a RACK instrument.
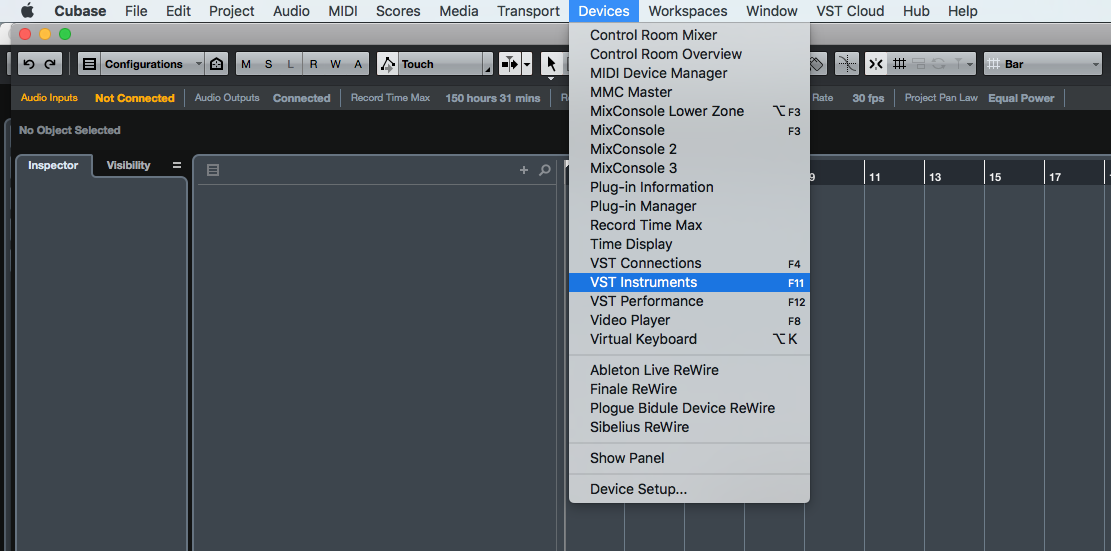
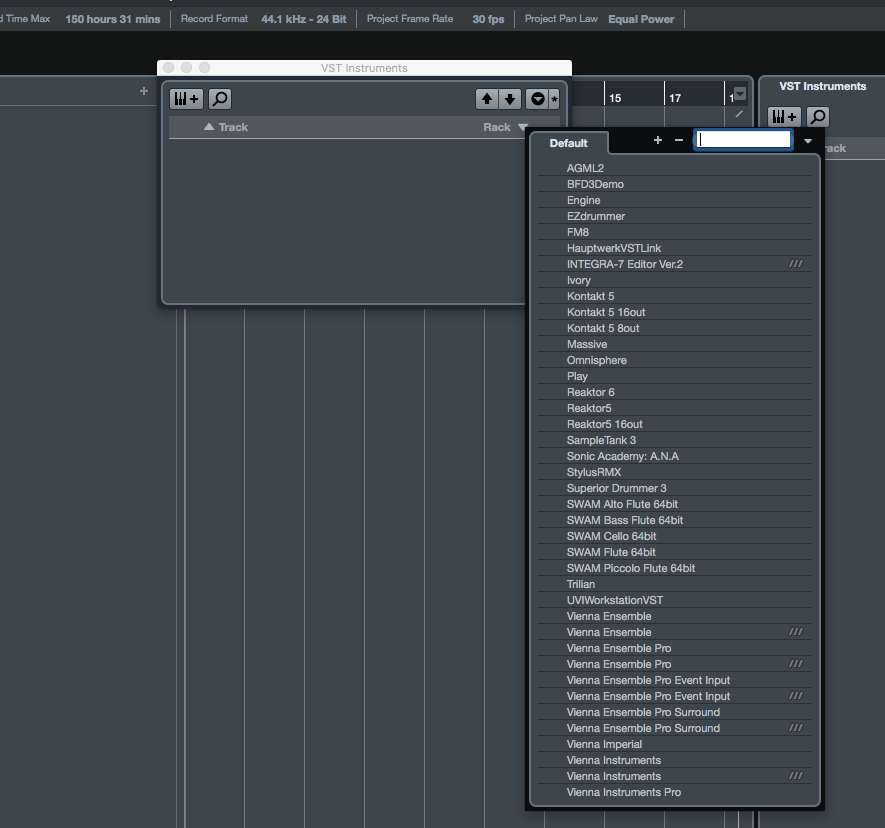
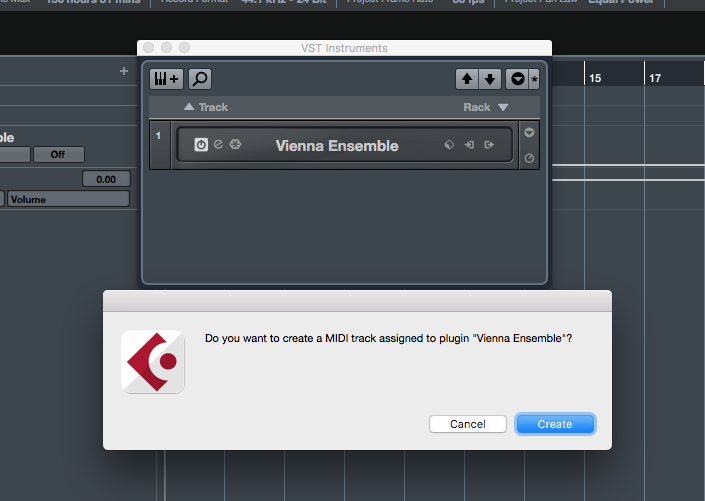
- Click on the sign to the far right of "Vienna Ensemble" to activate the available Vienna Ensemble outputs. You can activate them separately or one by one, depending on how many you need.
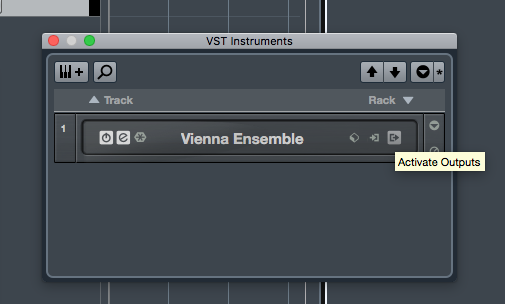
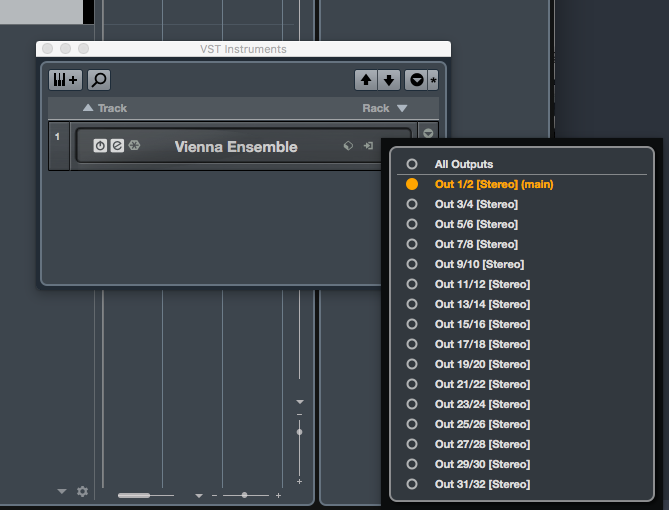
- The corresponding stereo channels will be created automatically in your mixer.
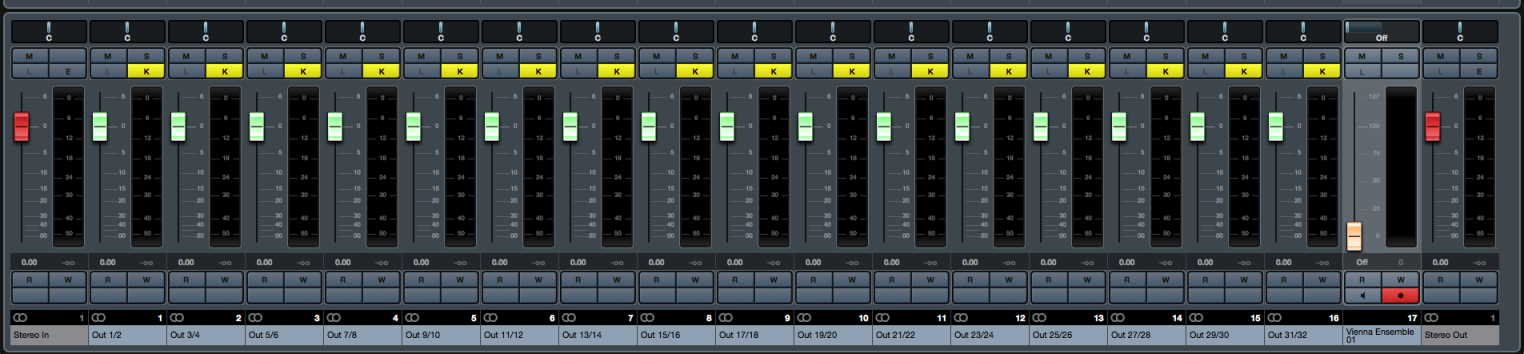
- Assign the different outputs in Vienna Ensemble. It is also possible to assign the outputs below the fader of each channel.
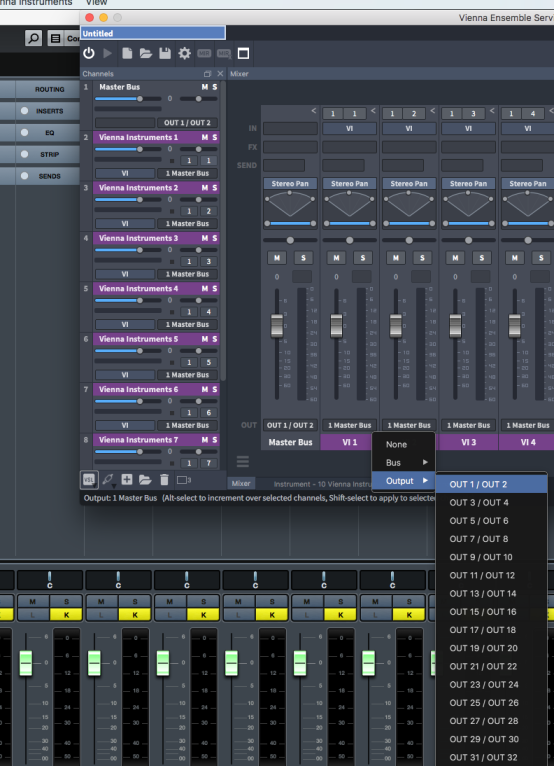
- Create a new Vienna EnsembleInstance by selecting "InsertSoft Synth"VST3in the top menu bar. Please note that the exact plugin folder name may differ depending on where Vienna Ensemble is installed.
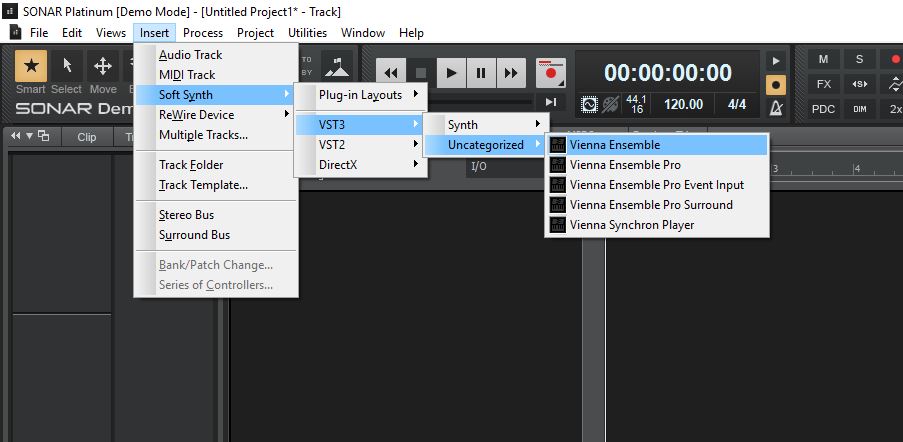
- The following dialog will appear. Depending on whether you wish to have multiple outputs (for mixing instruments inside SONAR) or a single stereo output (for mixing instruments inside Vienna Ensemble), please choose the appropriate option as well as the option to display the "Synth Property Page", and click OK.
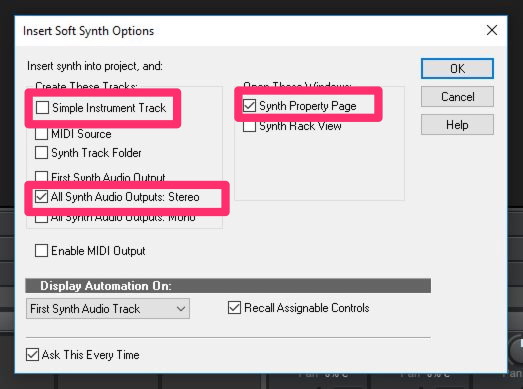
Vienna Ensemble will launch in the background.
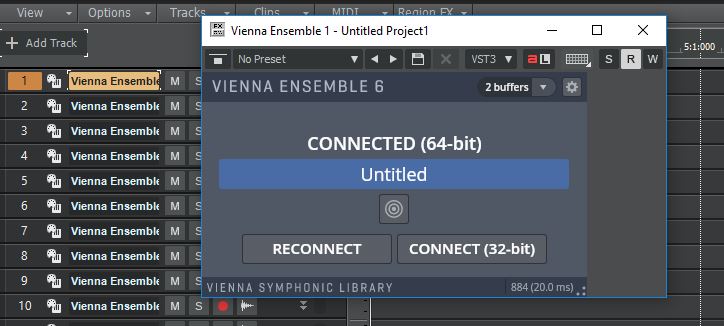
- Now when you insert buses and instruments and assign outputs in the Vienna EnsembleInstance, they will route to the previously created tracks in SONAR. For using only a single stereo track in SONAR, everything should be routed to the output pair 1/2 inside Vienna Ensemble.
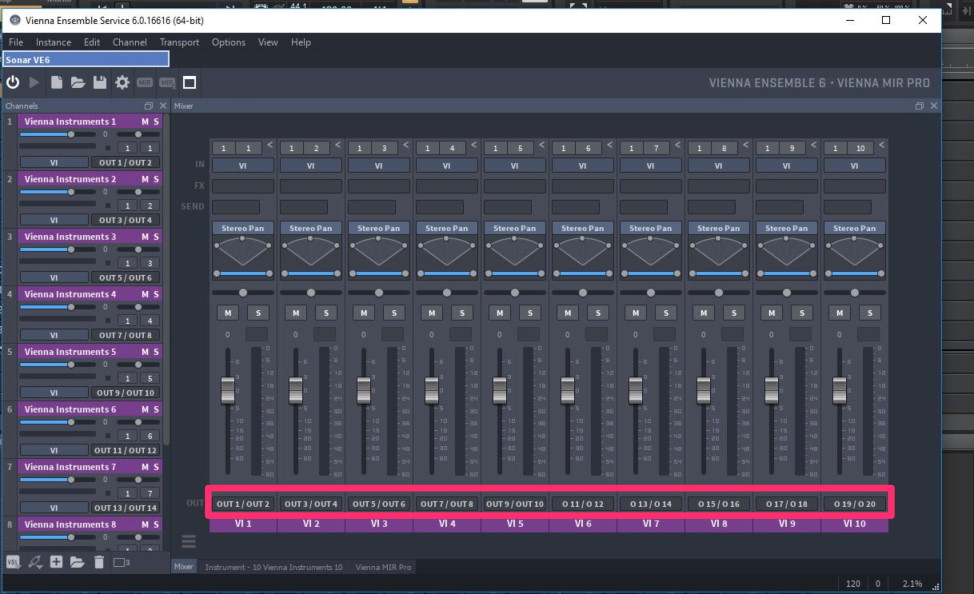
- You will need to insert MIDI tracks (as many as you need) into the SONAR project. To do so, please select "InsertMultiple Tracks":
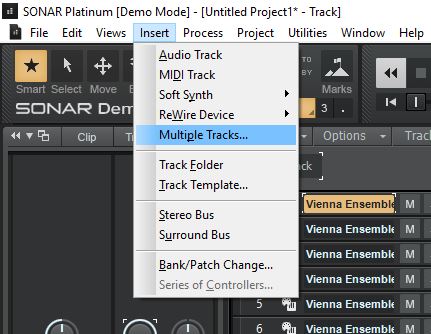
- Please set the audio track count to 0 and the MIDI track count to as many tracks as there are necessary to create. The ‘Port’ should be set to display the previously inserted Vienna Ensemble synth instance.
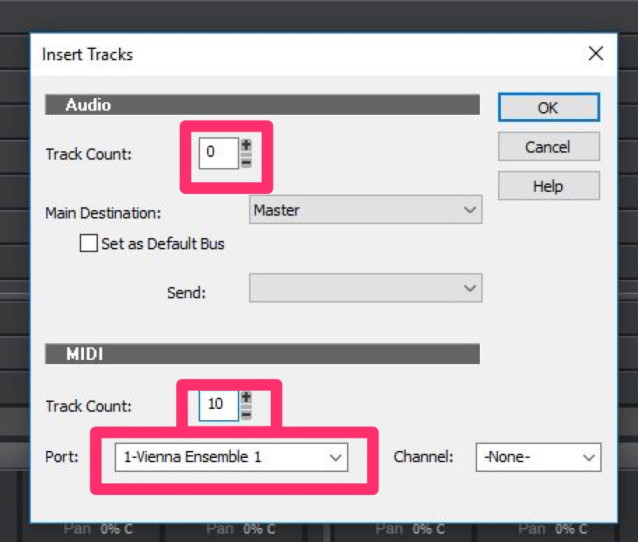
- For the newly inserted tracks you will need to pick MIDI channels. Please select "I/O" in the track options display first.
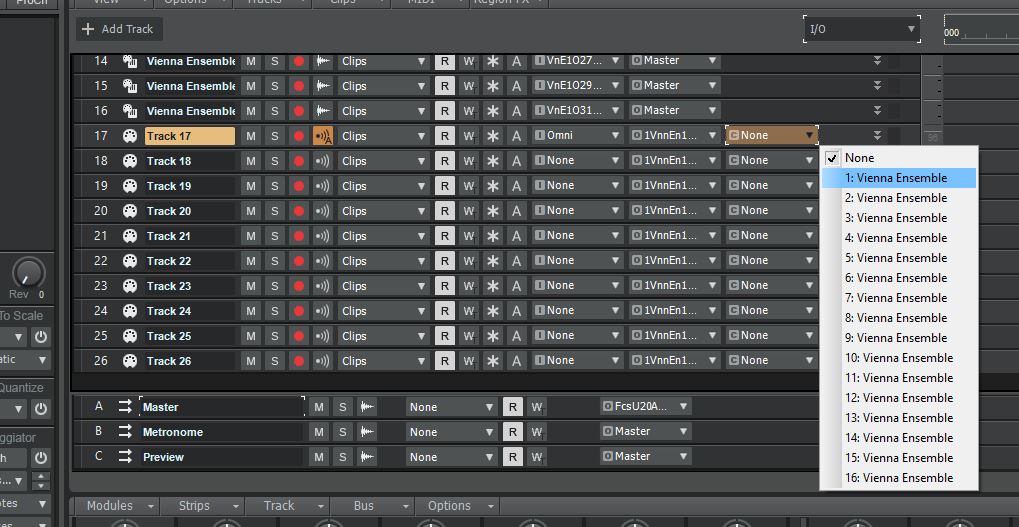
- If the view is shorter than on the picture below and doesn’t show MIDI channel [C] combo boxes, then please resize it horizontally to be wider. After this, select the desired MIDI channels.
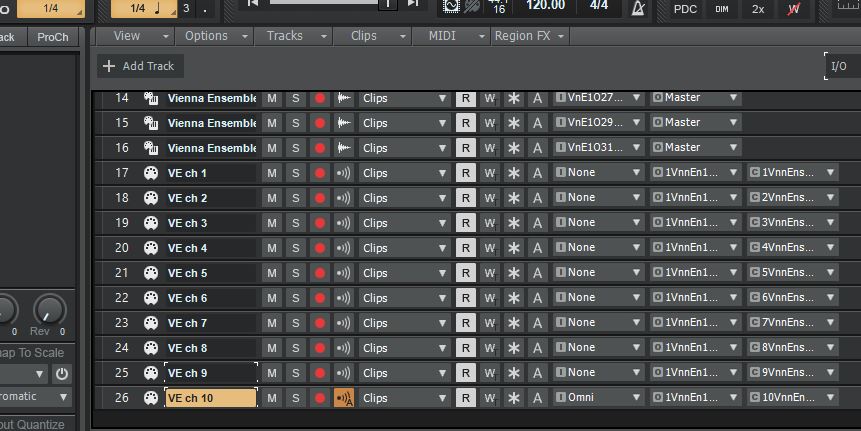
I have chosen channels 1…10for the MIDI tracks.
- Finally, route the proper MIDI channel from the Vienna Ensemble instance to SONAR:
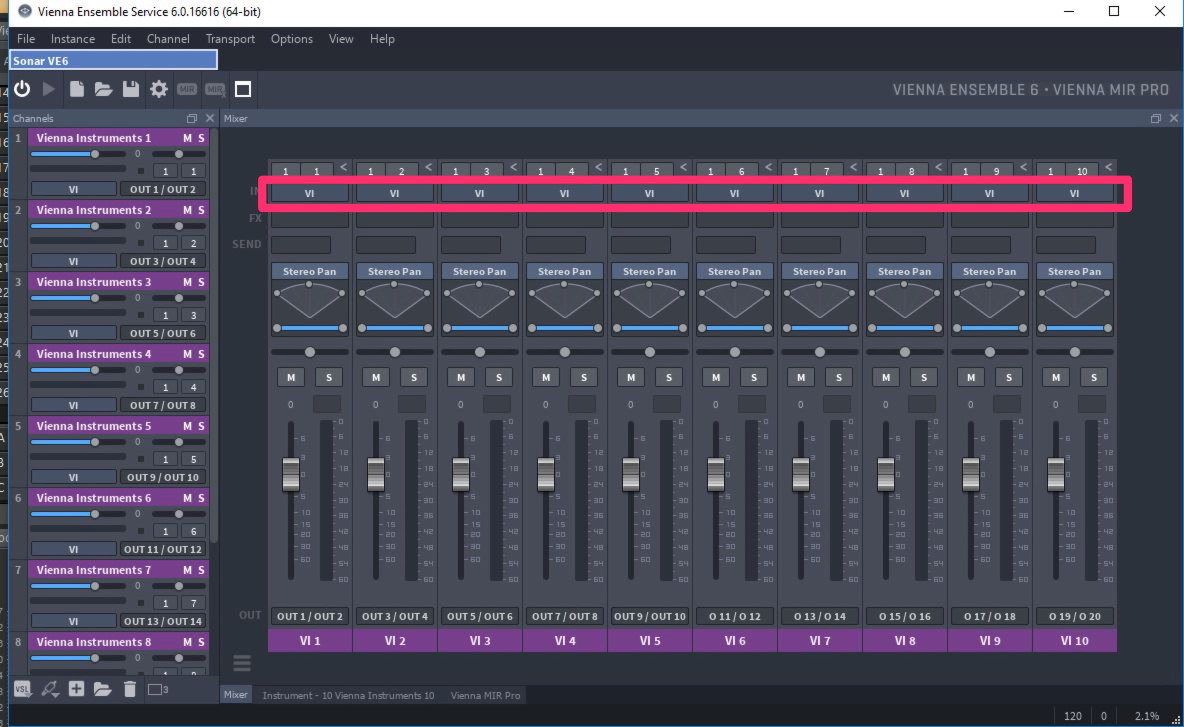
- Your environment is ready to go! You should have complete synchronization between SONAR and Vienna Ensemble. If you need to repeat these steps too often, we recommend saving the above setup as a starting point and using it as a project template.
- Create a new Vienna EnsembleInstance by dragging and dropping the desired instrument from the instruments menu on the right to the arrange window on the left:
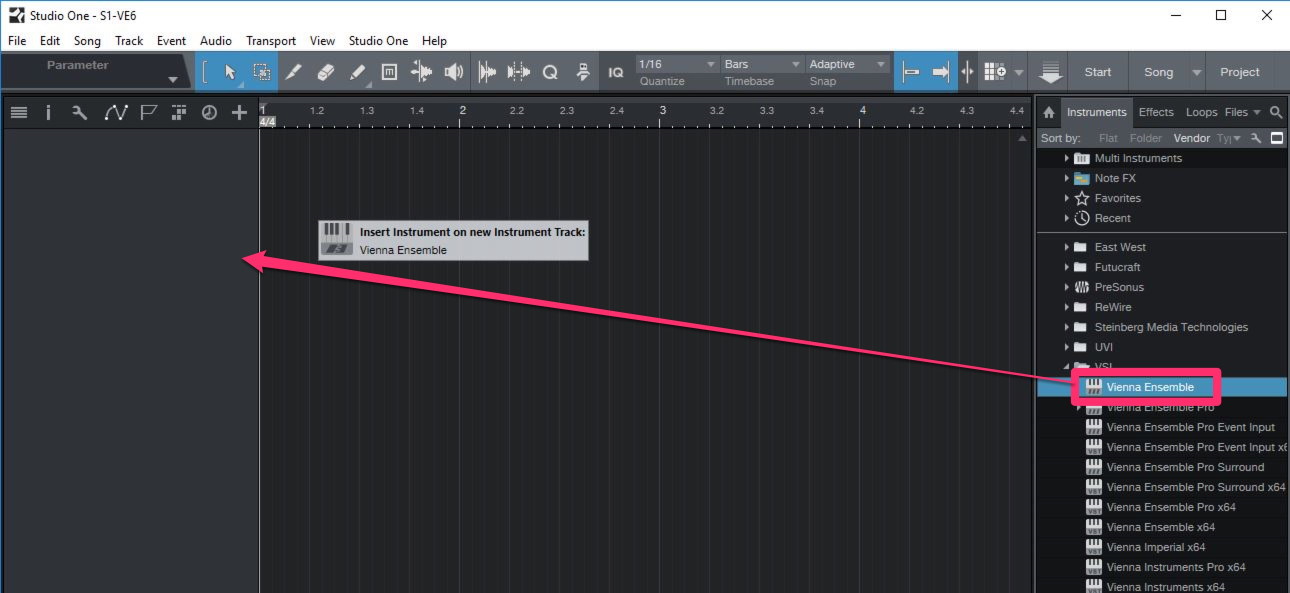
- Vienna Ensemble will launch in the background. You will see theVienna EnsemblePlug-in and the Vienna Ensemble Service itself.
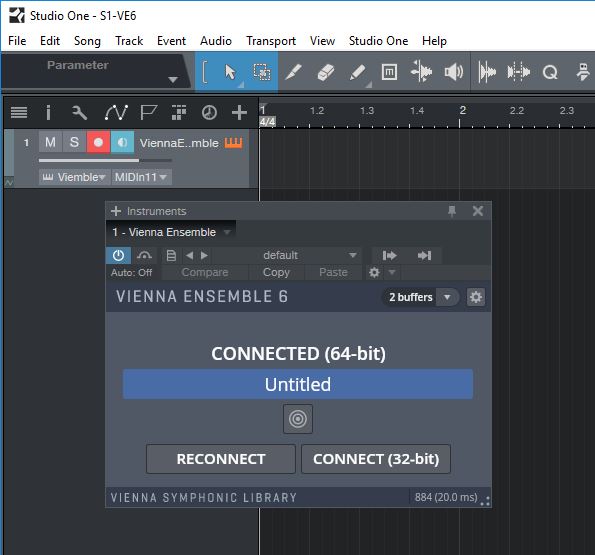
- Create as many MIDI (instrument) tracks as you need in Studio One.
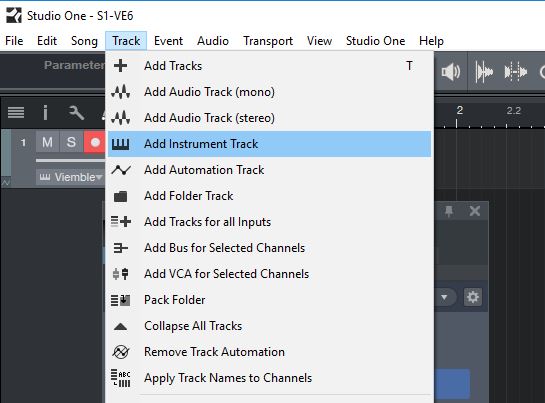
- Open the mixer page. Outputs 1–2 are automatically assigned to your Vienna Ensemble instance. You can expand these available outputs by clicking the down arrow on Vienna Ensemble and choosing "Expand".
If you want to use only a single stereo channel in Studio One and mix the instruments inside Vienna Ensemble, everything should be routed to the output pair 1/2 inside Vienna Ensemble. In this case you can leave out steps 7 and 8.
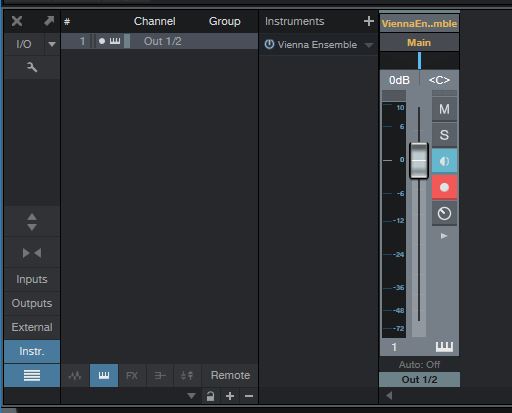
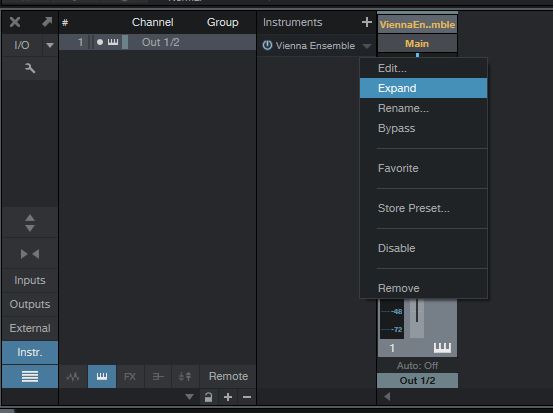
- Now you can click on all the available 32 outputs and choose the ones you need. As you click the boxes to add outputs, channels are automatically created for you in the mixer window:
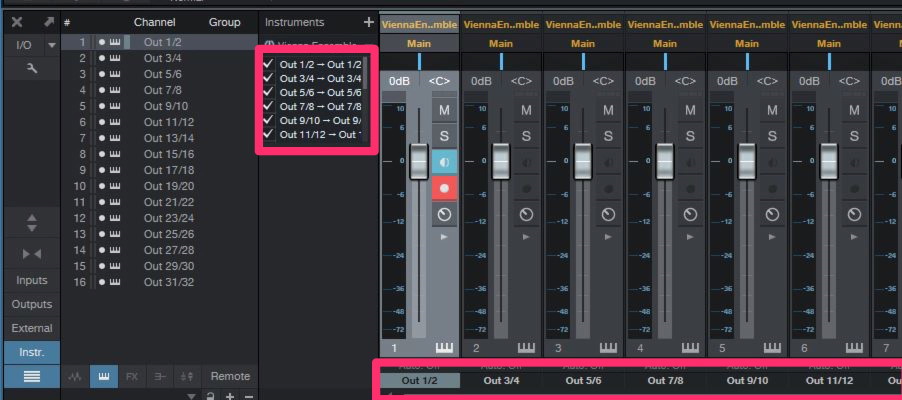
- Now when you assign outputs in the Vienna Ensemble Instance, they will be routed to these channels in Studio One’s Mixer:
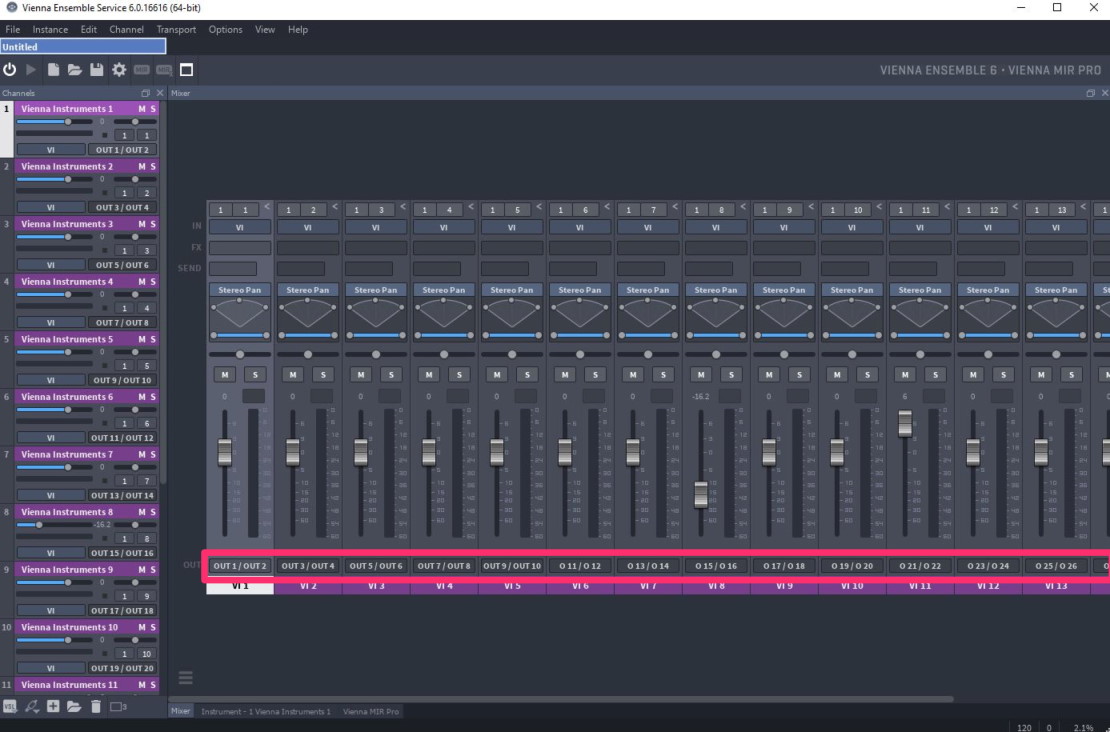
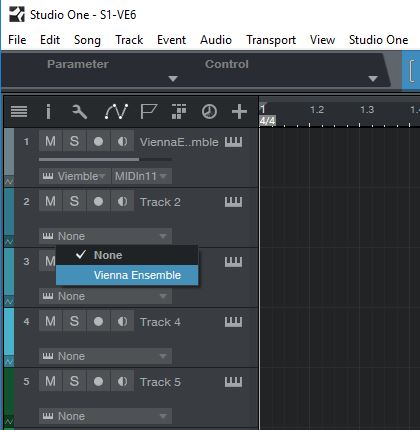
- Now you need to assign MIDI outputs, ports and channels to the tracks in your arrangement.
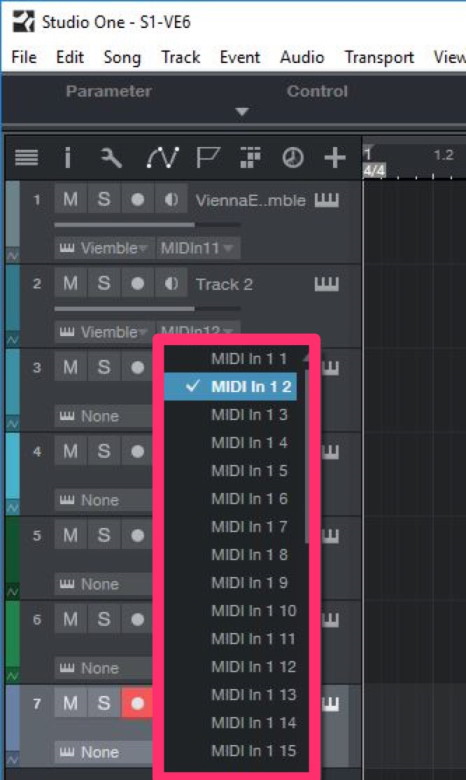
- Finally,set the same MIDI Ports and channels in your Vienna Ensemble instance:
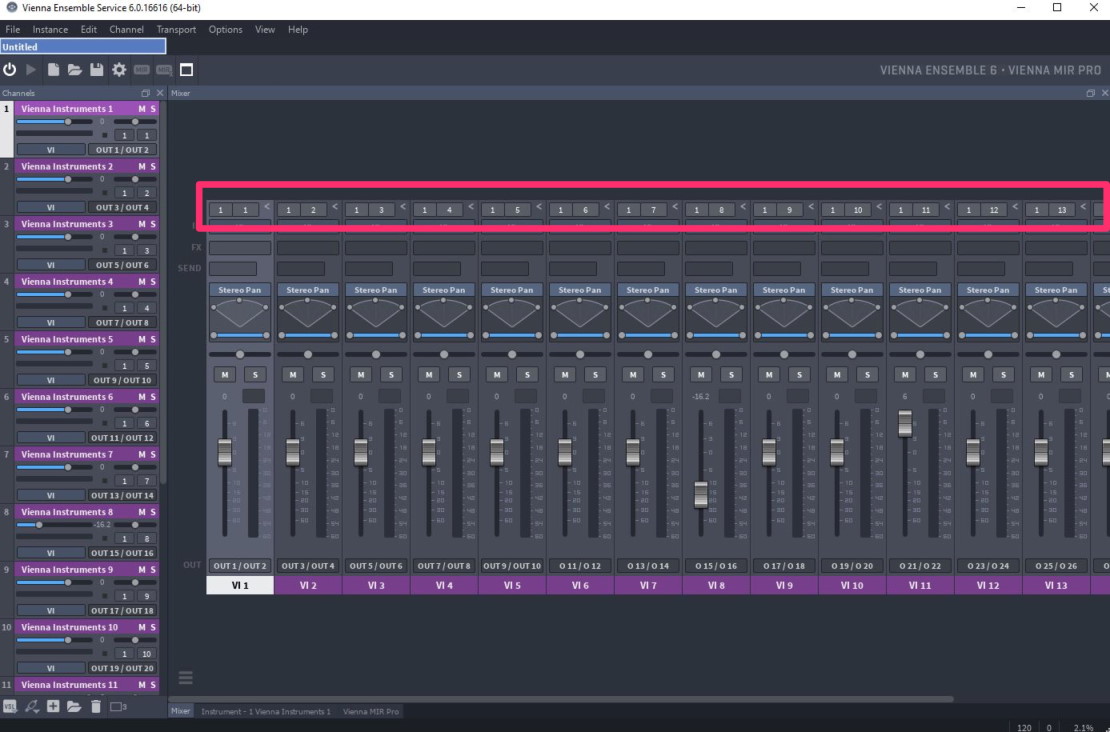
- Your environment is ready to go! You should now have complete synchronization between Studio One and Vienna Ensemble.