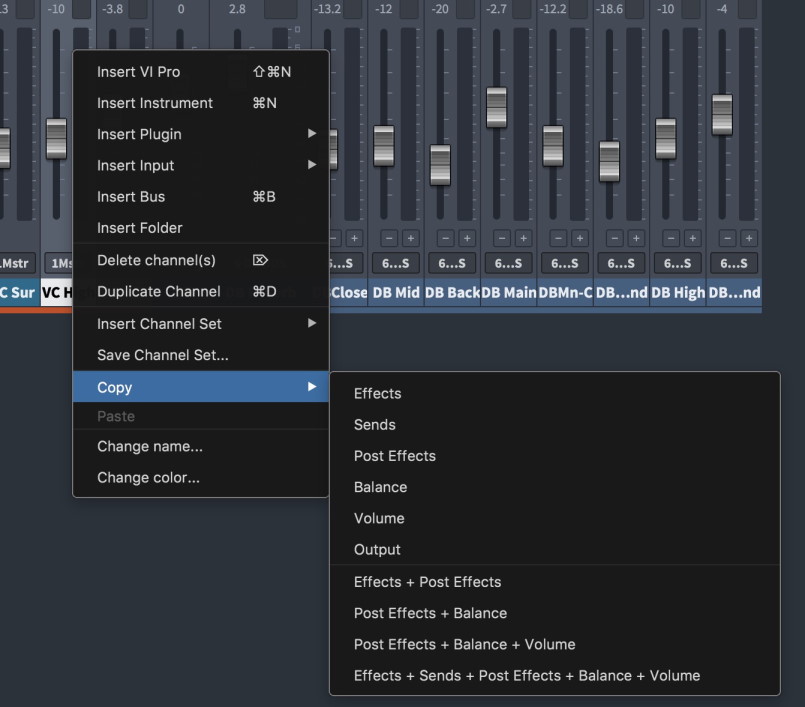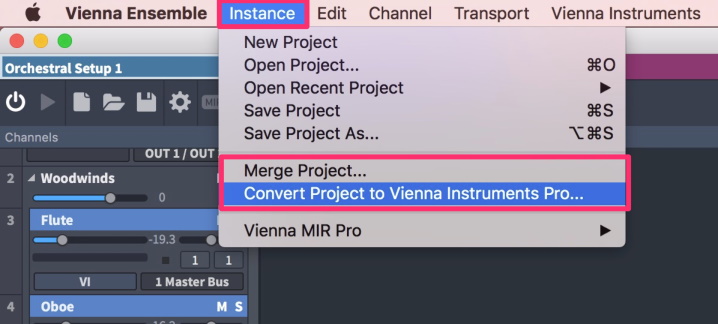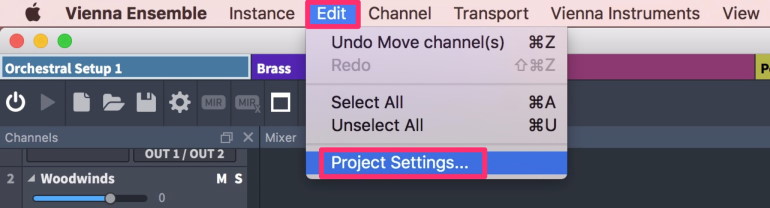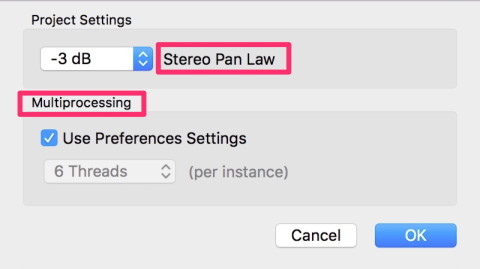Hover with your mouse over each icon and you will see a description in the lower left corner(with the corresponding shortcut, if available)!
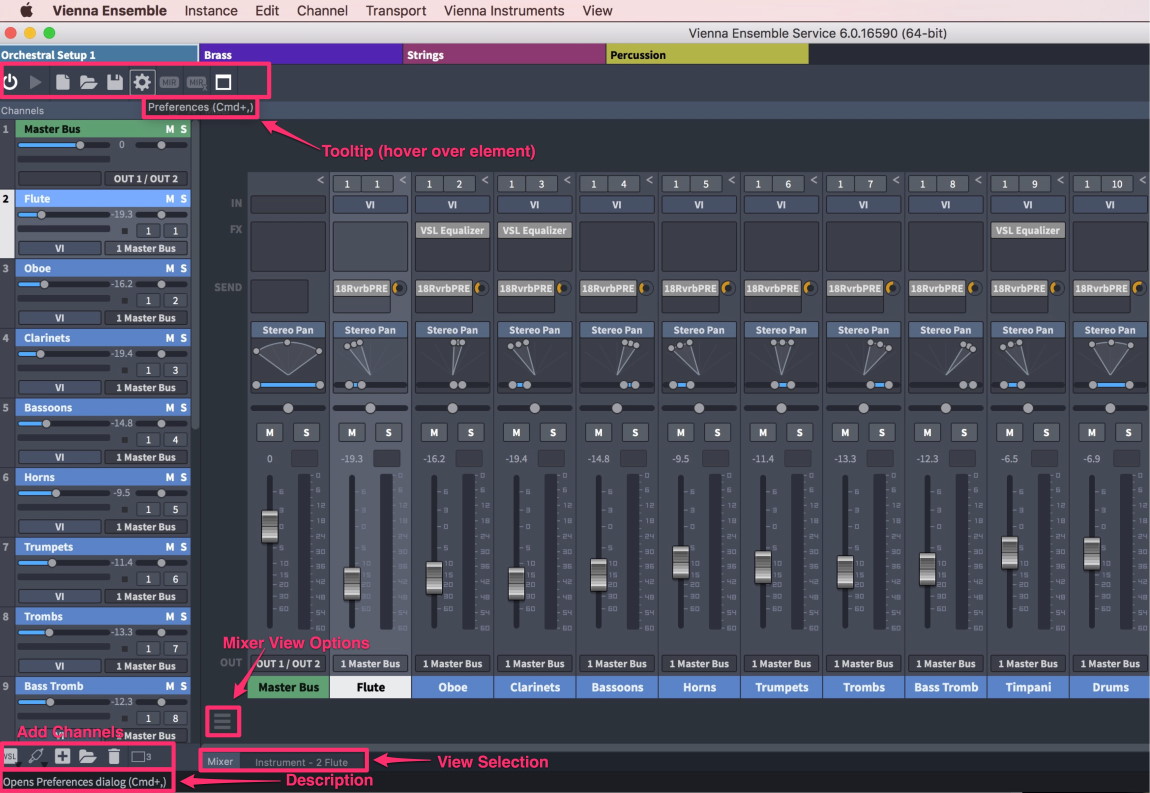
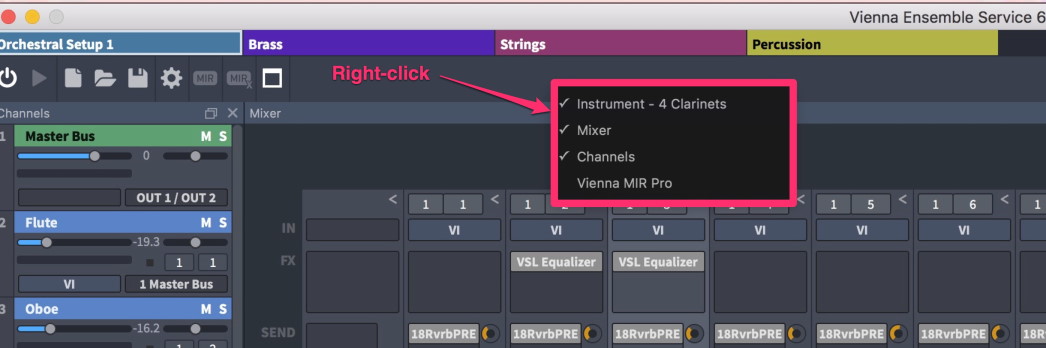
The taskbar in the upper left corner contains the following icons:

Start/Stop Engine
Start/Stop Transport
New Project : Create a new project from scratch
Open Project : Open your saved projects: *.vep32 or *.vep64
Save Project : Save your projects as *vep32 or *.vep64 files
Preferences
Auto-Add MIR PRO will automatically add MIR PRO to each new channel (only visible if a MIR PRO license is available).
MIRx Mode opens MIRx Settings
Snap/Unsnap the selected Vienna Ensemble Instance
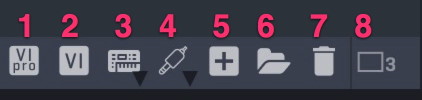
In the lower right corner, you will find some more information available all the time.
Tempo (BPM), Plug-in Latency Compensation (in samples), CPU Meter.
Note: Plug-in Latency Compensation can be disabled in Preferences.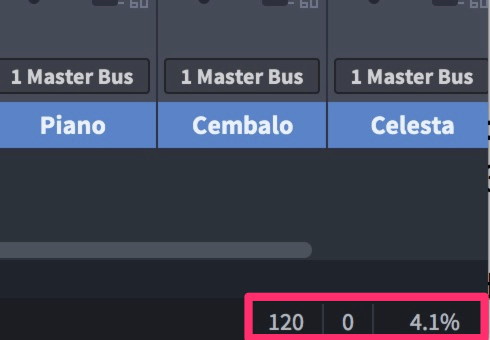
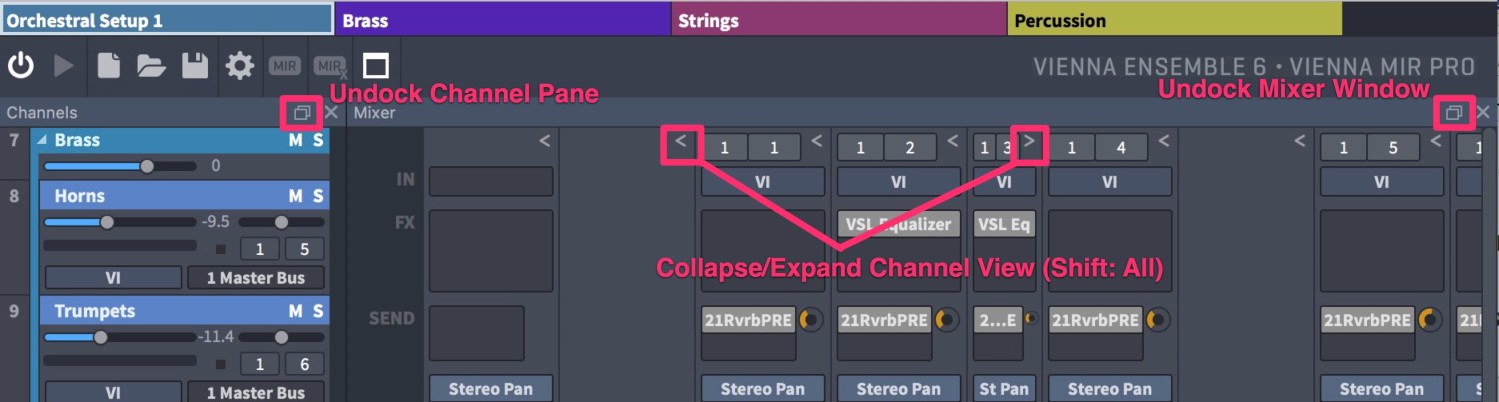
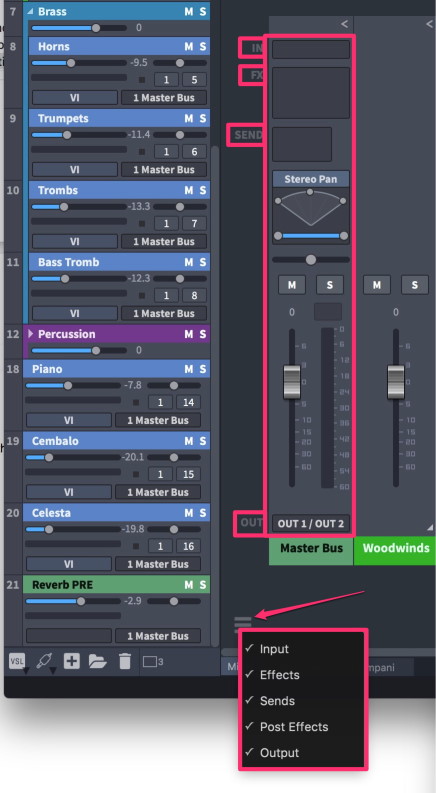
To drag channels into a folder, select the channels you want to move and drag them into the upper part of the folder, until you see a small gap at the end of the orange line that shows up, then drop the channels.
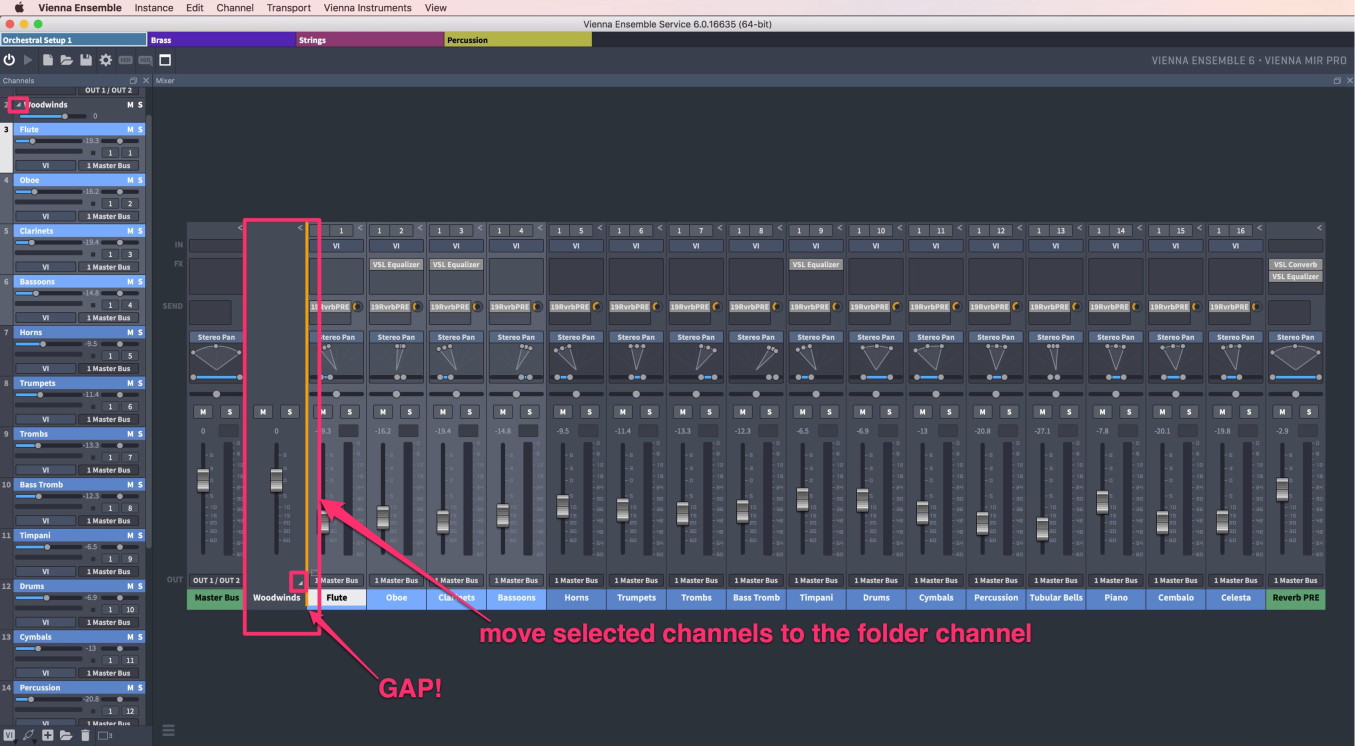
Indicators will be displayed when you’re placing the window over a valid location on the main window.
The Instrument window offers the option to unsnap individual instruments.
The big "unsnap" button in that window lifts that particular instrument's User Interface out of the shared area and makes it a free floating window.
Right-click on the channel you want to change and you have the following options:
- delete/duplicate channels
- copy/paste specific channel settings
- change the name and color of selected channels
- save and insert Channel Sets (all settings and loaded samples on selected channels)
- copy/paste specific channel settings