Vienna Ensemble Pro is a plug-in that communicates with the Vienna Ensemble Pro Server, be it on your master computer or on your networked computer(s).
Instantiating Vienna Ensemble Pro as a plugin in your sequencer opens this interface:
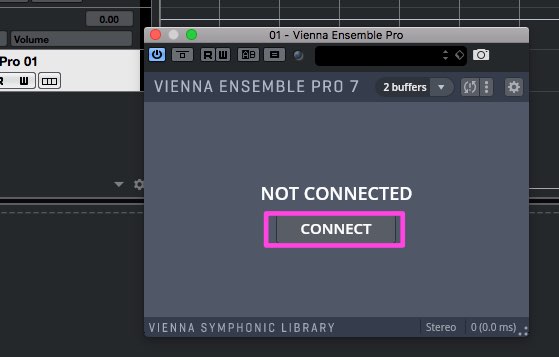
Important
Each Vienna Ensemble Pro Plug-in can connect to one instance of Vienna Ensemble Pro, and of course, you can use multiple Vienna Ensemble Pro plug-ins to connect to multiple Vienna Ensemble Pro instances!
Tip
If you are working with an Apple Silicon computer, check that you are working without the Rosetta Mode. A right-click on the application displays additional information. You will get an improved performance in Silicon Native Mode (with Rosetta Mode NOT active).
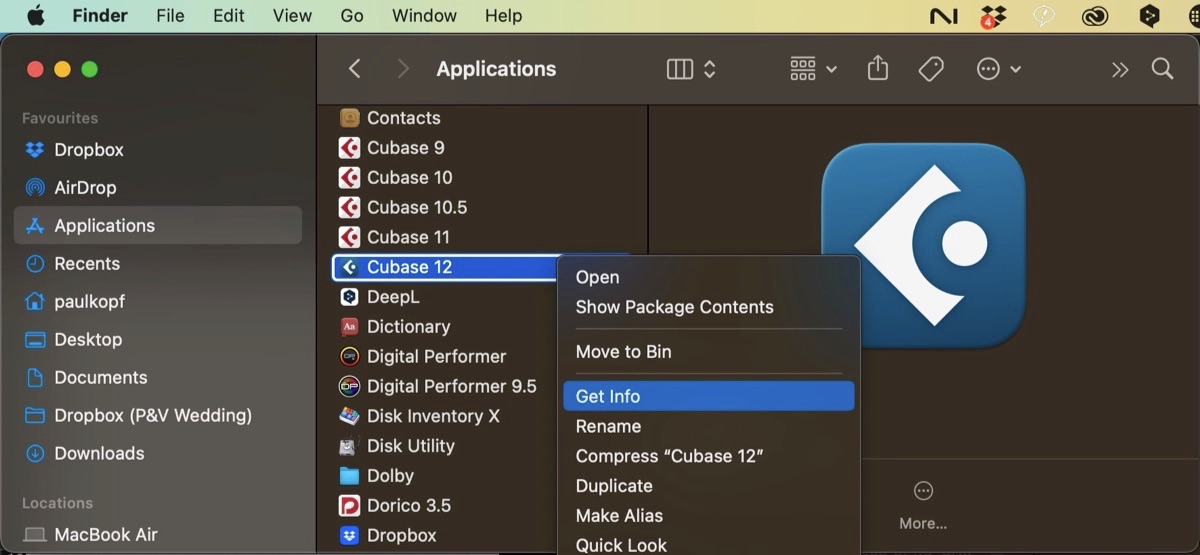

In the following example, we have launched 1 64-bit Vienna Ensemble Pro Server with 10 preserved instances (Strings) on the Master Computer (127.0.0.1, 64-bit, see below).
"192.168.1.18 (64 bit) Pauls-MBP" is a laptop computer. "192.168.1.189 (64 bit) Paul i7" is the networked computer with one preserved instance.
A<Z lets you order all instances in a Vienna Ensemble Pro Server alphabetically, and the Server Architecture buttons show whether you are connecting to an instance. Select the Server INSTANCE you would like to connect to, and SERVER will display the IP Address and the name of the selected Instance.
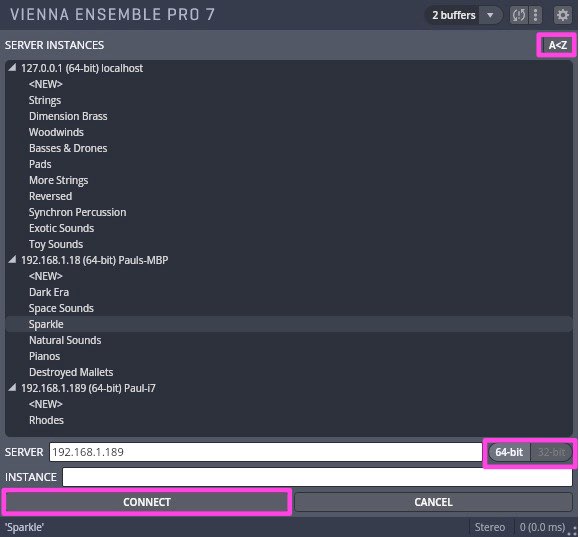
Click Connect or double-click the instance of your choice. The Vienna Ensemble Pro Plug-in will show which computer you are connected to. Error Messages upon connection: If you see one of these messages, you’re trying to connect to a Vienna Ensemble Pro Server version that does not match the network version of the Vienna Ensemble Pro plug-in in your DAW. Solution: Make sure to have the same (ideally the latest) version of Vienna Ensemble Pro installed on all your networked computers!
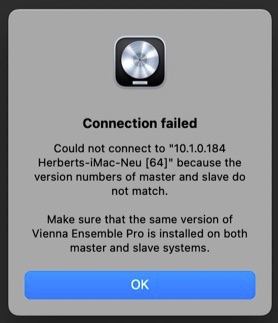
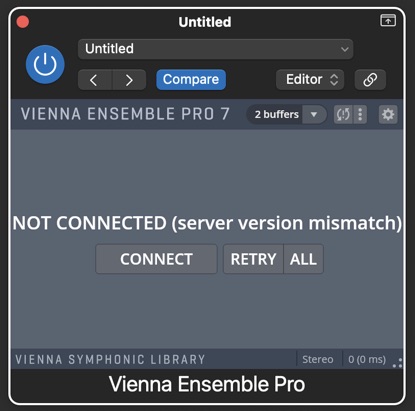
If you click on ... <NEW>, a new instance of Vienna Ensemble Pro will be instantiated, instead of connecting to an existing preserved instance. These NEW instances are called " Untitled 1,2,3..." until you add an instance name.
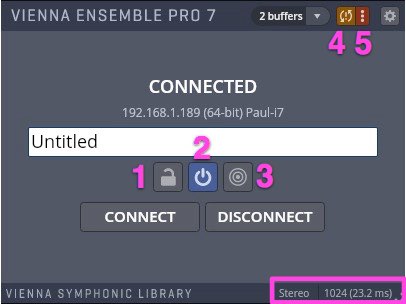
With every new instance, you can preserve an instance with the LOCK icon (1) and enable/disable an instance with the power button (2). RAISE (3) brings the connected Vienna Ensemble Pro instance’s window to the front (snapped or unsnapped), and you can name your instance with a double-click on the instance name. Activating Decouple (4) prevents the saving or loading of the connected instance’s project data when the master host saves or loads (the Vienna Ensemble Pro instance needs to be preserved first!). This can speed up the workflow a lot when using 3rd party plug-ins like Native Instruments' Kontakt. In other words: Decoupled, the Vienna Ensemble Pro Server Interface only saves the connection information (the networked computer it is connected to and, if applicable, the preserved instance). Decouple All (5) overrides the DECOUPLE states for all Vienna Ensemble Pro plug-ins in the master host. Coupled, the Vienna Ensemble Pro Server Interface saves the connection information AND the connected instance’s project data. For more information, please refer to the chapter Preserve, Decouple, Connect and Disconnect – An Overview. Round-trip latency is displayed on the Vienna Ensemble Pro Plug-in in both samples and milliseconds, allowing for manual latency compensation for hosts that are unable to perform dynamic latency compensation for instruments (such as Digital Performer 7).
Please note that the displayed latency depends on multiple factors and is not just a reflection of the latency buffers setting.
Additionally, you can set the Preferences per instance (Audio Outputs, MIDI Inputs, Audio Inputs). Note that these Preferences are system-wide settings that will not be saved with your project. Auto Raise Instance: When activated, each Vienna Ensemble Pro Instance will be raised when you open the Vienna Ensemble Pro Plug-in.
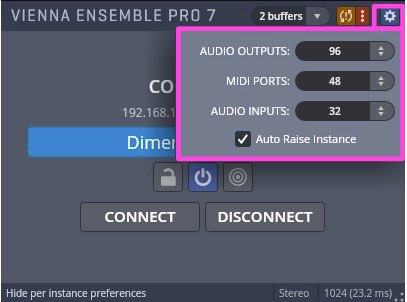
Right-clicking in the menu bar provides you with another context menu, providing scaling options and the practical feature to Reconnect all instances in a project.
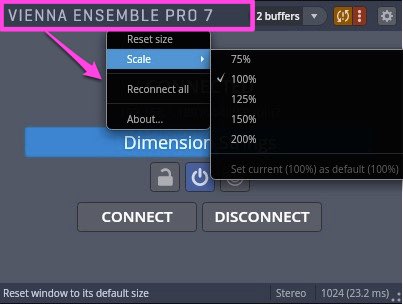
In the Vienna Ensemble Pro Plug-in, you will also find the Latency settings. This value ONLY affects the latency added over the network when you are playing live.
The Vienna Ensemble Pro Plug-in automatically compensates the latency in playback–even if you have set the Latency to different settings for different instances of Vienna Ensemble Pro.
We have applied dynamic latency compensation to Vienna Ensemble Pro. This means that your sequencer will automatically adapt to the chosen buffer settings of your Vienna Ensemble Pro Server Interface plug-in.
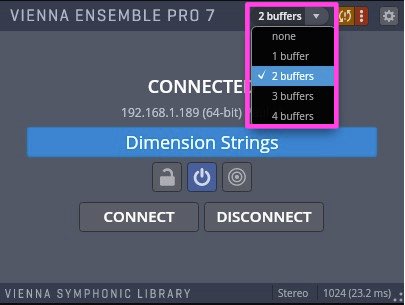
Setting Latency to "none" will synchronize Vienna Ensemble Pro with your sound card, so that no latency is added – while very good for recording percussive sounds, this also adds a lot of strain to the CPU. Setting Latency to "1 buffer" will add one buffer to your sound card latency. If your sound card latency is, e.g., 256 Samples, your latency when playing live will be 512 samples. Setting Latency to "2 buffers" will add 2 buffers to your sound card latency. If your sound card latency is, e.g., 256 Samples, your latency when playing live will be 768 samples.
And so forth...
Generally speaking: The faster your CPU and the better your sound card, the more you can expect from your system!
If you’d like to take advantage of the Full ITU Surround Support of Vienna Ensemble Pro, you can define the channel configuration per Vienna Ensemble Pro instance.
Channel configuration is chosen by either:
A) Creating a new instance from a Vienna Ensemble Pro Plug-in. The channel configuration will be adapted from the channel configuration of the plug-in – so make sure that you have inserted a Surround Vienna Ensemble Pro plug-in in your sequencer.
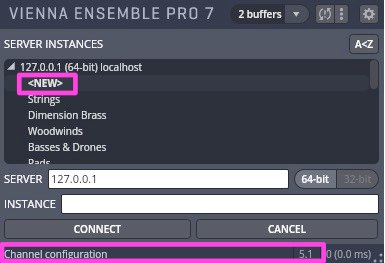
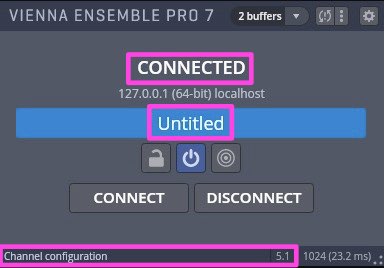

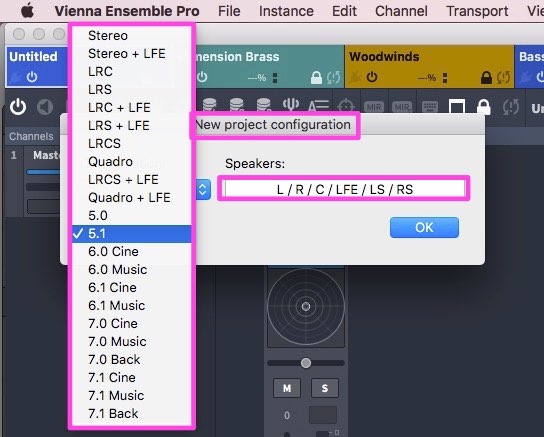
A Vienna Ensemble Pro Surround plug-in is available in hosts that do not allow setting a plug-in's channel configuration before the instantiation of the Plug-in (e.g., Cubase, where you insert Vienna Ensemble Pro as surround plug-in and choose the channel configuration in the Server Interface, see below). The Surround Configuration that the Vienna Ensemble Pro Surround plug-in should use can be set in its Instance Preferences:
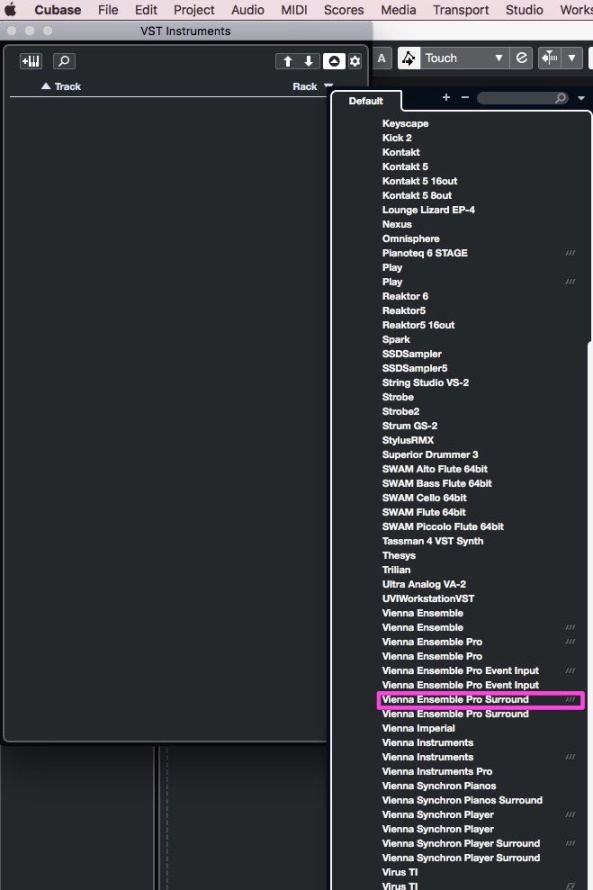
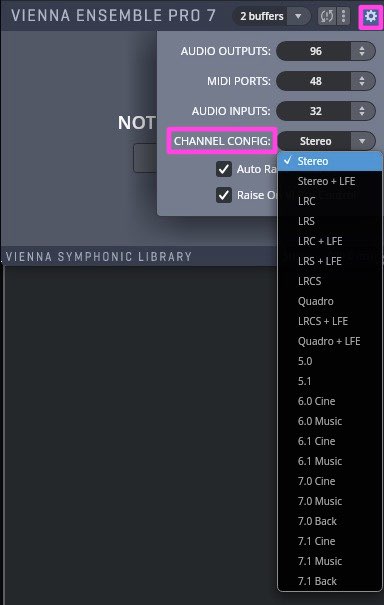
Important
It is not possible to connect a Server Interface Plug-in to a Vienna Ensemble Pro instance with a different channel configuration!
The Audio Input Plug-in is a stereo effect plug-in.
Assignable to a connected Vienna Ensemble Plug-in, it sends audio to one of the available stereo audio input buses in the connected Vienna Ensemble Pro Server instance, where the audio can be processed. This makes Vienna Ensemble Pro a great virtual FX rack on your networked computer as well because all latency is automatically compensated!
Make sure that a connection to the Vienna Ensemble Pro Server already exists in your song!
Important
All AU3 users: Under macOS Monterey and macOS Ventura with Logic Pro 10.7.6, the VE Pro Audio Input Plug-in will not connect. Please use the classic AU VE Pro plug-in for this purpose.
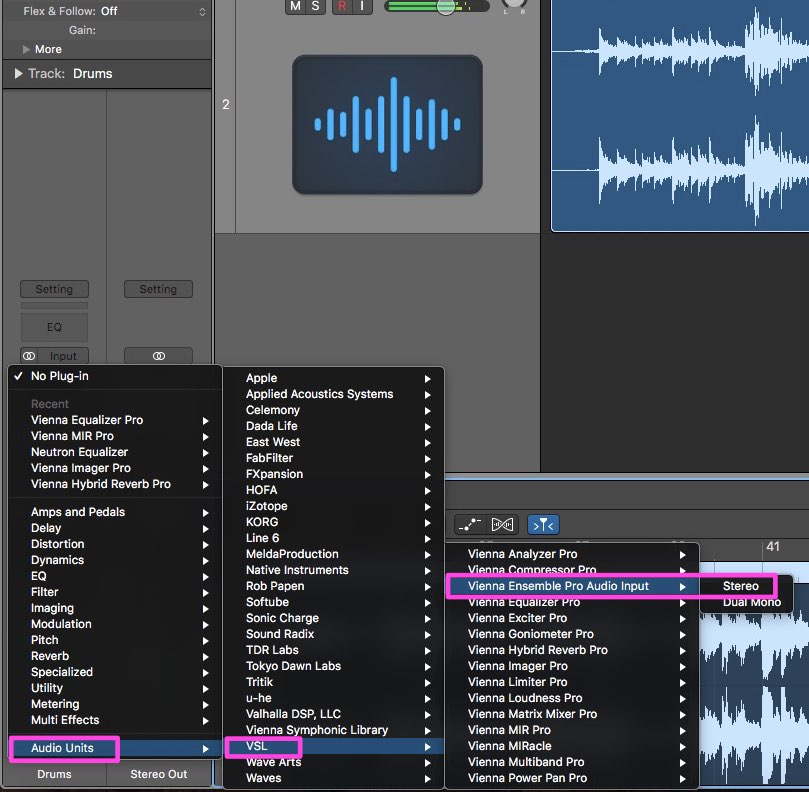
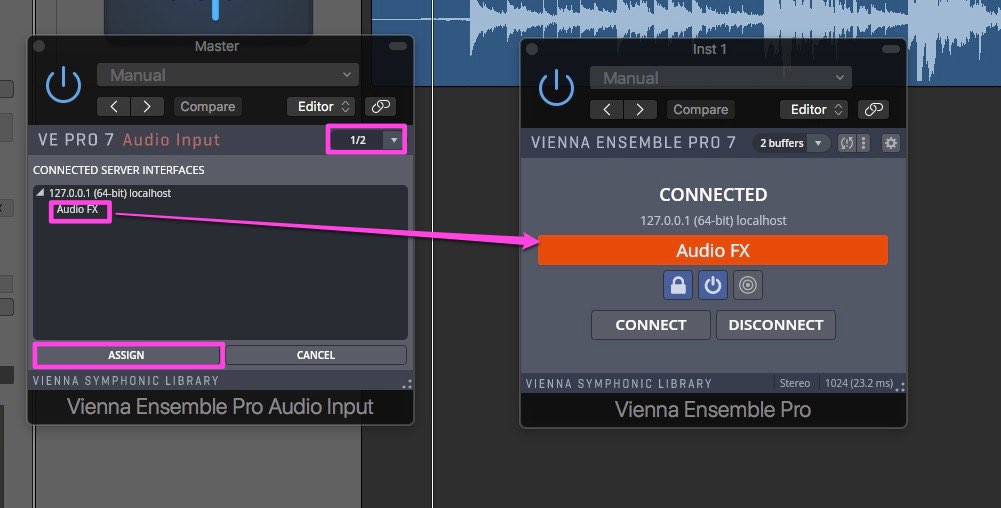
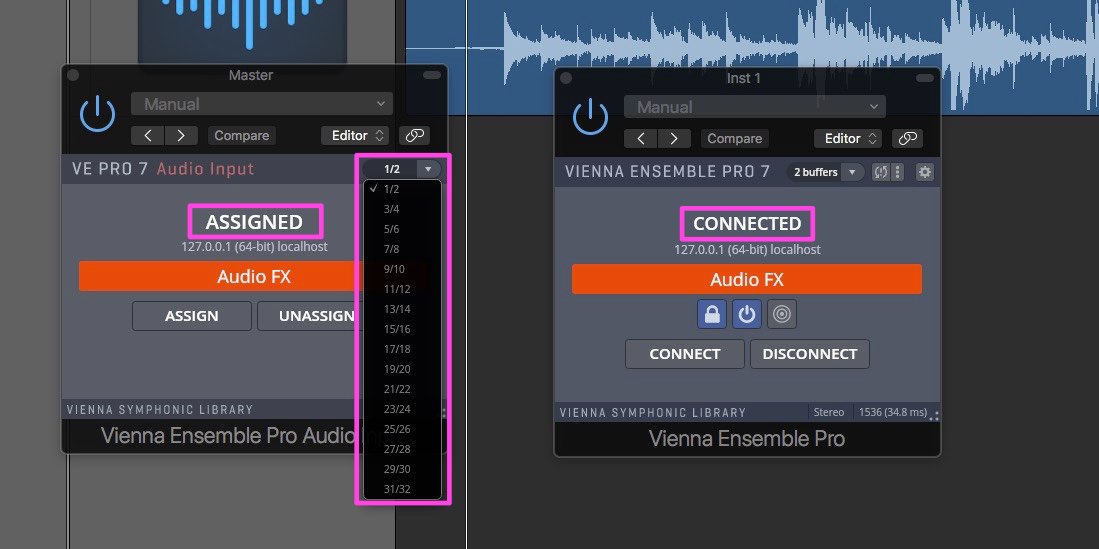
Important
In LOGIC, always insert a bypassed I/O Utility plug-in in any channel you are using Vienna Ensemble Pro Input plug-ins AND the main Vienna Ensemble Pro Server Interface plug-in on. More information is in the Logic specific notes.
Now, create a new input channel in the assigned Vienna Ensemble Pro instance (lower left corner):
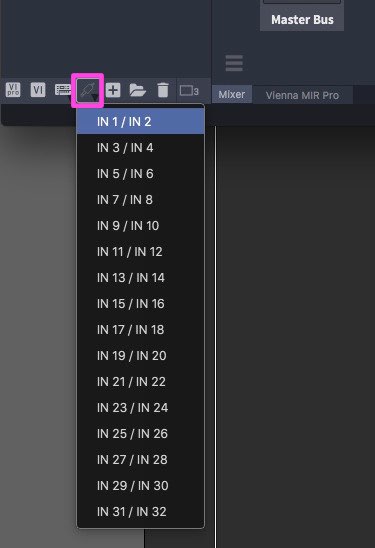
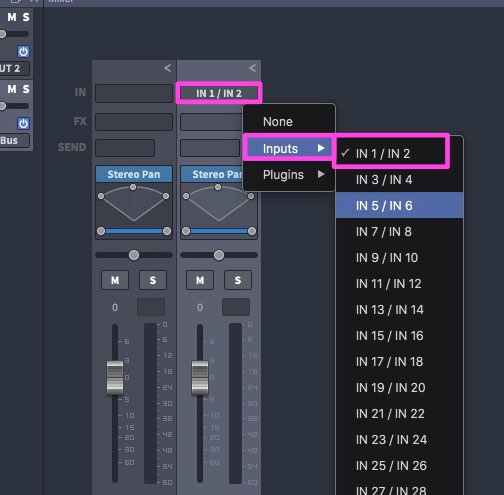
Assign the corresponding input channel in the newly created Audio Input Channel in Vienna Ensemble Pro, and Audio will be sent directly to your Input channel, where you can process it any way you like, without any latency issues. The output routing in Vienna Ensemble Pro is just as flexible as with any other instrument.
The Event Input Plug-in is inserted as a virtual instrument into your sequencer. You will most likely use it as a multi-timbral virtual instrument (with multiple MIDI channels).
This additional plug-in is only useful if you are using Vienna Ensemble Pro 7 as a VST2 or AU Plug-in. You will not need it if you are using VST3, AAX, or MAS.
The Event Input plug-in serves two purposes for AU / VST2 users:
To add more MIDI input ports (1 Event Input plug-in adds 16 MIDI channels) Assignable to a Vienna Ensemble Pro plug-in, it sends MIDI to one of the available MIDI input ports in the connected Vienna Ensemble Pro Server instance, which circumvents the single MIDI port limitation of AU and VST.
In Logic: To use parameter automation when using Audio/Event Input plug-ins. More information is in the Logic-specific notes.
To create "additional MIDI ports" in, e.g., Logic, insert a "Vienna Ensemble Pro Event Input" plug-in in a newly created (multi-timbral) software instrument.
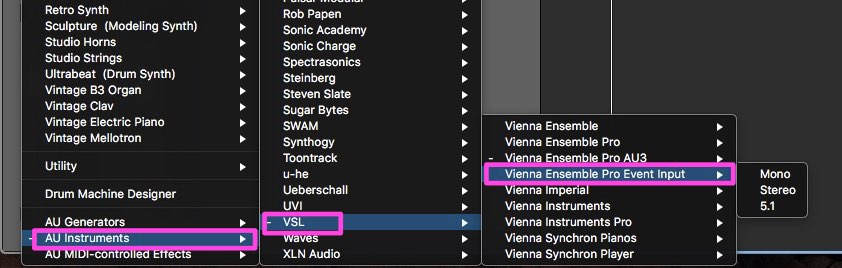
Assign the plug-in to a VE Pro instance.
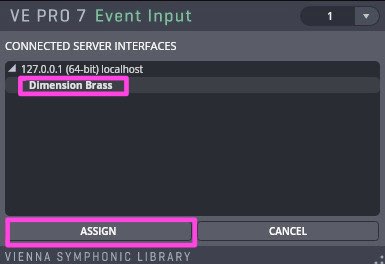
By choosing a MIDI INPUT, you open a new MIDI port with 16 MIDI channels that this MIDI Event Plug-in takes care of.
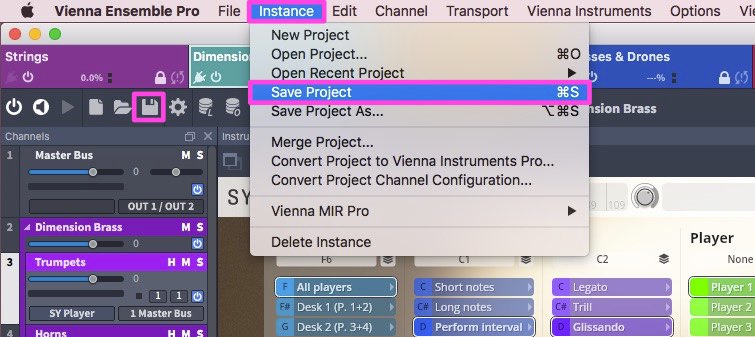
One of the available Event Input plug-ins can take care of the automation data you want to send/receive. You can choose which one of the available Event Input Plug-ins will do the job. In Logic, some additional steps have to be taken into account.
Important
Input plug-ins never produce any audio output.
Note
As soon as one or more Input plug-ins are assigned to a connected Server Interface plug-in, an extra buffer of latency is added to the output of the Server Interface plug-in. Due to dynamic latency compensation, this does not affect the playback latency!
Upgrading from Vienna Ensemble to Vienna Ensemble Pro is now easier than ever! Simply save your Vienna Ensemble projects ( *.viframe files) and open them in Vienna Ensemble Pro. If you want to merge projects, use the "Merge Project" feature in the "File" menu. It is advisable to check the assignments of outputs after merging projects. To save your projects with the new file extension *.vep64, click "Save as".