
The Basic View displays all parameters you need when playing live. You already know most elements such as the Matrix List and the Matrix Control Bars from the original Vienna Instruments – but now they are conveniently placed on one screen! And to provide more flexibility for any resolution, you can scale the interface to 100% and 200% now. We'll take a closer look at the Matrix List, Matrix View, Matrix Control and the Browser in the Advanced View chapter on the next pages – the only difference is the appearance of these sections (the Matrix List and Matrix Control sections are simply bigger than the ones in the Advanced View). All widgets come with Tool Tips, so you get instant information when you hover over each widget with your mouse. Eight assignable real-time controllers let you customize your Presets, depending on the controllers you'd like to use, and you can save additional information together with the Preset Information, which is displayed instantly when you start to load a preset, as a help for your orientation.
Each selected Matrix and Cell can be easily identified by the bright frame around the Key Switch or cell.
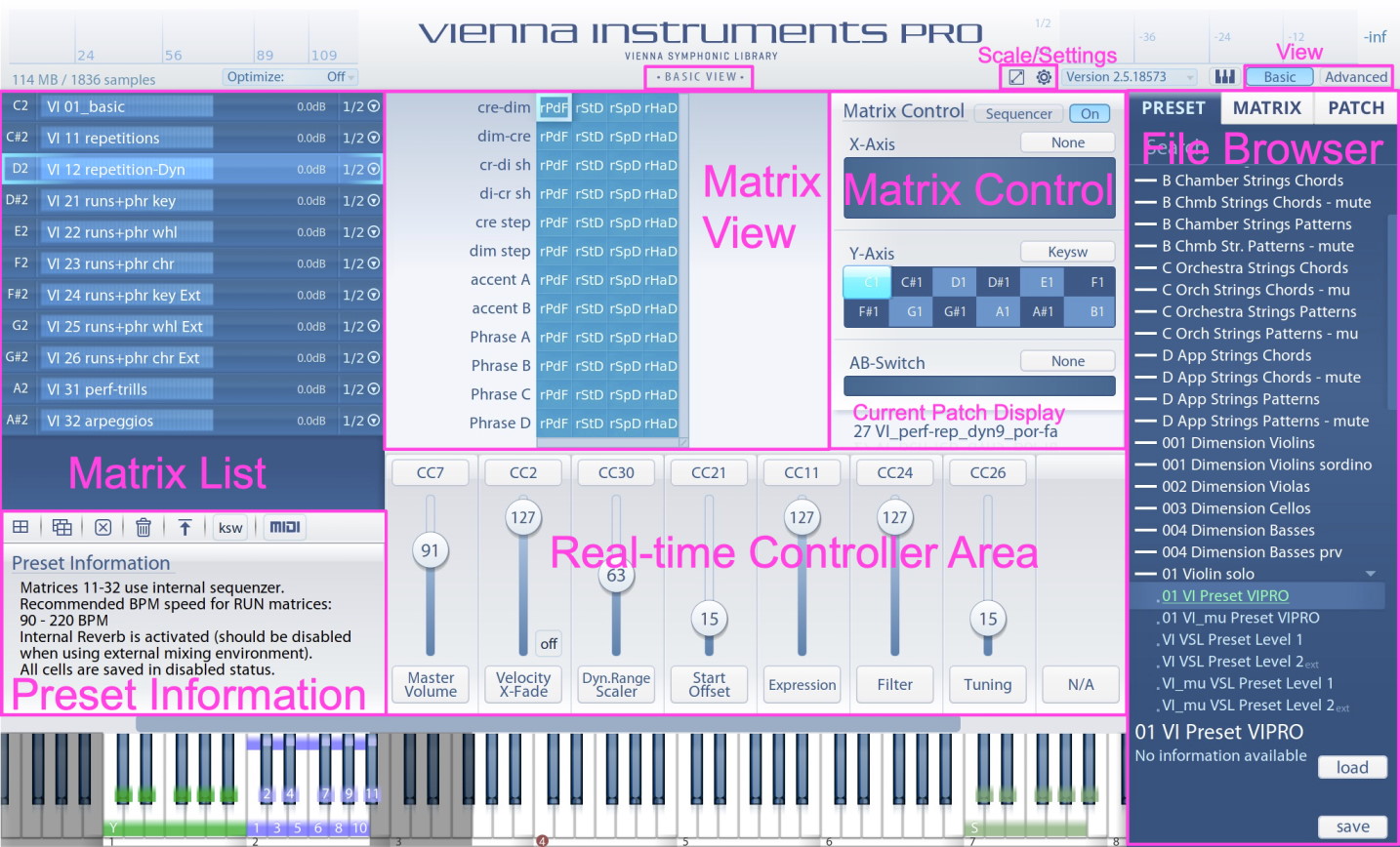
Choose the parameter you want to control with each slider, then assign your preferred controller, either by "right-click and MIDI learn", or simply choose from the Controller List that appears when you click the Controller Assign button.
The idea of the Basic View is to keep things simple, so please take advantage of this offer – you don't need to assign all 8 sliders for every preset.
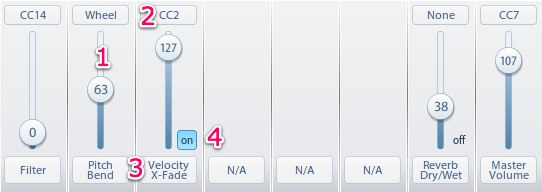
- Slider:
- Drag to change value
- Right-click to enable MIDI-learn.
- Double-click to set default value.
Controller Assign: Click to select controller for chosen parameter
Parameter Assign:
- Shows all available real-time controllable parameters.
- Click-drag to select parameter to control from the current strip.
- Parameter On/Off:
- Only shows when Velocity X-Fade or Reverb Wet are chosen as parameters.
- Click to turn parameter on/off.
- Right-click to enable MIDI-learn.


The Basic View Keyboard displays the range of all loaded patches, even stacked multi-instruments, as white keys. The keys of the virtual keyboard are touch-sensitive. When you move your mouse vertically over one key and click on different positions, you hear different velocities, depending on where you click.
Key Switches:
The A/B Key Switches are red (labeled "A, B"). Key Switches for the Horizontal X-Axis of the Matrix Control Bar are blue (labeled "X"). Key Switches for the Vertical Y-Axis of the Matrix Control Bar are light green (labeled"Y"). Matrix Key Switches are purple (labeled "1-12"). And Scale Select Range Key Switches are dark green (only available when the Scale Select Range in the APP Sequencer is activated, labeled "S").This simplified view does not include the Volume Graph and Range Control available in the Advanced View.
Tip
In case two Key Switches are on the very same key, a striped diagonal pattern will be displayed on this key.