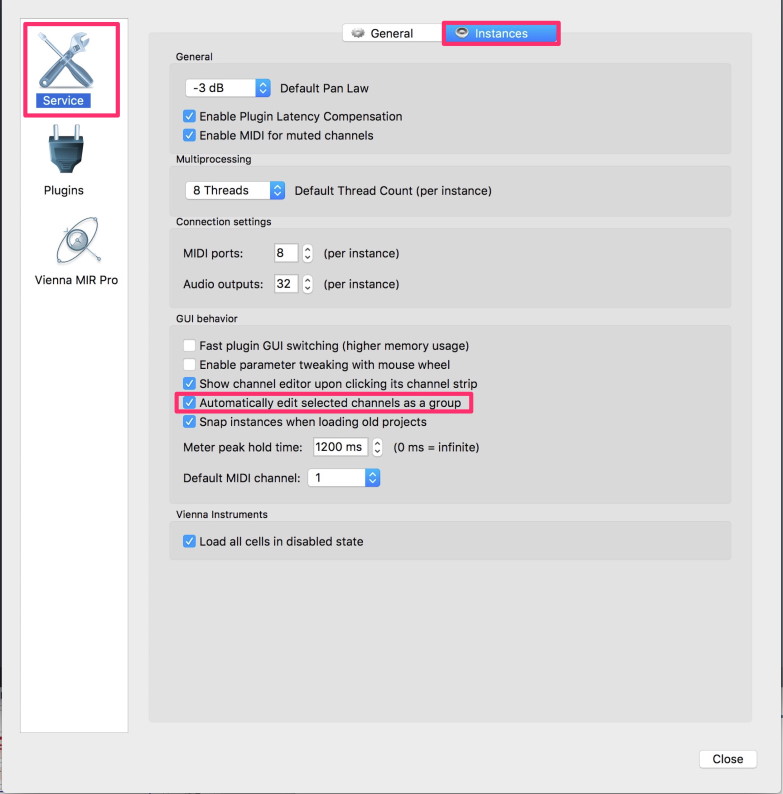If you’re running Vienna Ensemble as a plug-in, a dedicated Plug-in MIDI In port will be offered for every Instrument. Used as a VST 3/AAX plugin, up to 48ports are available within Cubase, Nuendo,Pro Tools and Sonar.

Tip
Define the second key range for all layered instruments in the same keyboard area. Then set the keyswitches for all instruments to the same keyswitches within this second key range. This way you can use the same keyswitches to switch between different articulations for all layered instruments.
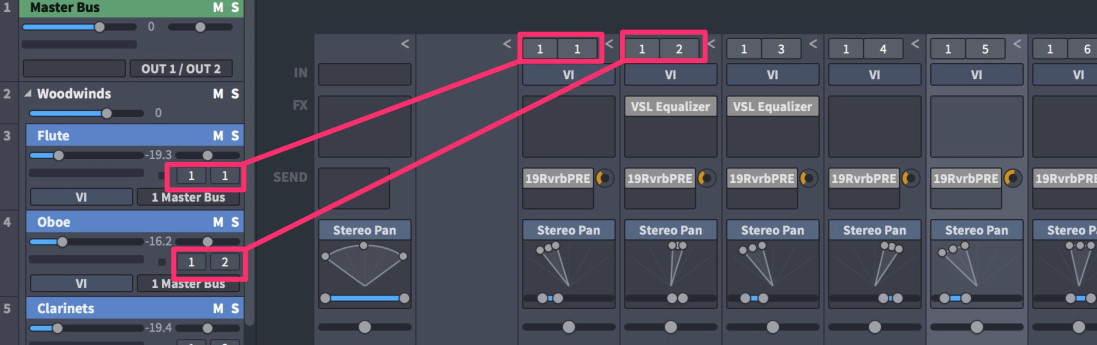
The new unified channel mode now also shows each plug-in on top of each channel, and you can exchange the plug-ins as you like.
Possible Plug-ins: Vienna Instruments, Vienna Instruments PRO, Vienna Imperial.
You can now also drag or copy inputs from one channel to another.
And you can bypass the plug-in with the power button that appears when you click on the slot.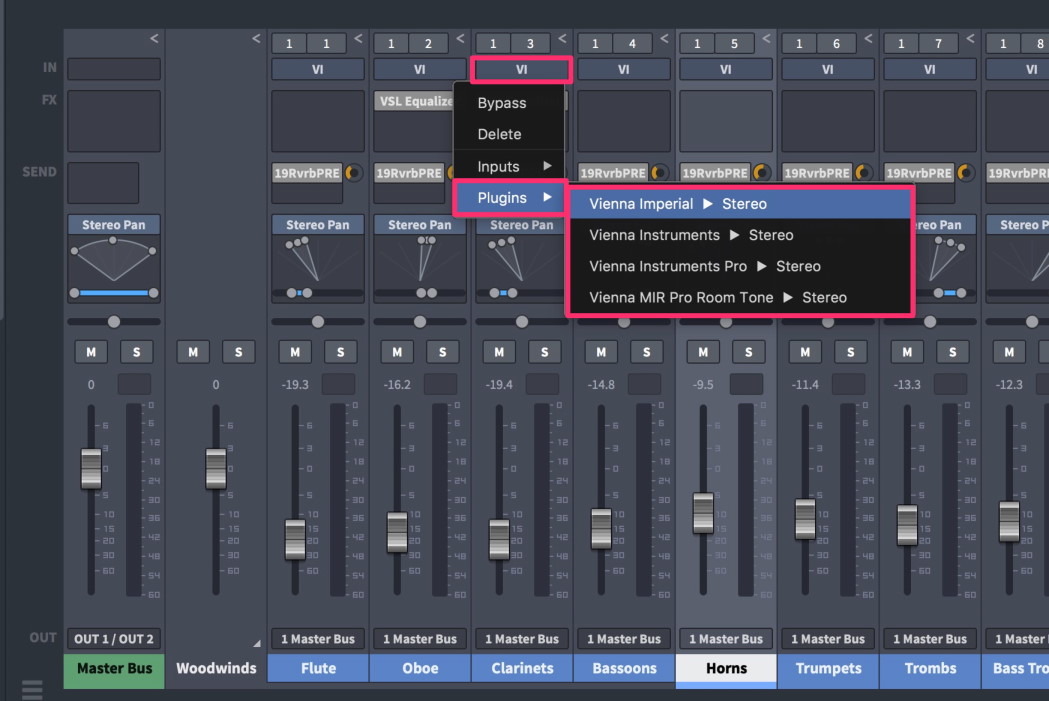
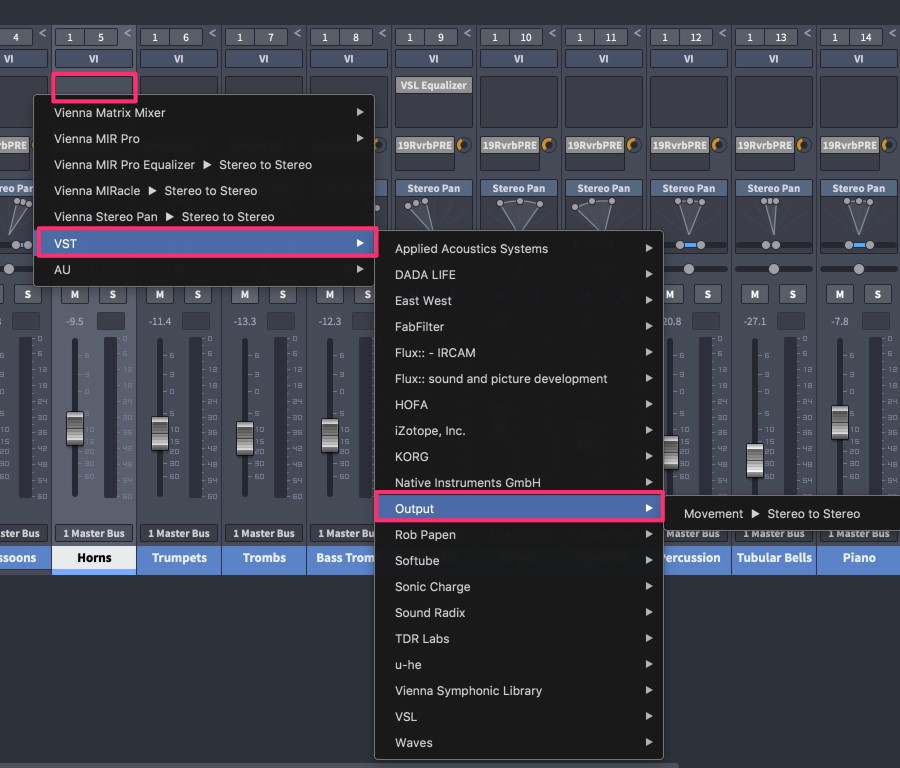
The default stereo power-pan has been transformed into a "post insert" plug-in rack.
All plug-ins in this post insert rack are processed after the pre-fader sends.
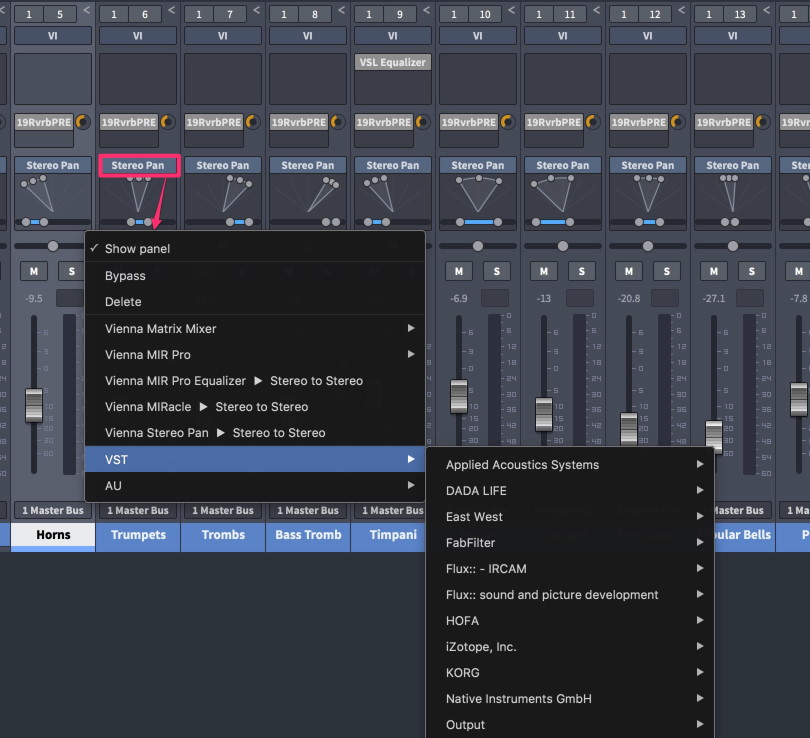
The Matrix Mixer features a gain, delay and phase network which allows you to solve a variety of problems, for example:
- Feeding Left/Right channel into LFE channel
- Phase adjustment of a single channel in a surround setup
- Delay individual channels in a surround setup
- Solving phase problems of individual channels
The left column represents inputs, and the top row represents outputs.

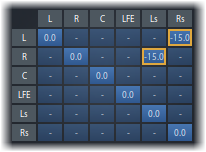
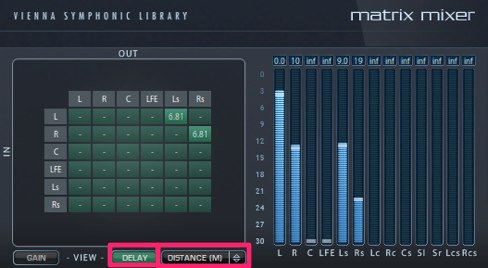

Having applied delay settings to a node and switching back to the Gain mode, will yield a green triangle on the affected node, signifying an active delay value.
Clicking in the space between the handles or dragging the center dot in the graphic view allows you to move the channel’s stereo center.
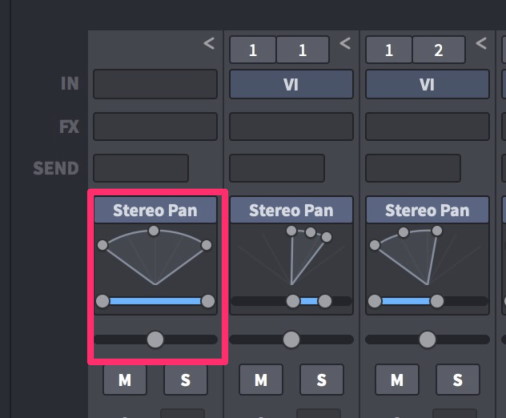
Of course, changes made in a Bus channel will affect all channels attached to it.
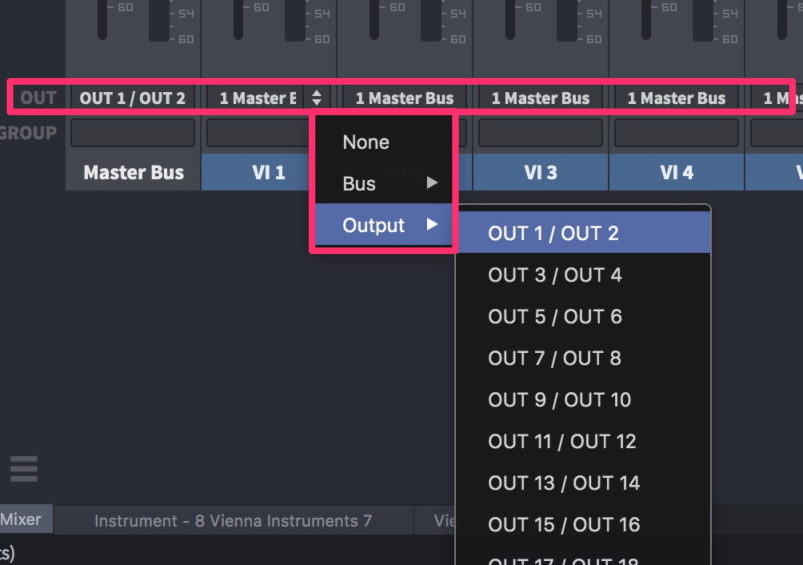
To edit multiple tracks at once, there's a convenient workflow option available:
Activate the option to Automatically edit selected channels as a selection group in the Vienna Ensemble SERVICE Preferences (see above): When activated, selected channels and MIR PRO plug-ins will behave like groups, without the need to hold "Alt".Use "Alt" to edit a single track while all other tracks stay selected. Normal behavior can be achieved by holding Alt, so it effectively reverses the functionality of the Alt modifier for grouping.