Cmd/Ctrl +P.
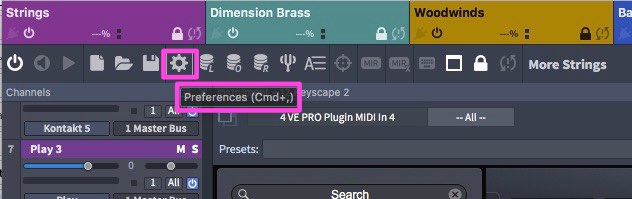
Server Name lets you easily identify each computer your VE Pro Server runs on. Advertise on local network needs to be active to make your Vienna Ensemble networked computer visible to other computers in your network. You can also choose to open unsnapped instances minimized on load (this only applies when loading a *.vesp file). The Incoming project data behavior refers to the handling of project data stored with your song (and pushed to your Vienna Ensemble Pro by your sequencer). The default setting is "Ask". You can also enable and disable the automatic update check in the General Preferences.
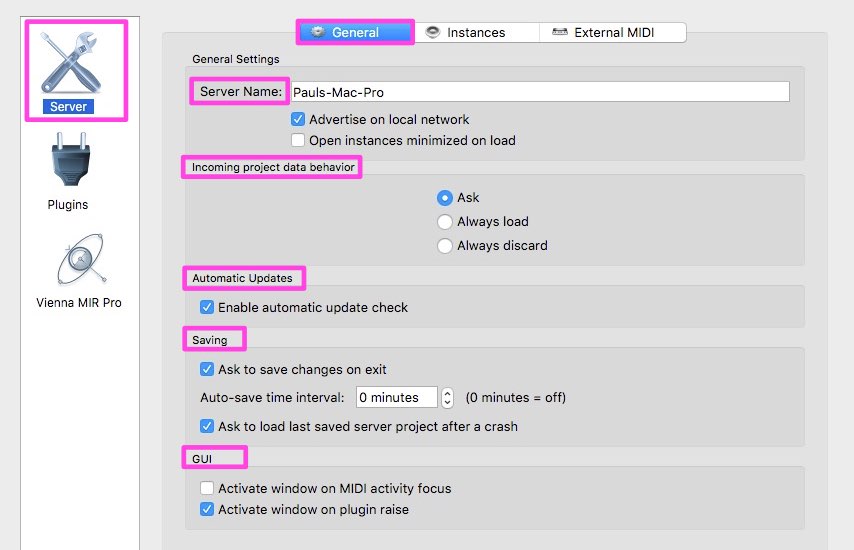
Saving lets you determine whether Vienna Ensemble Pro should ask to save changes on exit. Default: Off Additionally, you can set the time interval for Auto-Save , and you can choose whether to Ask to load saved server project after crash. Default: On. GUI offers the option to Activate window on MIDI activity focus and also whether or not you want to Activate window in plug-in raise.
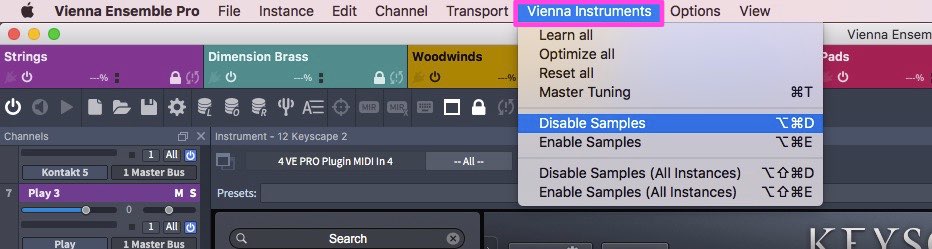
The Vienna Instruments Menu of Vienna Ensemble Pro offers some options that affect all loaded Vienna Instruments / Vienna Instruments Pro instances in the selected Vienna Ensemble Pro Server: Learn all / Optimize all / Reset all / Master Tuning. Disable Samples lets you disable (unload) all samples loaded in the selected instances. Enable Samples lets you enable (load) all samples in the selected instances. It is also possible to apply these settings to all instances.
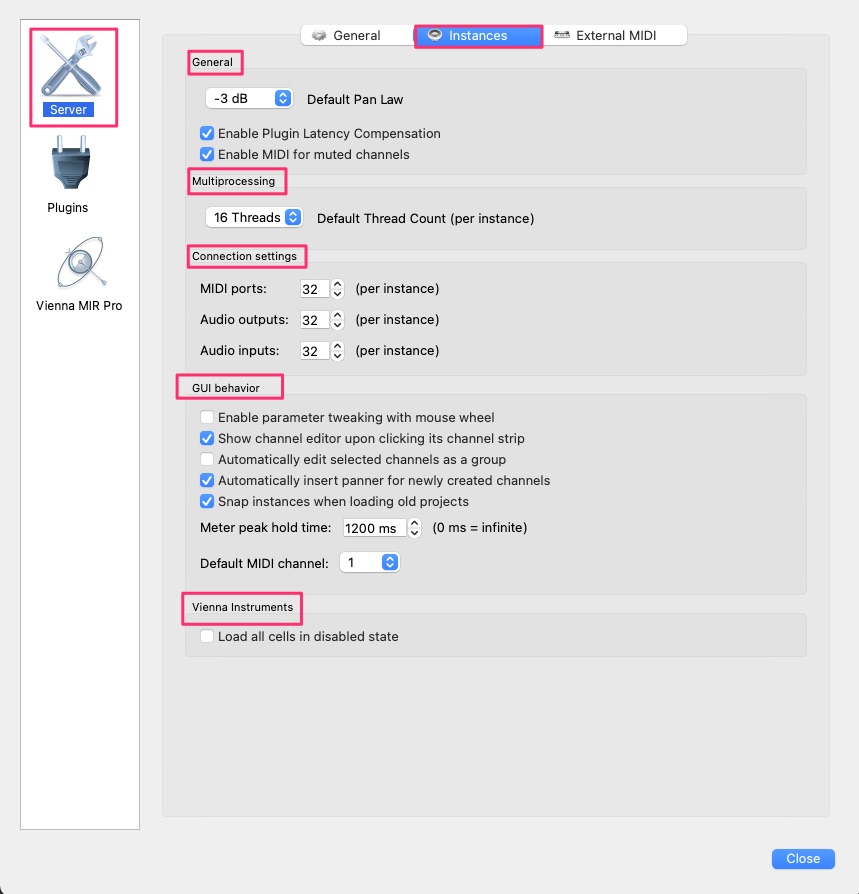
Set the Default Pan Law for all new instances here. You can also enable/disable Plug-in Latency Compensation. Enable MIDI for muted channels is a great help when you are running into streaming troubles, e.g., with multi-microphone setups, while composing. When deactivated, the channel will NOT receive MIDI information, therefore no samples will be streamed. You may change the number of used threads in the Multiprocessing drop-down menu in real time, and each Vienna Ensemble Pro instance will use the specified number of process threads. So 1 instance on an 8-core computer should use 8 threads, 2 instances should use 4 threads, and so forth. Ideally, you should have as few threads as possible while still using all your cores. If you're also running your host sequencer on the same system as the running instances, it might be wise to reserve a core for it.
To keep it simple, set the amount of threads to your amount of cores. If you run into performance issues, lower the amount of threads.
You can change the number of used MIDI ports and Audio outputs per instance, just as your Audio inputs. If you want to use a multi-timbral instrument with 16 stereo voices, please make sure to set the number of audio ports to 32. Audio Units by design do not offer more than 1 MIDI port per instance. Please find more about the workaround for this AU/VST limitation. For Logic, there is a special workaround involving the Environment available. AU3 is another new option to improve performance, currently in BETA stadium.
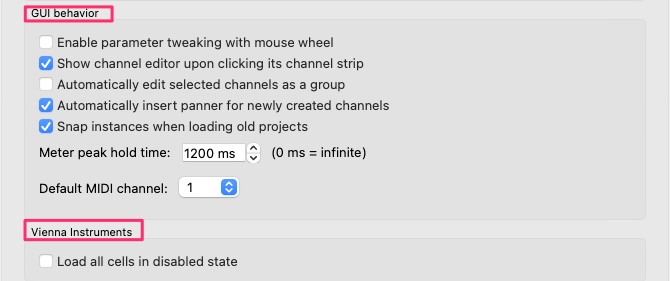
GUI Behaviour lets you optimize some basic settings for your workflow. Enable parameter tweaking with mouse wheel: Disabling this feature will avoid changing any settings when using the mouse wheel to scroll through the GUI. Show channel editor when clicking its channel strip: When disabled, the channel strips behave like mixer strips in terms of showing the editor. So rather than having the instrument editor automatically show when clicking a channel strip, you need a double-click on the colored label explicitly to show the editor. Automatically edit selected channels as a group: When activated, all selected channels will respond to changes like volume changes as a selection group.
Use "Alt" to edit a single track while all other tracks stay selected. Normal behavior can be achieved by holding Alt, so it effectively reverses the functionality of the Alt modifier for grouping.
Snap instances when loading old projects: When activated, all older VE Pro 4/5 projects will load with all instances snapped. Default: On. The Meter Peak Hold Time can also be adjusted here. Default value: 1200 ms Vienna Instruments: You will find the option to load all cells in disabled state for Vienna Instruments / Pro very useful with bigger templates, especially in combination with Enable Cells on MIDI Activity, a feature that can be activated in the General Settings of Vienna Instruments / Pro.
There are some general guidelines to follow when using Vienna Ensemble Pro on a system with multiple cores. The general rule to follow is that the optimal number of threads on a system should be equal to the number of virtual cores present. Vienna Ensemble Pro, like most other hosts today, offers multi-threading. This means that it runs instruments and plug-ins in parallel using several different threads, which allows the utilization of several cores on the system. Vienna Ensemble Pro Server will generally perform best when running as few instances as possible. With the VST3 / AAX / MAS Server Interface plug-in, this is possible to achieve by increasing the number of midi ports per instance (see below). Using the AU or VST2 plugins, you might be required to run several instances to work around the 16-MIDI-channel limitation of these standards (see Event Input Plug-in and Logic specific notes for workarounds). If you are running a sequencer on the same machine as Vienna Ensemble Pro, you could lower the number of threads for Vienna Ensemble Pro, to represent the estimated load of Vienna Ensemble Pro versus the load of your sequencer. In a system with 8 virtual cores and an estimated even load between the sequencer and Vienna Ensemble Pro, a good starting point would be to set Vienna Ensemble Pro to 4 threads (if running a single instance). When running more than one instance of Vienna Ensemble Pro, the number of threads per instance should be lowered accordingly. Certain plugins, such as Native Instruments Kontakt, also offer the possibility of multi-threading, which may complicate things further. If using Vienna Ensemble Pro to host such a multi-timbral plug-in exclusively in one instance, it might give better performance to turn on multi-processing in Kontakt while keeping a low thread count (1-2) for Vienna Ensemble Pro.
Thread settings only affect Vienna Ensemble Pro processing threads. We use this many threads to process channels.
Simplified, using one channel only will mean only one thread is used to process that channel.
Plug-ins are then free to handle their threading internally in any way they see fit.
In the case of disk-streaming plug-ins, that could be separate threads for processing, several disk-streaming threads, perhaps some convolution threads, and so on.
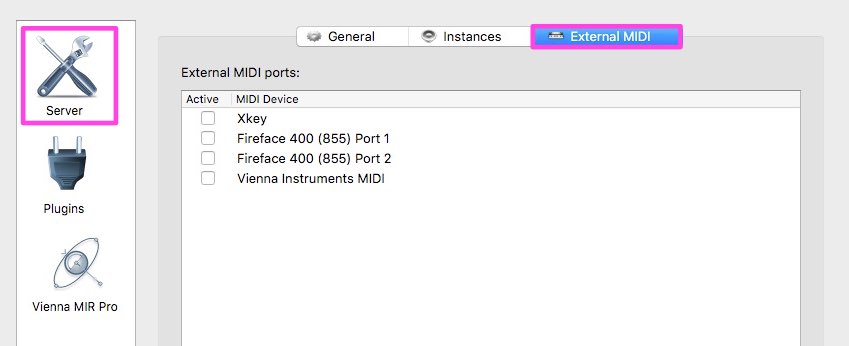
You can also administrate your External MIDI ports in the Server Preferences, but at this point, this is an experimental feature, and it is strongly suggested to use the internal MIDI channels. If you want to use Vienna Ensemble Pro on your master computer, you need to start the Vienna Ensemble Pro Server on the master computer. Then connect Vienna Ensemble Pro to the Vienna Ensemble Pro instance that is displayed as "localhost" in the Vienna Ensemble Pro Plug-in that appears after you insert Vienna Ensemble Pro as a plug-in in your sequencer. All available Plug-ins are listed in the Plugins Section of the Server Preferences; on Windows systems, you may also set your VST Settings here.
Some plug-in hosts may require a rescan/revalidation of the Vienna Ensemble Pro plug-in to apply any MIDI/audio port changes.
Important
It is essential to have the same Audio and MIDI preferences and the same version of Vienna Ensemble Pro on all computers in your network!
In macOS, all installed AU and VST/VST3 plug-ins are displayed here. In Windows, make sure that you have assigned the correct VST plug-in path so that Vienna Ensemble Pro can find all your plug-ins!
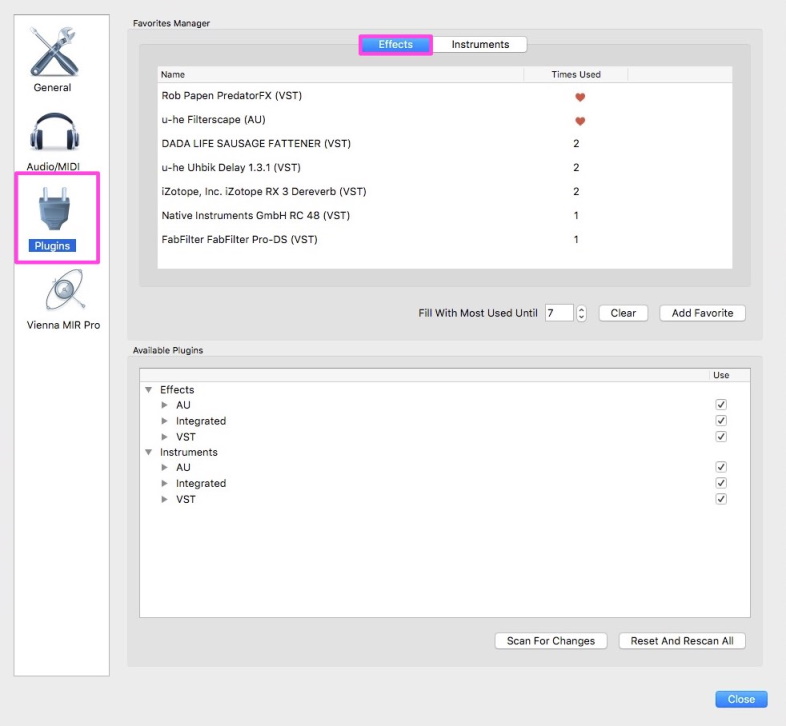
Favorites Manager: The use of your Effects and Instruments is automatically counted and the most recently used plug-ins will be displayed. You can also Add Favorites manually, and you can manage your favorites in the plug-in browser directly.
Available Plugins: Lists all scanned plug-ins. You can choose which ones to USE in Vienna Ensemble Pro.
Individual Plug-in Scan: Right-clicking a selected plug-in lets you validate it separately.
Vienna MIR Pro Settings are only available if a license for MIR Pro is available. Please consult the MIR Pro manual for more information.